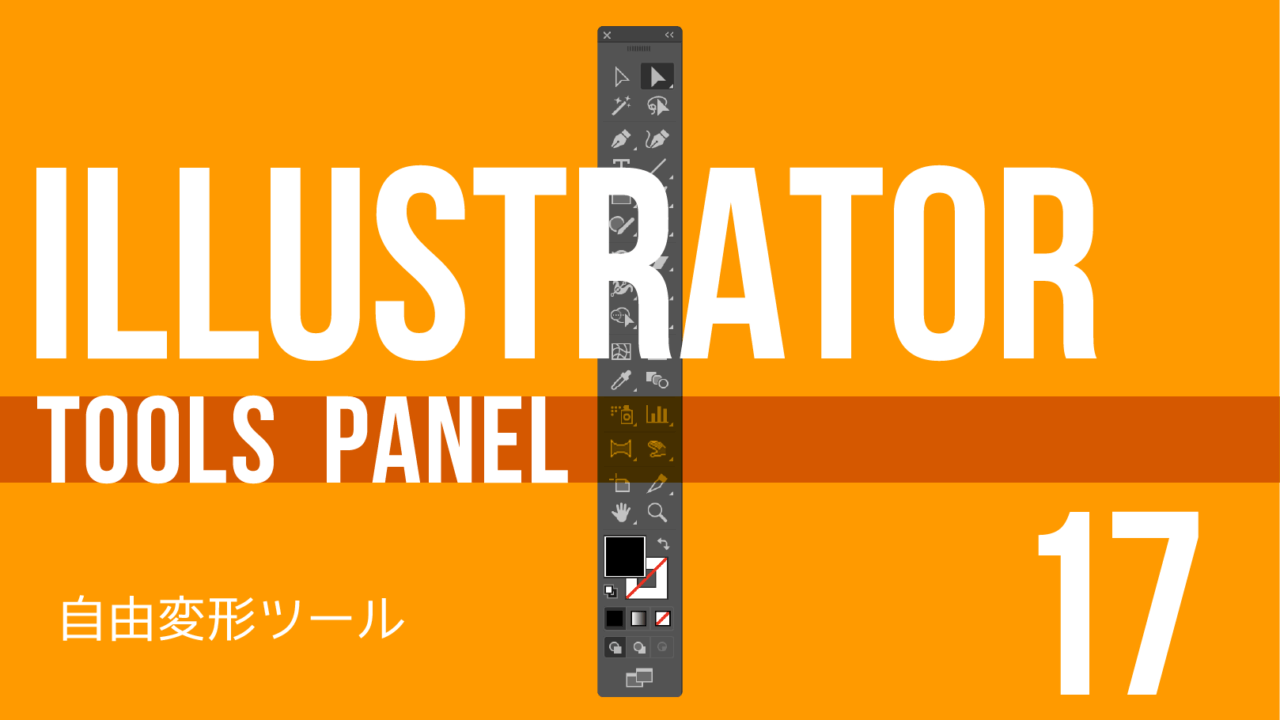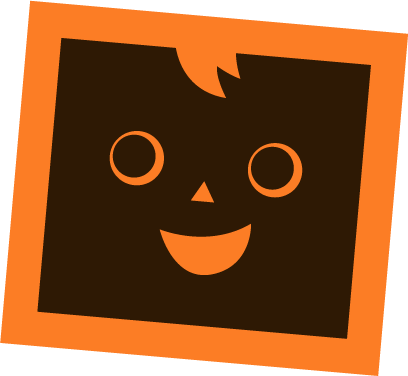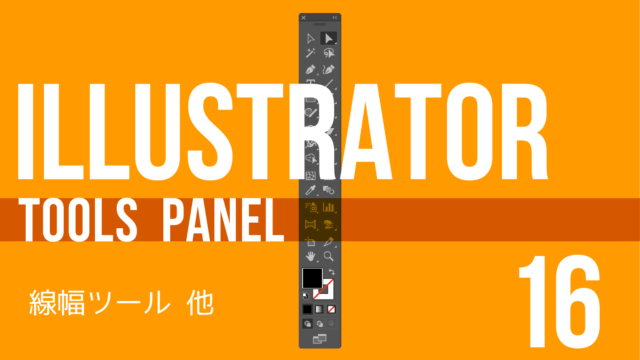自由変形ツールについて
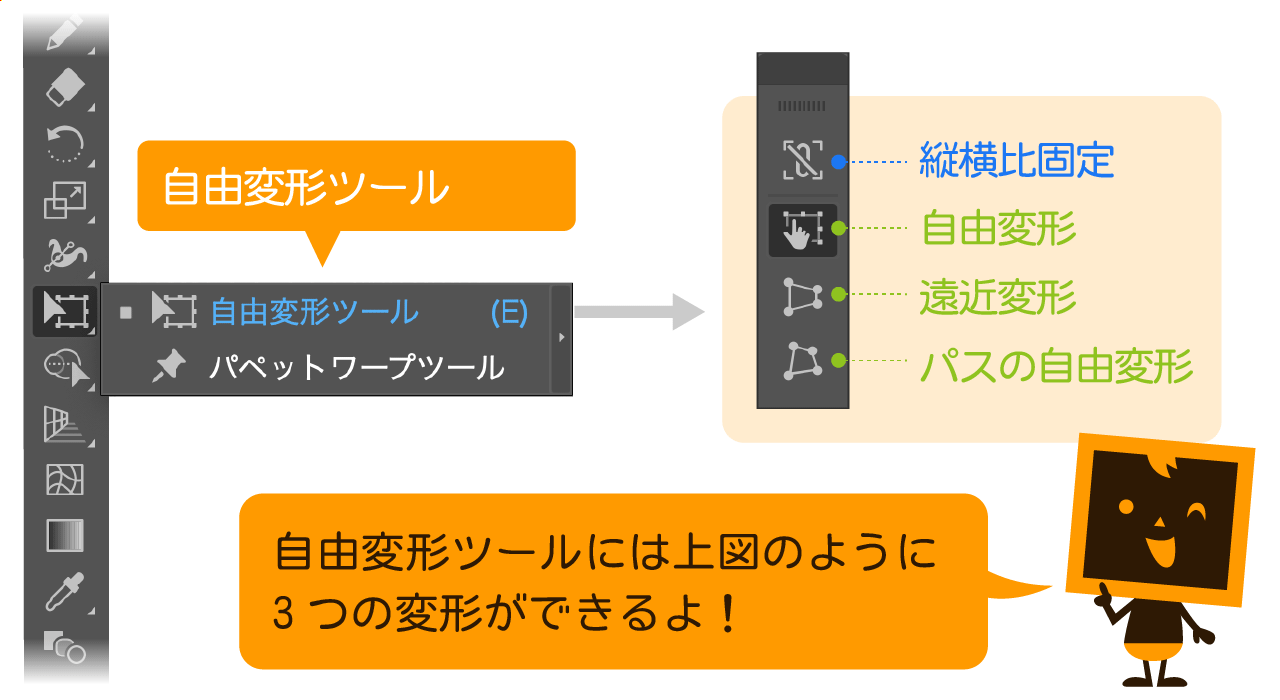
今回は「自由変形ツール」を紹介します。
自由変形ツールには「自由変形」「遠近変形」「パスの自由変形」の3つの機能があり、いろいろなシーンで多用するツールなので、ぜひ覚えておきましょう。
※本チュートリアルはIllustrator2024を使用しています。
このツールはオブジェクトを自由に変形するツールだね。
そうだよ。特にパスの自由変形はよく使うし、便利だよ。自由変形ツールが見つからない場合は以下の記事をチェックしてみてね。

自由変形ツールの使い方
変形したいオブジェクトを選択ツールで選択して、自由変形ツールを選択するとウィジェット(小窓)が表示されるので、そこで3つのツールから選んでオブジェクトをドラッグ&ドロップして変形します。
自由変形ツール 自由変形
自由変形は自由変形ツールのウィジェット上部のアイコンをクリックして、拡大・縮小、縦・横方向の変形ができます。
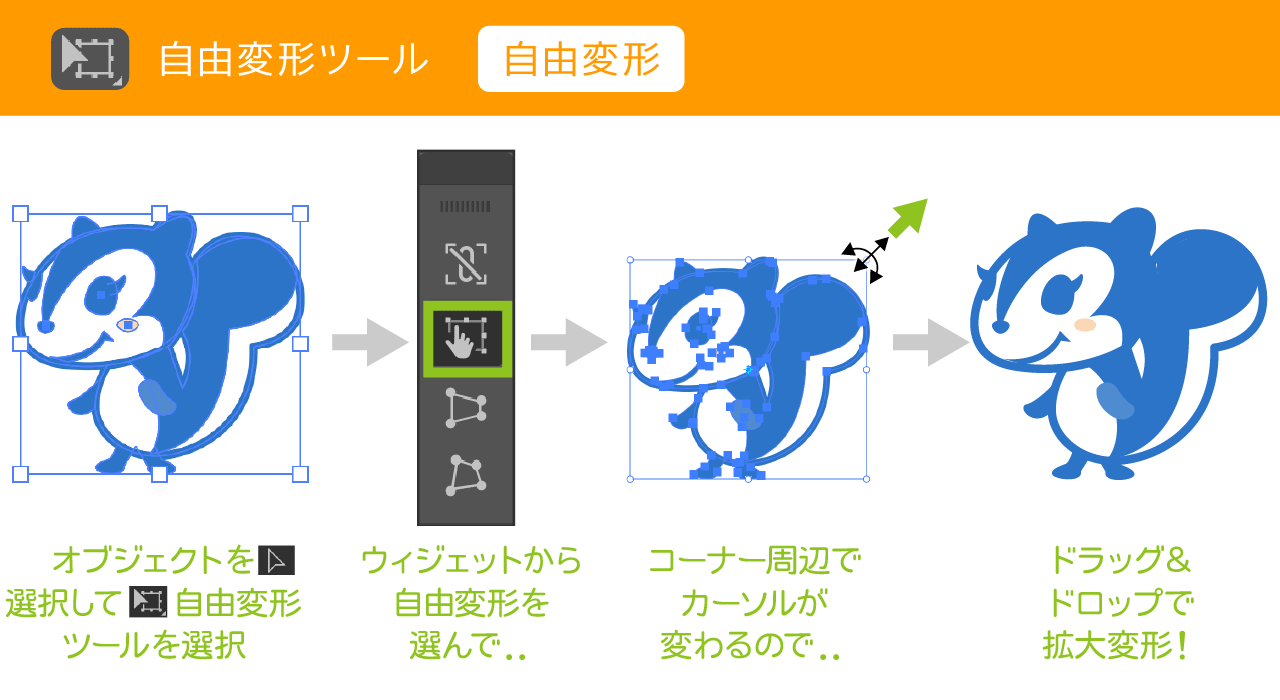
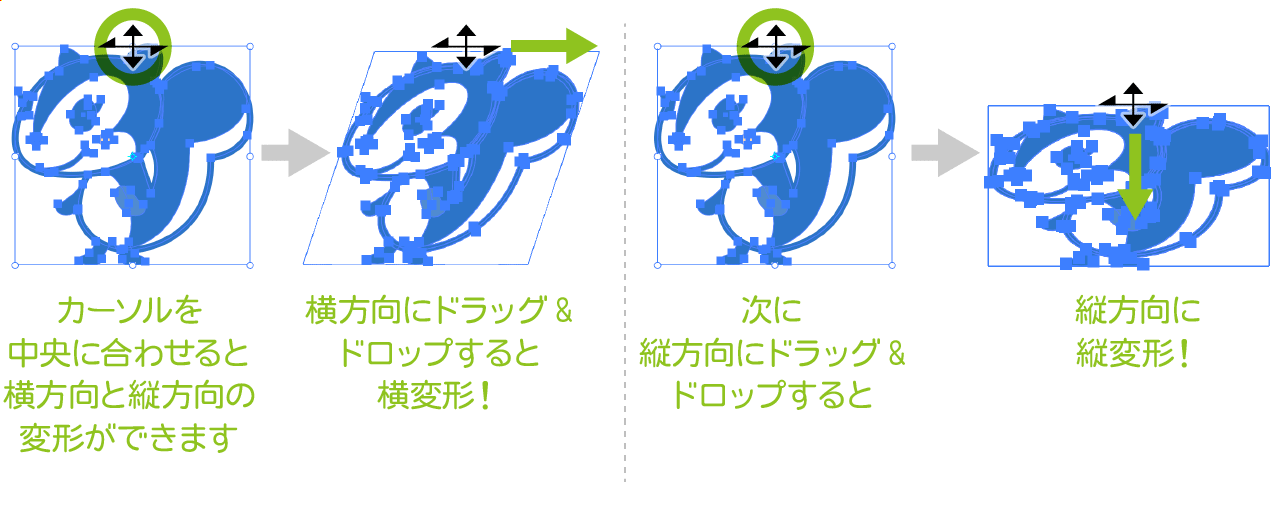
でも、自由変形ツールの「自由変形」でできることって、バウンディングボックスでの拡大・縮小でもできるよね…。
確かに。「自由変形」にはバウンディングボックスに比べて横方向の変形が追加されているけど、これについては使いやすい方を使うといいよ。
自由変形ツール 遠近変形
遠近変形は自由変形ツールのウィジェット中央のアイコンをクリックして、遠近感のある変形が簡単にできます。
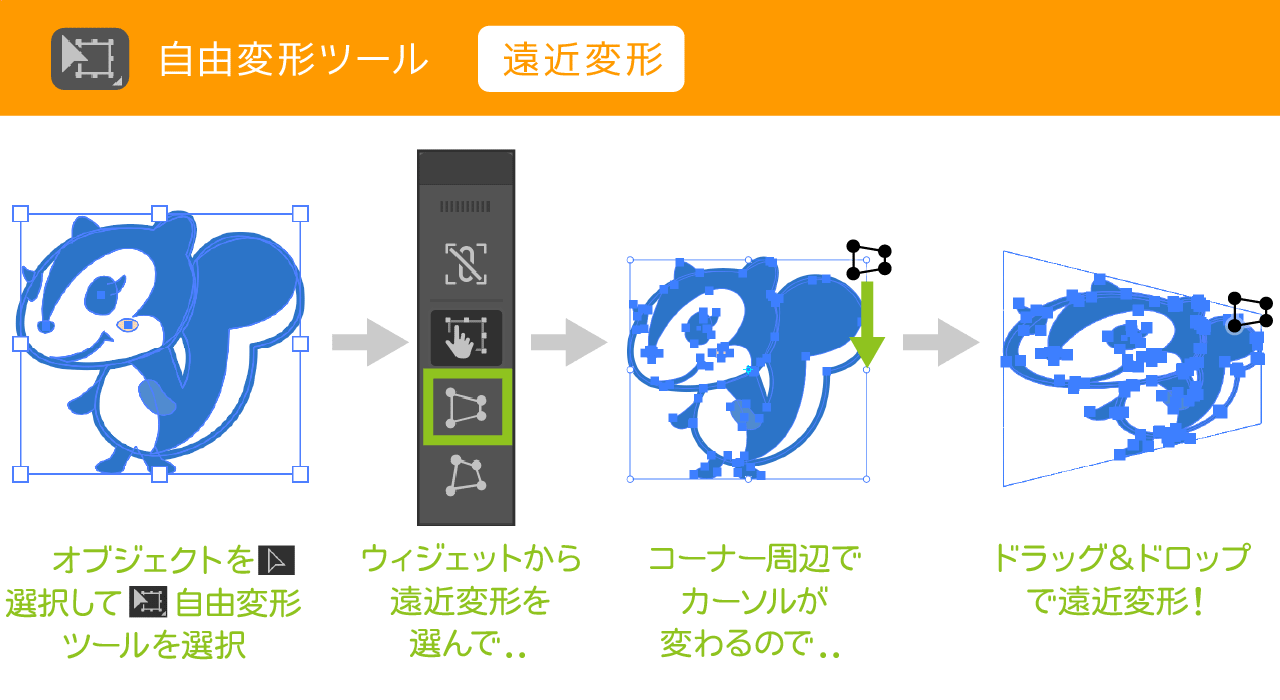
簡単に遠近感のある変形ができるんだね。
自由変形ツール パスの自由変形
パスの自由変形は自由変形ツールのウィジェット下部のアイコンをクリックして、オブジェクトの四隅にある白丸を操作して、個別にパスを変形できます。
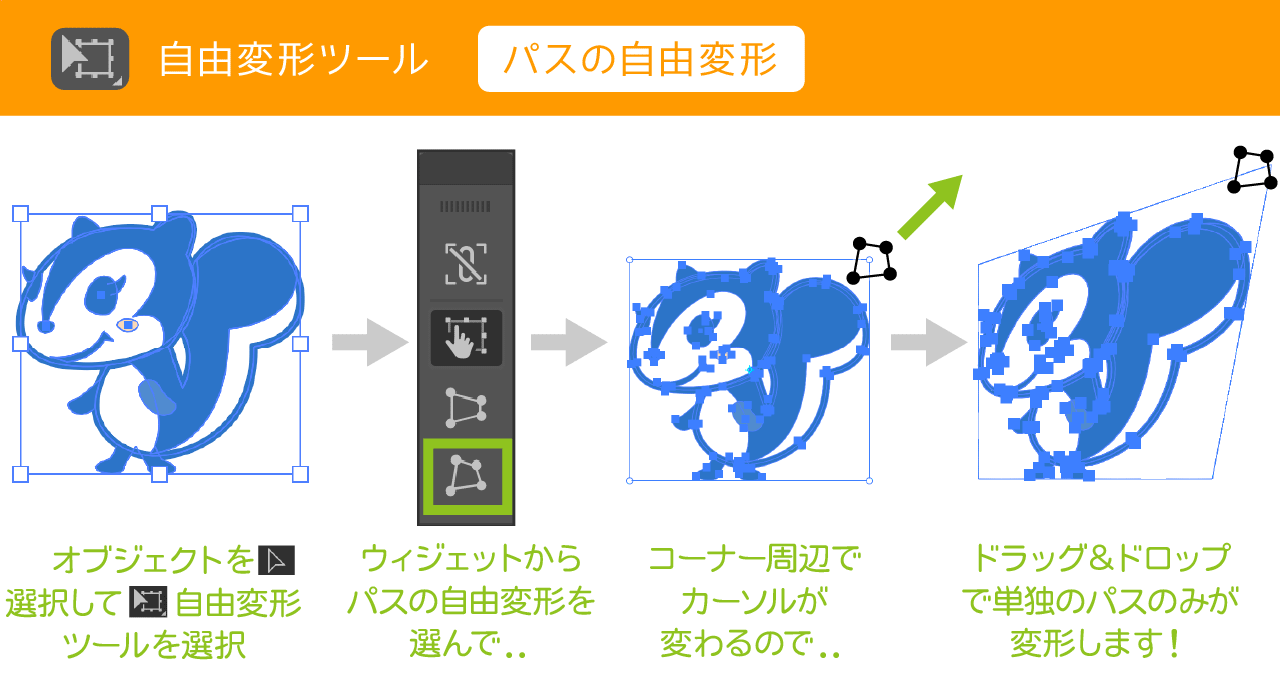
四隅が独立して変形できるから変形の自由度が高いね!
そう。これは例えばテレビ画面にイラストをはめ込むような、すでにあるオブジェクトに合わせて変形する場合によく使うよ。
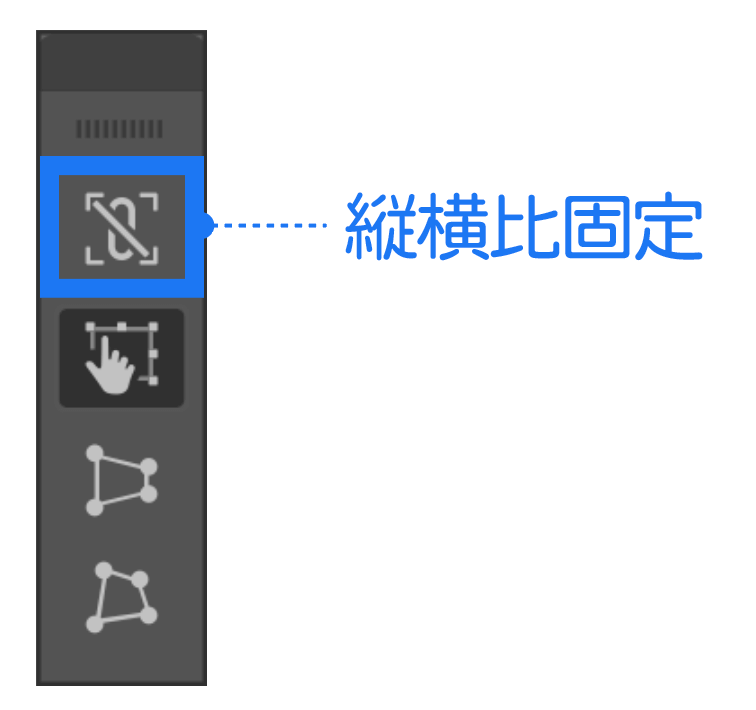
自由変形ツールを選択した時に表示されるウィジェット最上部の「縦横比固定」は変形する時に縦横比を保ったまま変形するかどうかをON/OFFするボタンです。
いろいろな変形する場合はOFFで問題ないかと思います。
自由変形ツールの使い方【画像編】
自由変形ツールはIllustratorに配置した画像に対しても適用することができます。ただし、事前に画像を以下のように処理しておく必要があります。
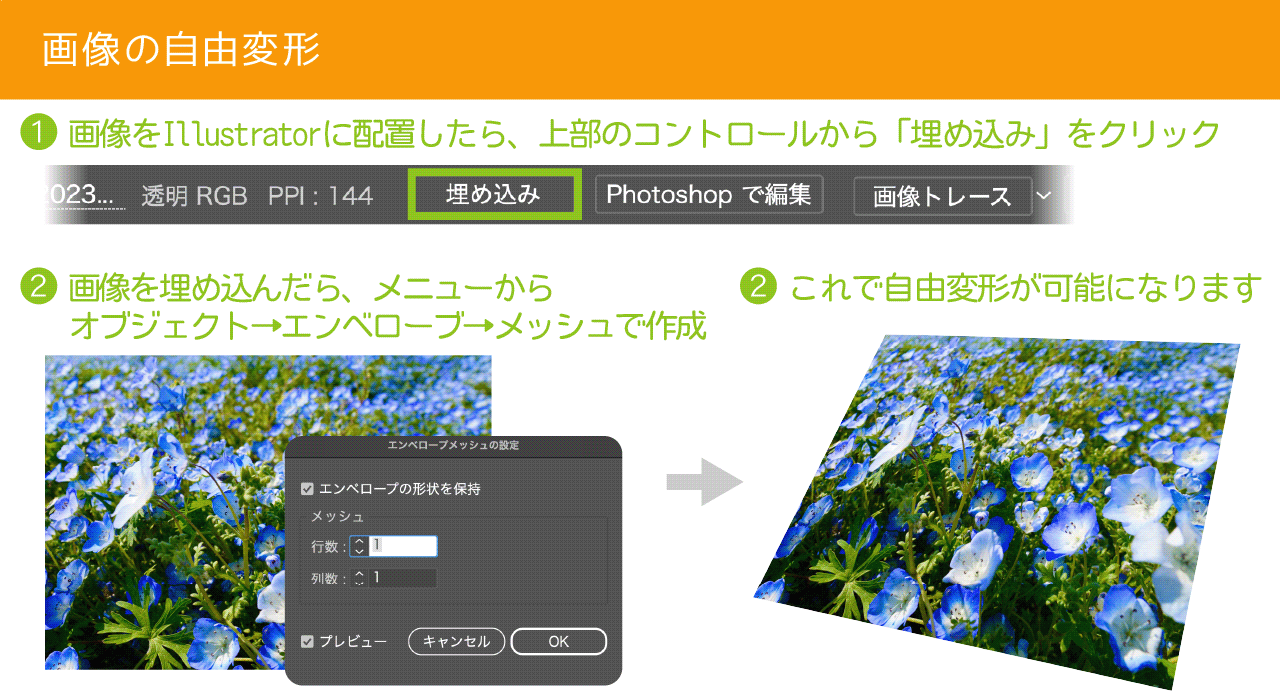
- 画像をIllustratorに配置・選択して、Illustrator上部のコントロールから「埋め込み」、およびリンクパネルのメニューから「画像を埋め込み」を選択して画像をIllustratorに埋め込みます
- 埋め込んだ画像を選択してIllustratorメニューから「オブジェクト」→「エンベロープ」→「メッシュで作成」を選択します
- これで自由変形が画像に適用できます
画像にも自由変形ができるんだね。
ひと手間かかるけど、画像を変形するシーンはいろいろとあるから結構使うテクニックだね。
自由変形ツール まとめ
今回は「自由変形ツール」を紹介しました。
自由変形はイラスト制作でもデザイン制作でもよく使うツールなので、しっかり覚えておきましょう。