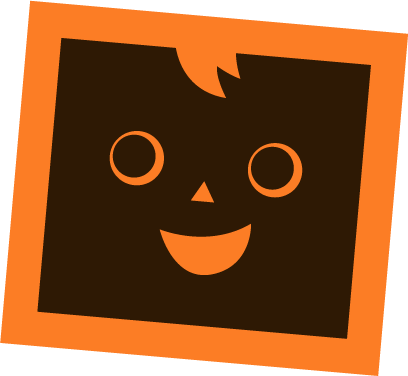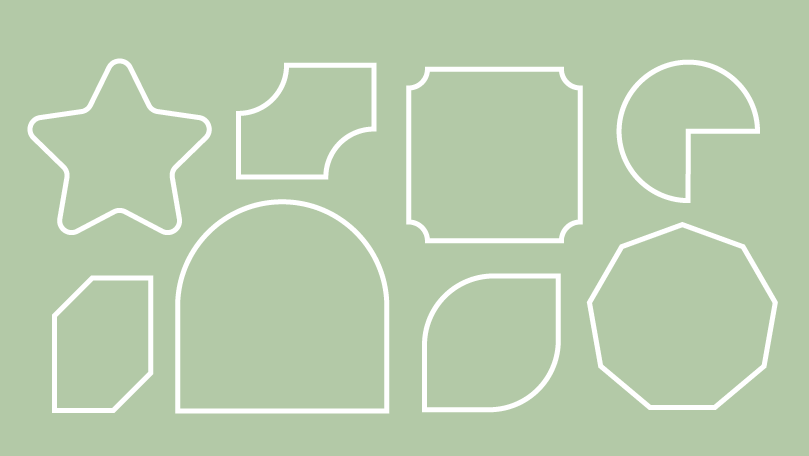目次
シェイプ形成ツールについて
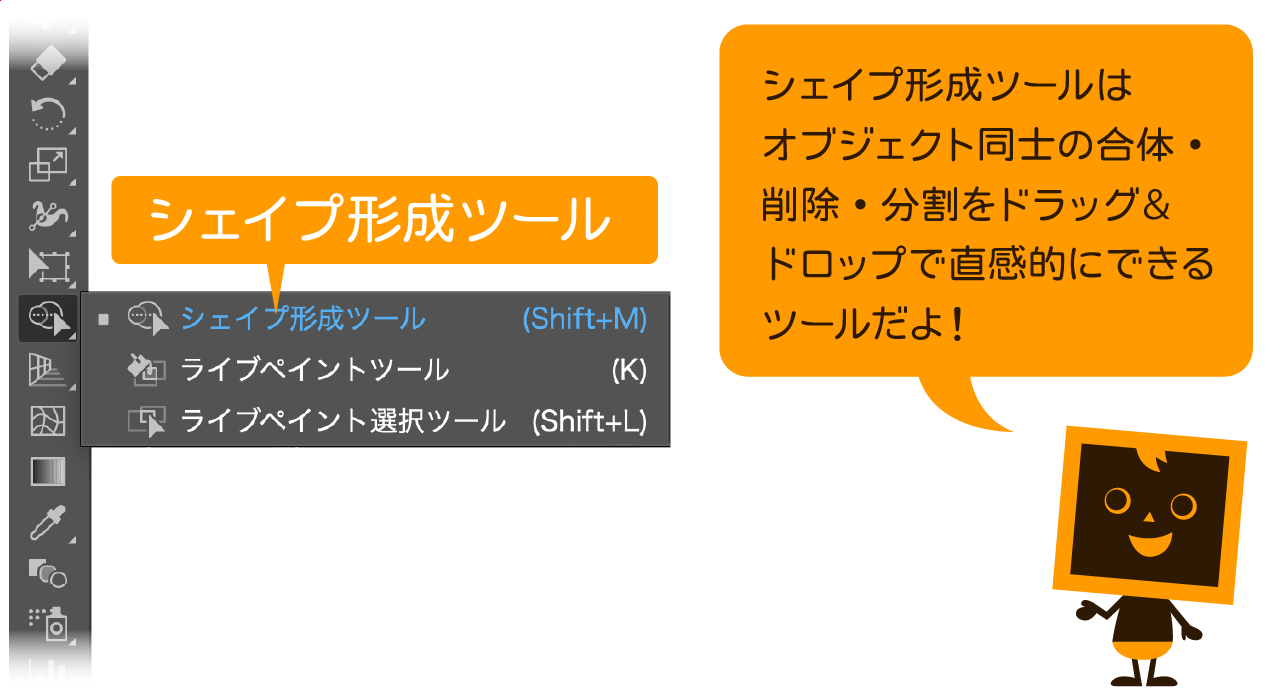
今回は「シェイプ形成ツール」を紹介します。
シェイプ形成ツールはオブジェクト同士の合体・削除・分割が直感的にドラッグ&ドロップでできる便利なツールです。イラスト制作やデザイン制作でもよく使うのでぜひ覚えておきましょう。
※本チュートリアルはIllustrator2024を使用しています。
オブジェクト同士の合体ってIllustratorの「パスファインダー」でもできるよね。
そうなんだ。できることは似ているけど、シェイプ形成ツールの方が直感的で、細かい合体・削除・分割ができるんだ。

シェイプ形成ツールの使い方

シェイプ形成ツールだけでオブジェクトを合体・削除・分割がドラッグ&ドロップ、クリックで簡単にできます。
シェイプ形成ツールでオブジェクトを合体する
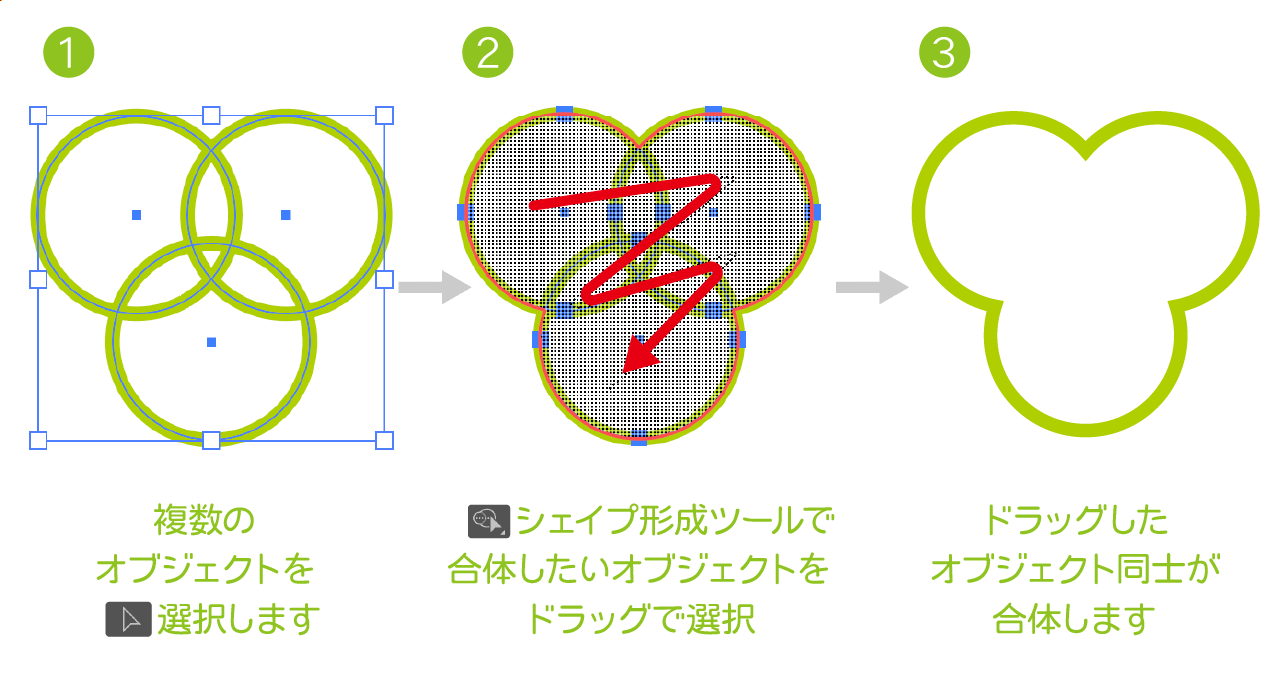
シェイプ形成ツールでオブジェクトを合体するには合体したいオブジェクトを選択してドラッグ&ドロップするだけ。とても簡単です。
ドラッグ&ドロップだけだから簡単だね!
シェイプ形成ツールでオブジェクト上にカーソルを持っていくと強調表示されるから分かりやすいね。ちなみに合体する場合はカーソルに「+」マークがつくよ
シェイプ形成ツールは必ずオブジェクトを選択してから使うようにしましょう。
シェイプ形成ツールでオブジェクトを削除する
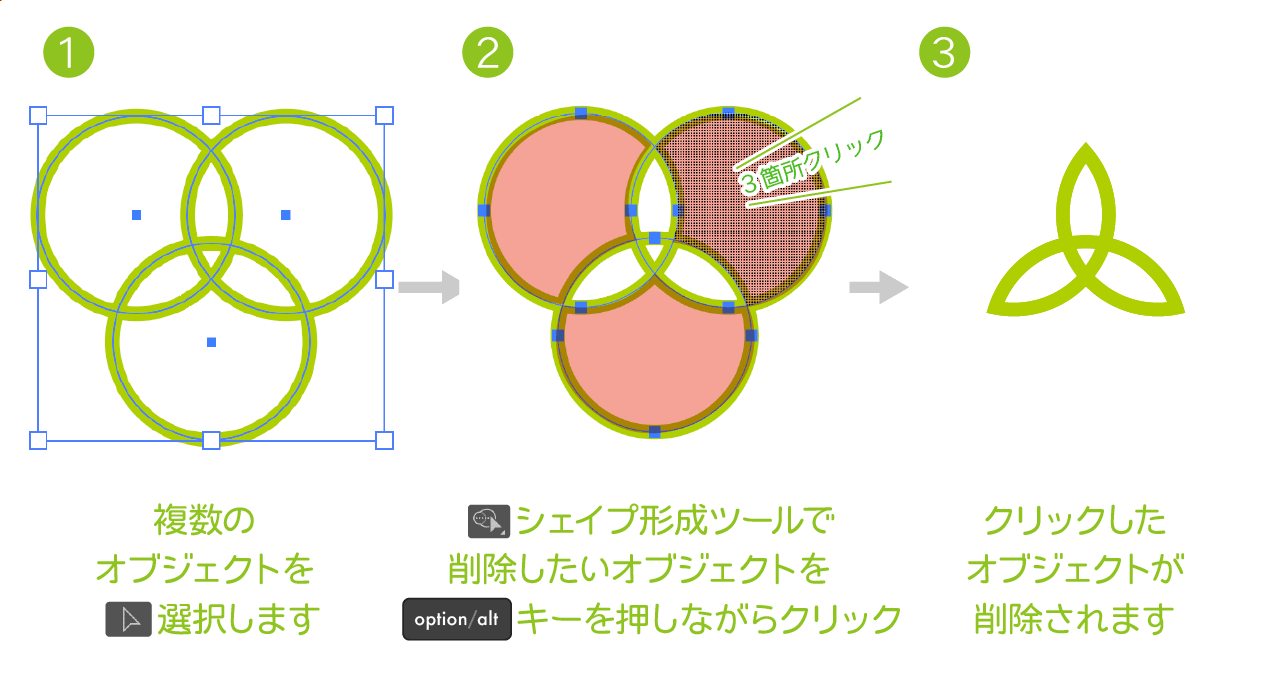
シェイプ形成ツールでオブジェクトを削除するにはoption/alt キーを押しながら、ドラッグ&ドロップ・クリックすることでオブジェクトを削除することができます。
これはさっきの合体と逆で、カーソルに「-」マークがつくから分かりやすいね。
シェイプ形成ツールでオブジェクトを分割する
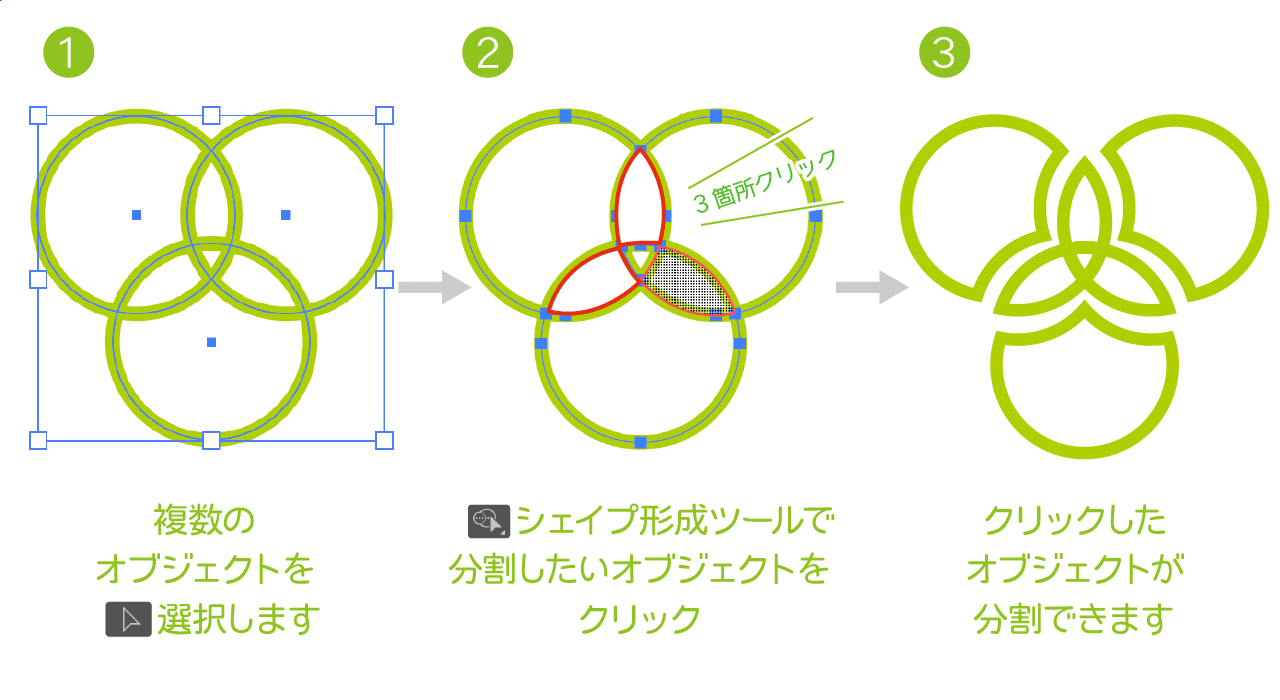
シェイプ形成ツールでオブジェクトを分割するには分割したいオブジェクトを選択してクリックするだけ。とても簡単です。
クリックした場所が分割されて個別に編集できるんだね。
シェイプ形成ツールオプション
シェイプ形成ツールをダブルクリックすると、以下のような「シェイプ形成ツールオプション」が表示されます。
特に設定を変える必要はありませんが、自分の使いやすいようにカスタマイズしてみてもいいでしょう。
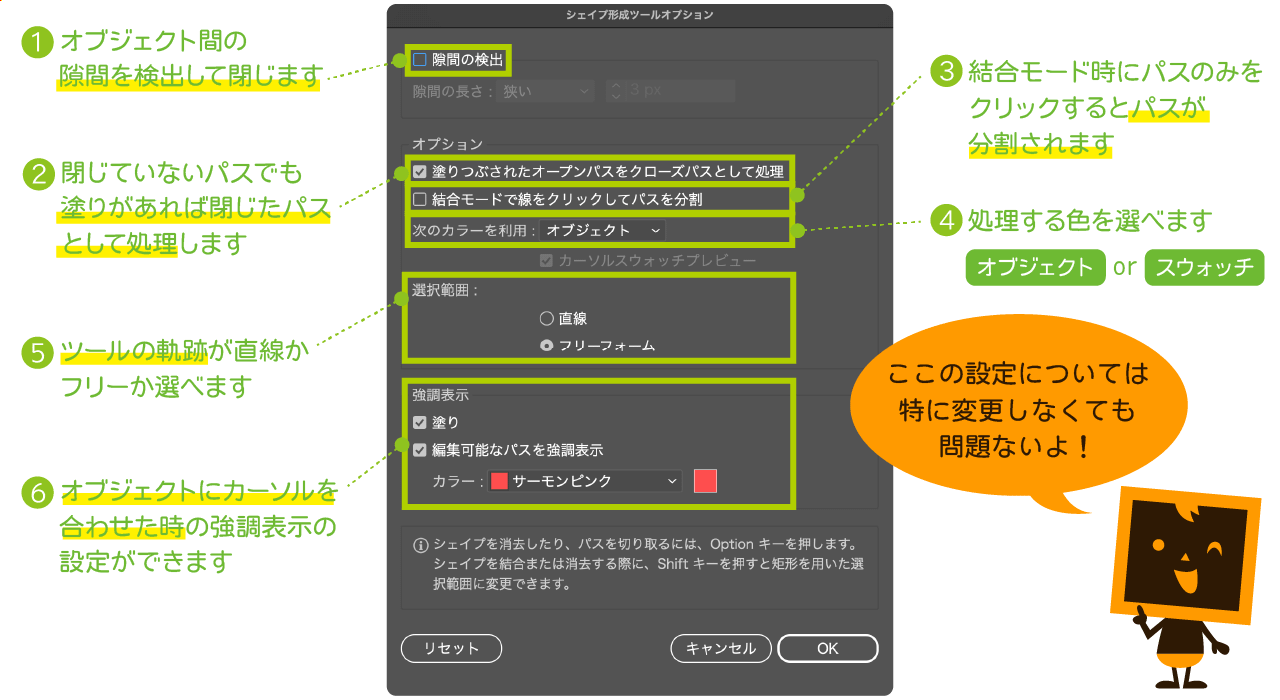
「シェイプ形成ツールオプション」には6つの項目があるので、ひとつひとつ確認してみましょう。
【1】隙間の検出
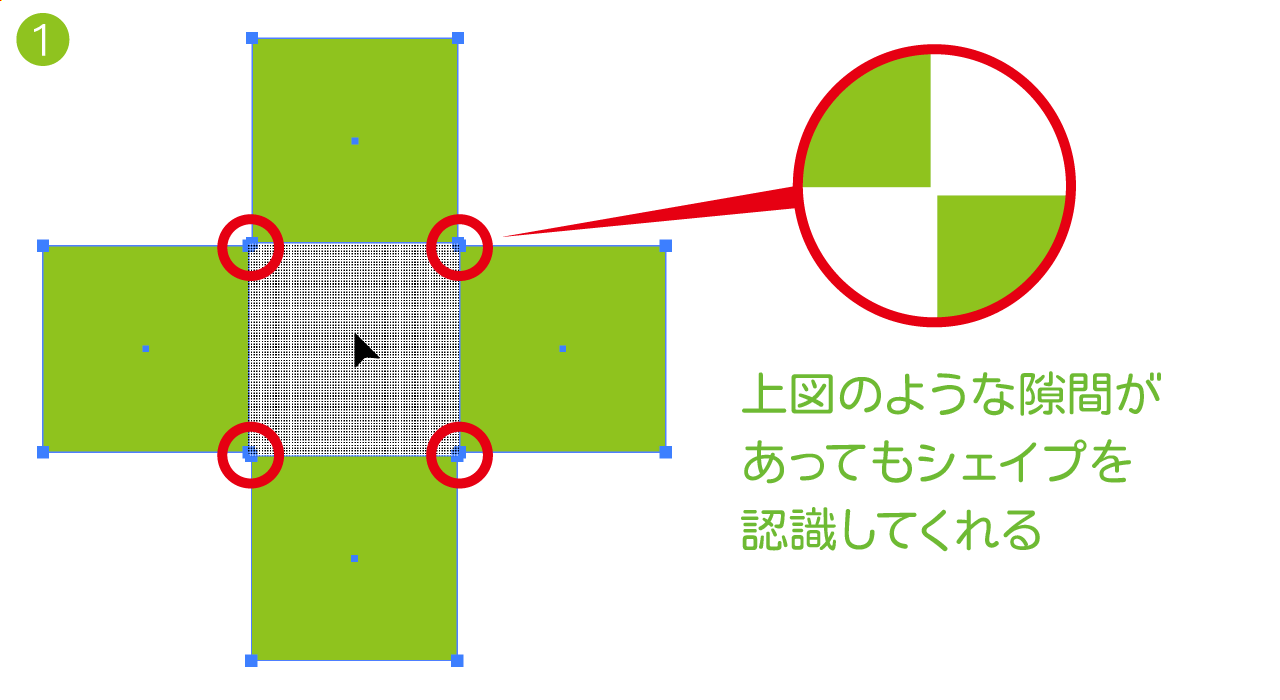
本来隙間があればシェイプ形成ツールが機能しないのですが、オブジェクト間に隙間があっても、隙間を認識して自動で埋めてくれます。
【2】塗りつぶされたオープンパスをクローズパスとして処理
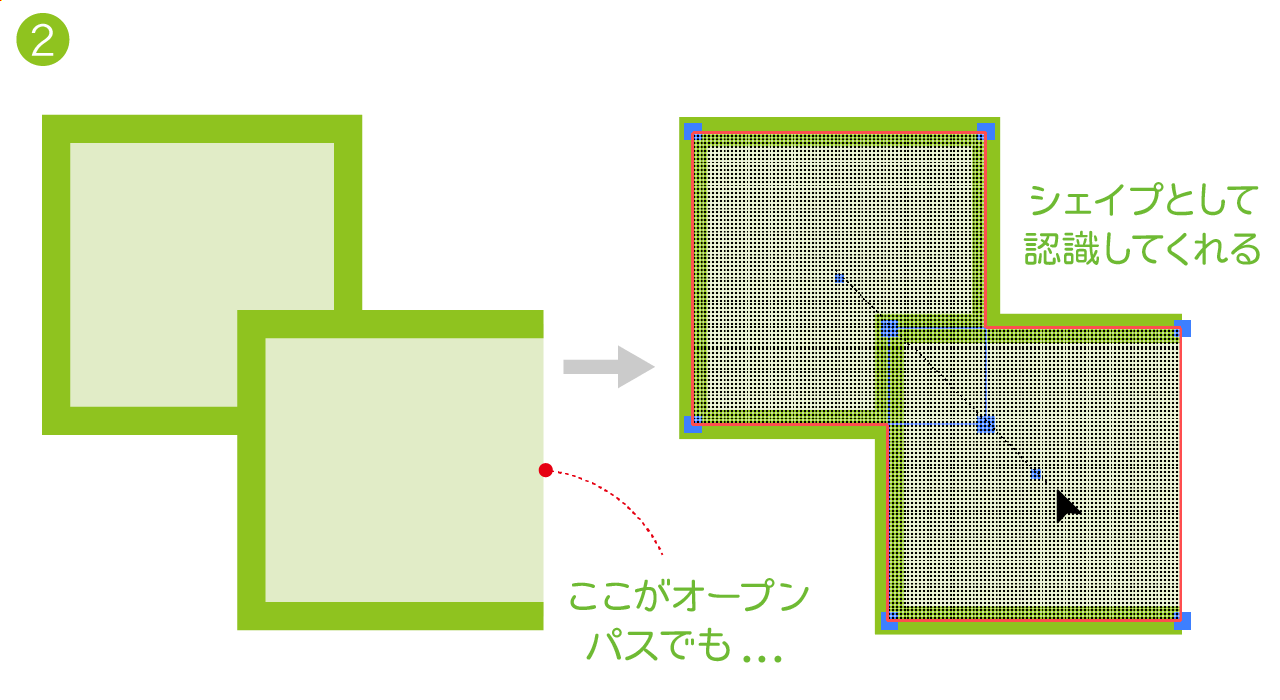
オープンパス(線が閉じてない)オブジェクトでも、塗りがあればクローズパス(線が閉じている)オブジェクトと認識して、シェイプ結合などしてくれます。
【3】結合モードで線をクリックしてパスを分割
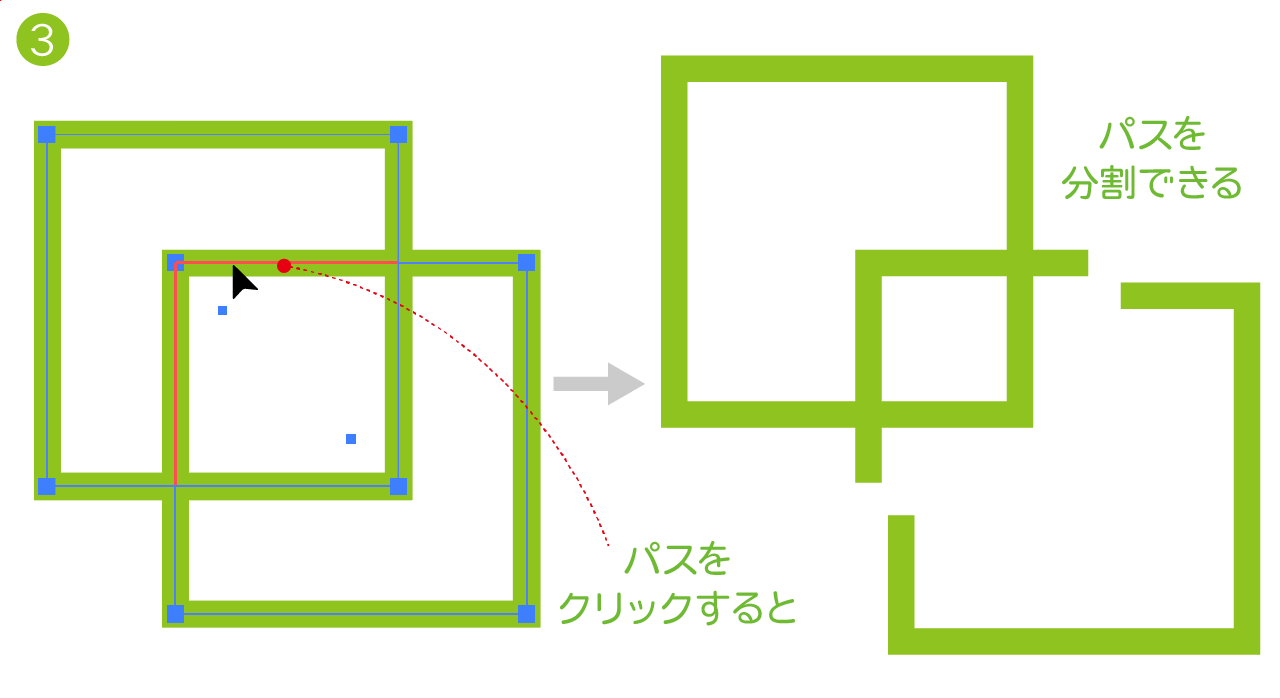
シェイプ形成ツールで塗りではなく、線(パス)を選択してクリックすると線のみを分割することができます。
【4】次のカラーを利用:オブジェクト / スウォッチ
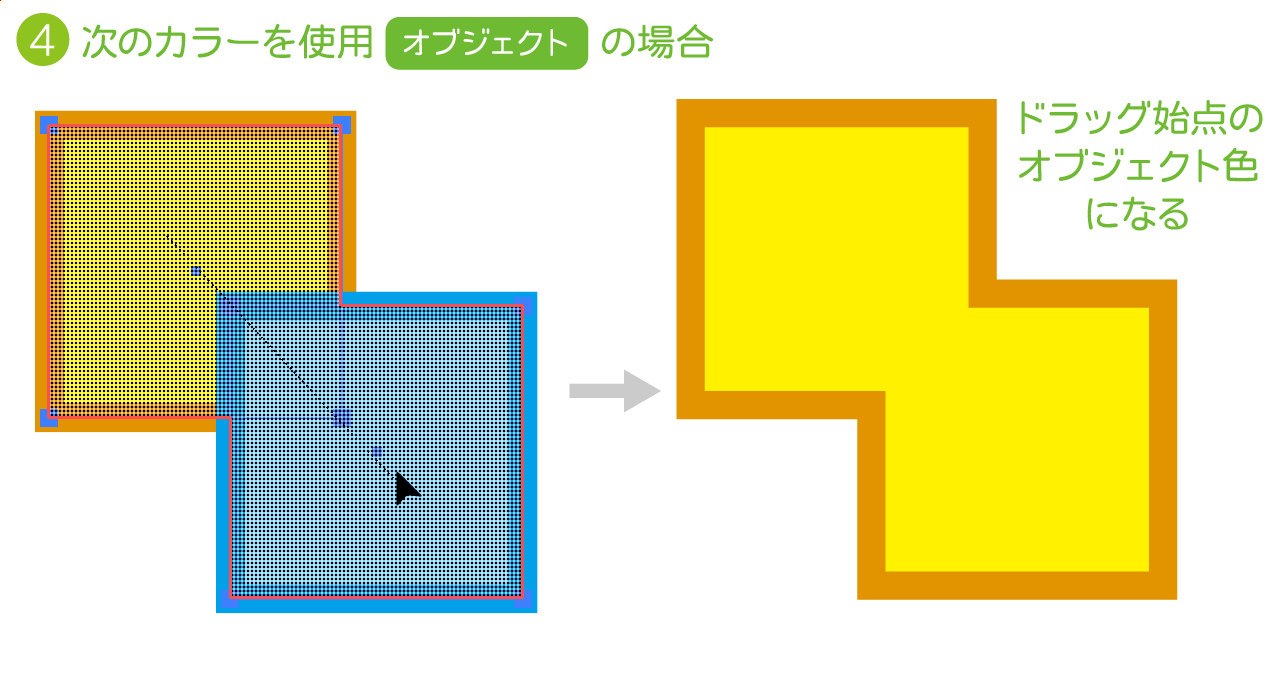
次のカラーを利用:オブジェクトの場合、シェイプ形成ツールの始点のオブジェクト色で結合します。
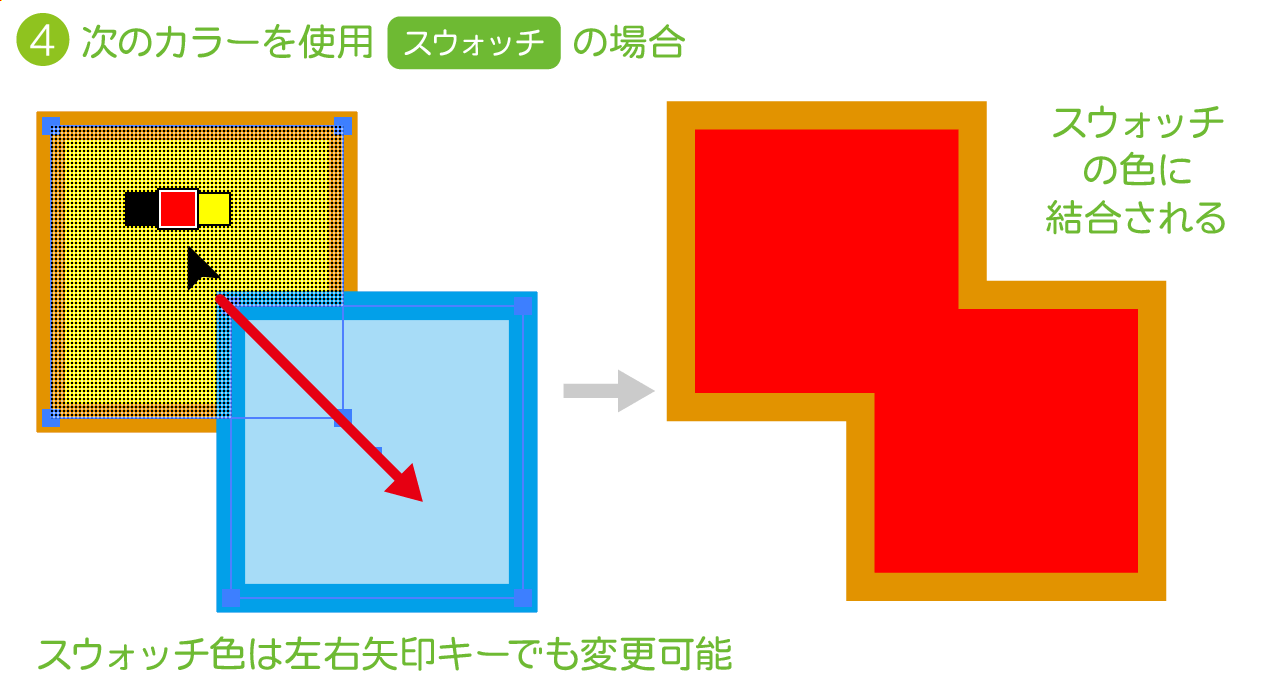
次のカラーを利用:スウォッチの場合、カーソルにスウォッチが表示されるのでカラーを選んで、シェイプ形成ツールが使用できます。
スウォッチカラーは矢印キーの左右で色を変更できます。
【5】選択範囲
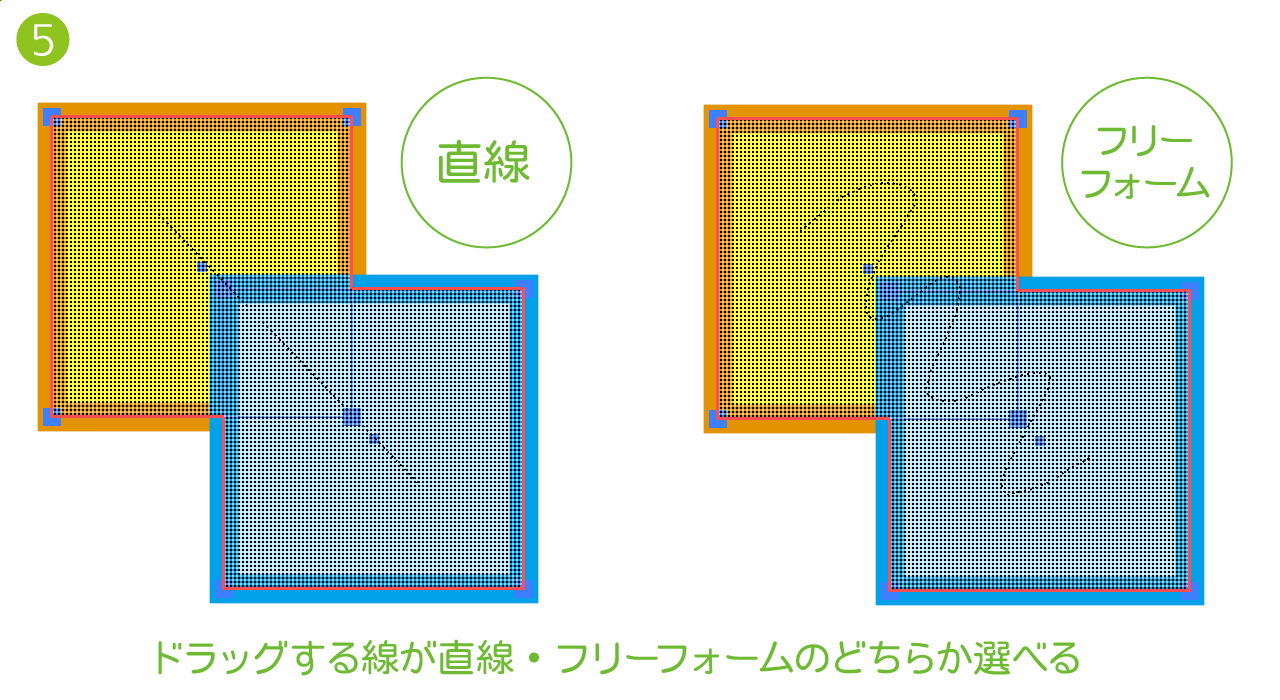
シェイプ形成ツールを使用しているとき、ドラッグする時の軌跡が直線がフリーフォームか選択できます。おすすめはフリーフォームです。
【6】強調表示
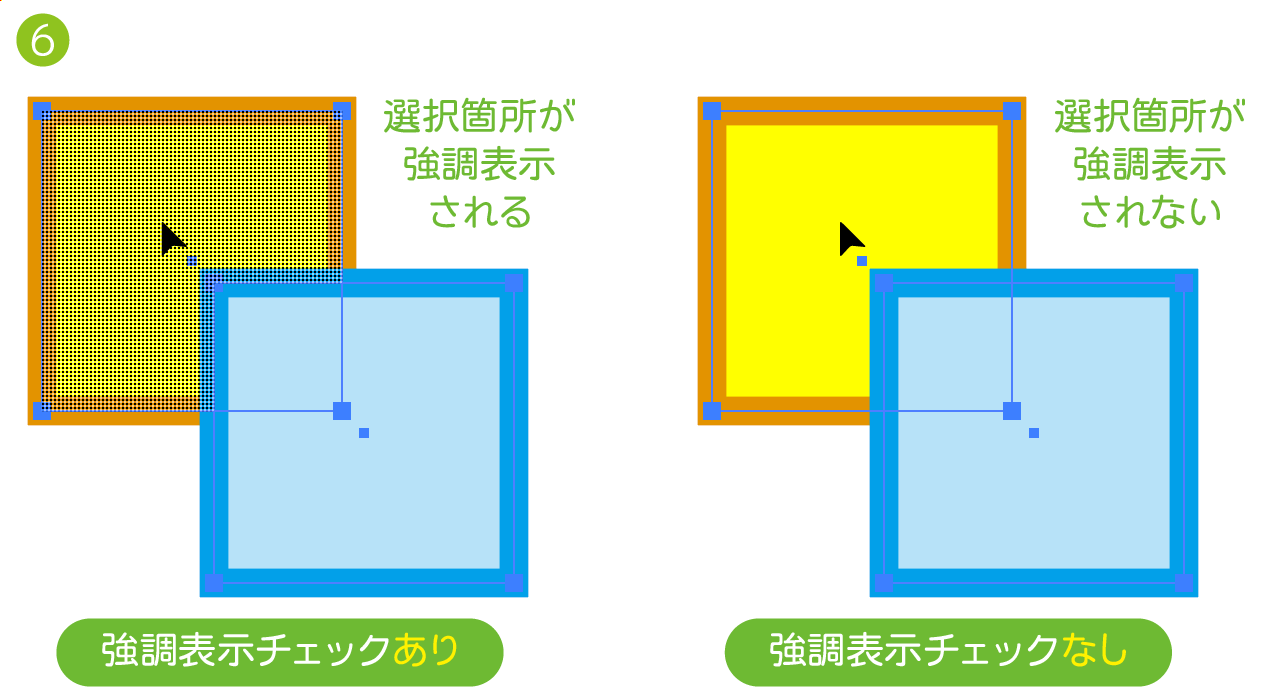
シェイプ形成ツールを使用しているとき、オブジェクトにカーソルが重なった時の状態を選べます。おすすめは「塗り」「編集可能なパスを強調表示」両方にチェックありです。
シェイプ形成ツール まとめ
今回は「シェイプ形成ツール」を紹介しました。
Illustratorのパスファインダーによく似たツールですが、こちらの方が使い勝手が良い場合もあります。特に図形作成やロゴデザイン制作には必須ツールなので、ぜひ覚えておきましょう。