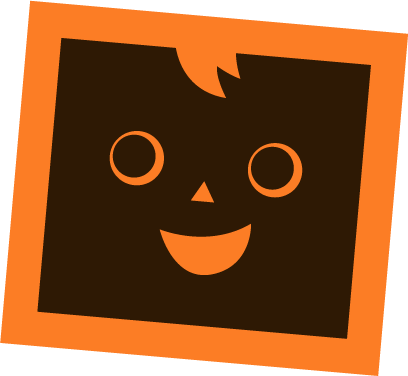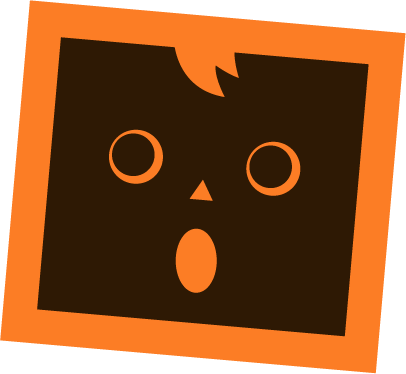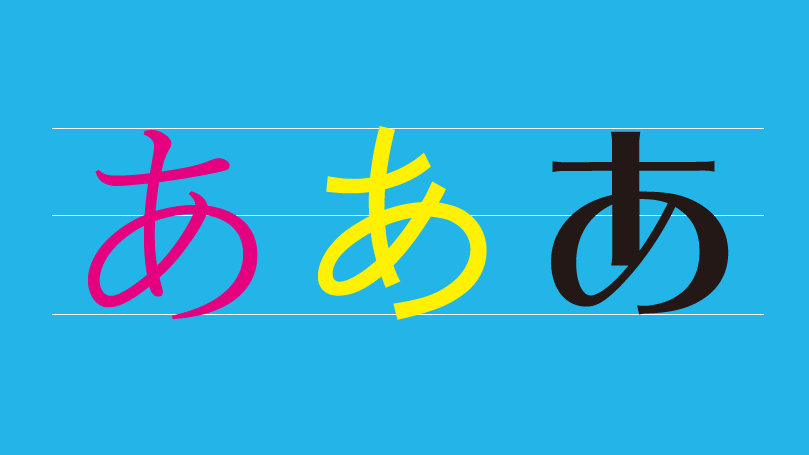目次
遠近グリッドツールについて

今回は「遠近グリッドツール」「遠近図形選択ツール」を紹介します。
遠近グリッドツールは遠近感のあるイラストを描く時に便利なツールで、遠近感・パースのあるイラストを簡単に描くことができます。
基本的に遠近グリッドツールでグリッドを設定し、遠近図形選択ツールでイラストを調整するという流れになります。
※本チュートリアルはIllustrator ver.28を使用しています。
遠近感のあるイラストって難しいよね…
そうだね。フリーハンドで描くのはなかなか難しいけど、遠近グリッドツールを使えばガイドがあるから簡単に描けるよ!

遠近グリッドツールの消し方

Illustrator使っている人は共感できると思うんですけど、たまに遠近グリッドが突然出てきて、消し方が分からない時がよくあるんですよね〜。
よくあるね。この場合は以下のように4つの方法があるからこれで消してみてね。
- Illustratorメニューから「表示」→「遠近グリッド」→「グリッドを隠す」
- 遠近グリッドツールの状態で、選択面ウィジェットの「×」をクリック
- ショットカットキー:「command/Ctrl」+「shift」+「I」
- ショットカットキー:「esc」
遠近グリッドツールの使い方

遠近グリッドツールを選択すると上部のようなグリッドが表示されます。
上図にあるように遠近グリッドのそれぞれにある円形や菱形のマークを上下左右にドラッグして、自分の描きやすいようにグリッドのサイズや形状を調整してイラストを描いていきます。
また、下絵として写真配置し、その上で遠近グリッドを活用してもいいと思います。
なんか複雑だね…。
一見複雑そうに見えるけど、遠近グリッドはドラッグ&ドロップで直感的に動かすことができるよ。
遠近グリッドツールのグリッドは3種類
Illustratorメニューの「表示」→「遠近グリッド」→「一点遠近法・二点遠近法・三点遠近法」で変更できます。

遠近グリッドツールのグリッドは3種類あるので、描きたいイラストによって選びましょう。正面から見た構図の「1点透視」、斜めから見た構図の「2点透視」、俯瞰で見た構図の「3点透視」を選ぶことができます。
いろいろな遠近法に対応しているね。
Illustratorメニューの「表示」→「遠近グリッド」→「グリッドを定義…」で遠近グリッドの細かい設定ができます。
遠近グリッドの設定を保存してプリセットとして使用することもできます。

イラストを描く時は必ず「選択面」を選んで描く
遠近グリッドツールでグリッドが表示できたら、まず描画する選択面を選びましょう。
選択面は遠近グリッドツールの左上に表示されている「選択面ウィジェット」で表示されています。

選択面を切り替えるには「遠近グリッドツール」または「遠近図形選択ツール」の状態で、選択面ウィジェット上をクリックします。
- 左面:ブルー → ショートカットキー1
- 右面:オレンジ → ショートカットキー3
- 水平面:グリーン → ショートカットキー2
- 三面以外:グレー → ショートカットキー4
それぞれの面をあらかじめ選択してから描くんだね。
そうだよ。選択面を選んでいないとパースに沿って描けないから注意しよう!
実際に遠近グリッドを使ってイラストを描いてみよう
選択面ウィジェットで左面を選んで、青いグリッドに四角形を描くと遠近グリッドに沿って四角形が描かれます。

選択面ウィジェットで右面を選んで、オレンジのグリッドに四角形を描くと遠近グリッドに沿って四角形が描かれます。

選択面ウィジェットで水平面を選んで、緑のグリッドに四角形を描くと遠近グリッドに沿って四角形が描かれます。

選択面に応じてキレイにパースに沿った図形が描けるね!
選択面の切り替えはクリックでもいいんだけど、先述したショートカットキーの方が早くて便利だよ。
遠近グリッドに沿ってキレイに描く時は以下のようにIllustratorメニューから「表示」→「遠近グリッド」→「グリッドをにスナップ」にチェックを入れておきましょう。

遠近図形選択ツール

遠近図形選択ツールは遠近グリッドに描いた図形を編集するツールです。
移動・拡大・縮小・複製など編集を行う際には遠近図形選択ツールを使いましょう。
遠近グリッドツール・遠近図形選択ツールを使って実際にビルのイラストを描いてみよう
これまでみてきた遠近グリッドツール・遠近図形選択ツールを使って実際に簡単なビルのイラストを描いてみましょう。
【1】左面にビルの壁面を描く

まずは遠近グリッドツールで「二点遠近法」のビューにします。
左面に「長方形ツール」を使って四角を描きます。さらに壁面上に窓の四角形を描いて、内側に影を追加します。
【2】窓と入口を描く

壁面上の窓を1つ描いたら、右と下に複製して左面の窓を描きます。次にビルの入口と入口屋根を左面・右面・水平面を使って描きます。(詳しくは本記事最上部の動画をご覧ください)
【3】反転して完成!

さらに左面にビル上部の屋上部分を追加し、左面全てを反転して、窓を調整して完成です。

このように遠近グリッドツール・遠近図形選択ツールを使えば四角形だけで、簡単に正確なパースのイラストを描くことができます。
【4】仕上げに陰影などを追加して完成!

ビル仕上げに陰影などをグラデーションで追加して質感をアップしてもいいでしょう。
遠近グリッドツール・遠近図形選択ツールの便利な使い方
遠近グリッドツール・遠近図形選択ツールを使っていて少し便利になる機能をまとめました。
垂直移動【1】
遠近図形選択ツールで図形を移動している時にキーボードの5を押すことによって、移動軸に対して垂直に図形を移動することができます。

垂直移動【2】
遠近図形選択ツールでshiftキーを押しながら「左面・右面・水平面のハンドル」をドラッグすることで遠近グリッドと共に移動軸に対して垂直に図形を移動することができます。

垂直移動【3】
遠近図形選択ツールで「左面・右面・水平面のハンドル」をダブルクリックすることで数値で移動軸に対して垂直に図形を移動することができます。
また、オブジェクトと連動するかどうかも選択できます。

文字の変形
文字を入力した後、遠近図形選択ツールで遠近グリッドに移動すると自動的にそのパースに沿って変形します。

イラストの変形
イラストを配置して、遠近図形選択ツールで遠近グリッドに移動すると自動的にそのパースに沿って変形します。

遠近グリッドツール・遠近図形選択ツール まとめ
今回は「遠近グリッドツール」「遠近図形選択ツール」を紹介しました。
誰でも手軽に制作なパースイラストが作成できるツールなので、ぜひ活用してみましょう。また、Illustratorを使用している時に突然遠近グリッドが表示されても、もう大丈夫です。