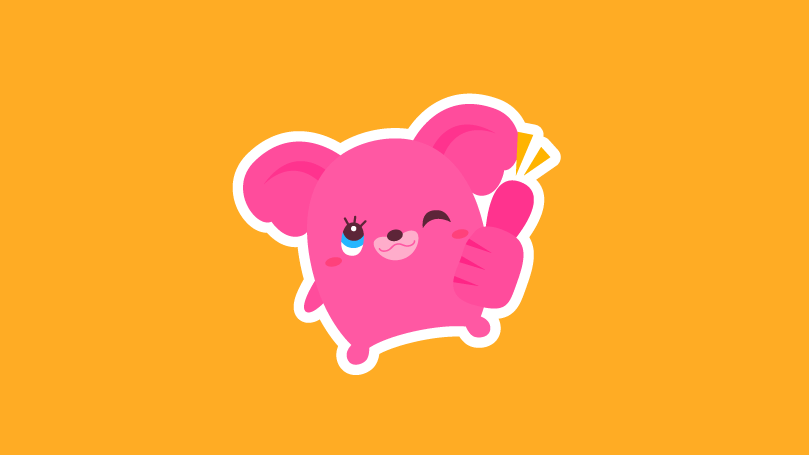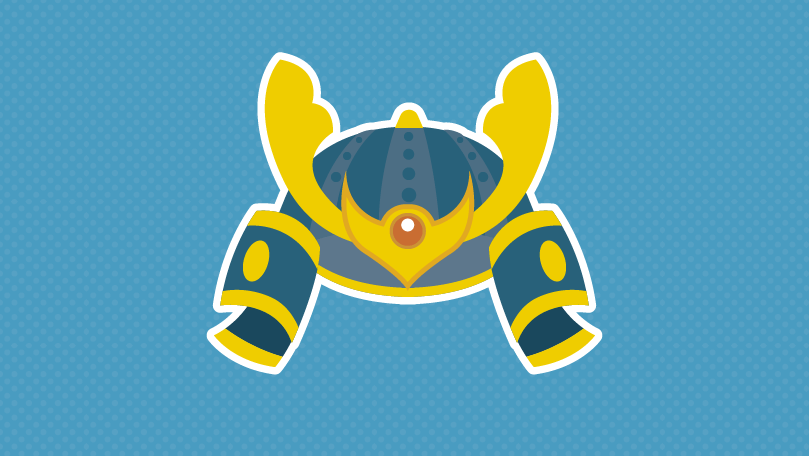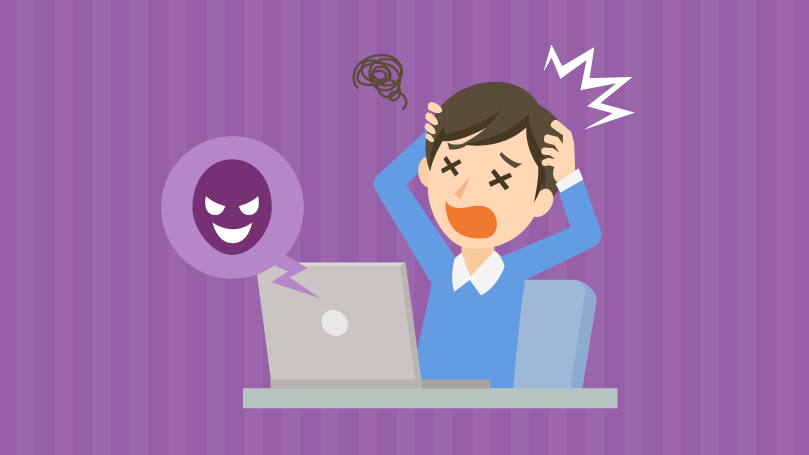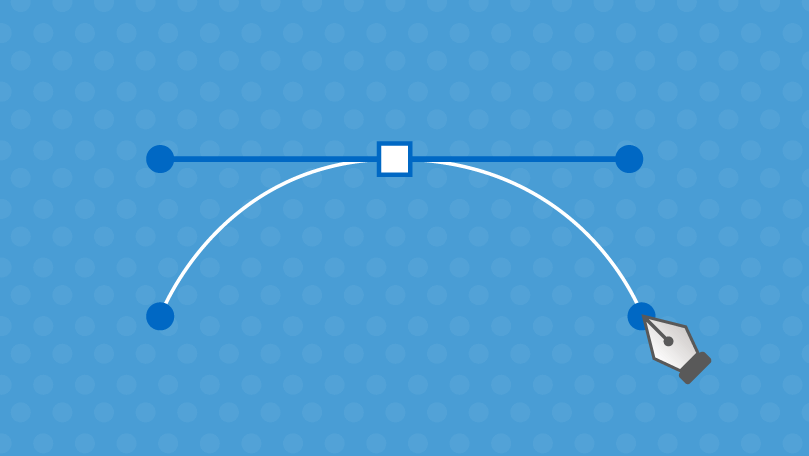目次
シンプルな人物イラストを図形をメインに描こう!
今回はIllustratorで線と図形のみを使って人物イラストを描いていきます。
初心者の方にも簡単にできると思いますので、ぜひチャレンジしてみてください!
円や長方形ツールで描こう
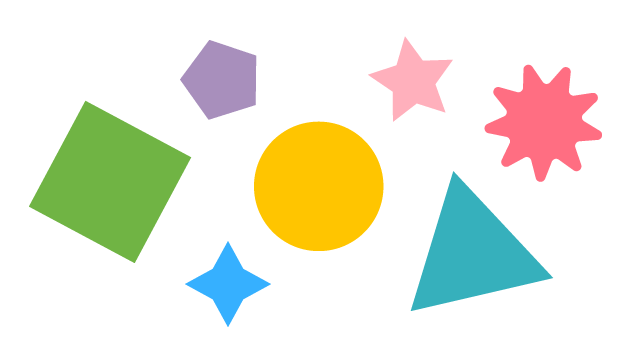
今回の目的は極力ペンツール(ベジェ曲線)を使わずにシンプルな図形のみで描き、編集もしやすいというイラストを目指します。
現在のイラストレーターは「ライブコーナー」も加わり、「アピアランス」等と組み合わせる事で柔軟なデータ制作が可能となっていますので、積極的に使用して覚えていきましょう!
※本チュートリアルはillustratorCCを使用しています。
基本図形を使用して顔を描いていこう!
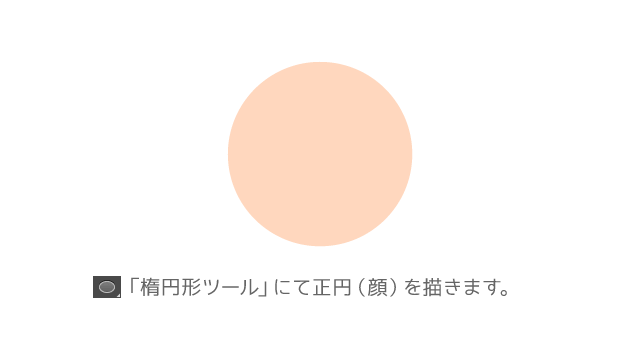
これはカンタンだと思います。ツールボックスから「楕円形ツール」を選択して、正円を描きます。正円は【SHIFT】キーを押しながら斜め下へドラッグするとカンタンに描けます。これはどの図形のツールでも同様で、「長方形ツール」でも【SHIFT】キーを押しながら斜め下へドラッグすると正方形が描けますので、ぜひいろいろなツールで試してみてください。
耳を楕円形ツールで描く
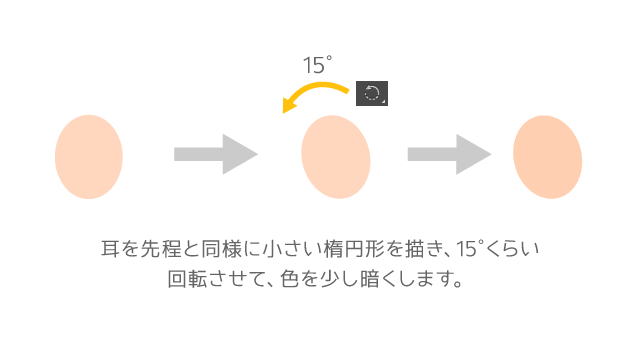
次は「楕円形ツール」を選択して、縦方向の楕円を描きます。その楕円を左側に15°ほど「回転ツール」でさせて、肌色のトーンを少し落とします。
トーンを落とす理由としては顔より後方にある耳に奥行きを加えるのと、顔の輪郭を強調する為です。また、先程耳を「回転ツール」で回転させましたが、バウンディングボックスの四隅の四角形のハンドルでも回転可能ですので、慣れればそちらの方が早いと思います。
髪の毛を長方形ツールで描く
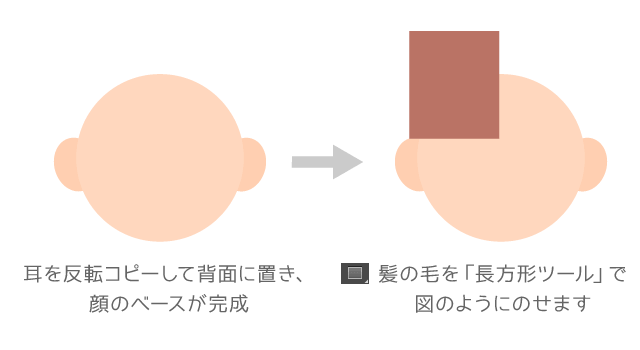
髪の毛は「長方形ツール」で顔の左上に長方形を作成し、顔の前面にのせます。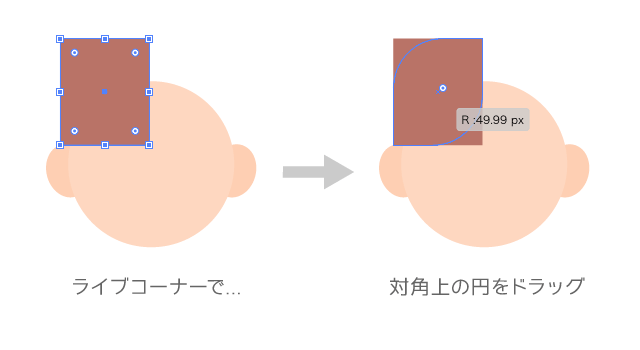
その後長方形の左上と右下の角を「ダイレクト選択ツール」で選択します。するとそれぞれの角の内側に丸いポチ(ライブコーナー)が表示されているので、それを選択しドラッグして好みの丸みにして確定します。ちなみにライブコーナーは再度「ダイレクト選択ツール」で編集可能です。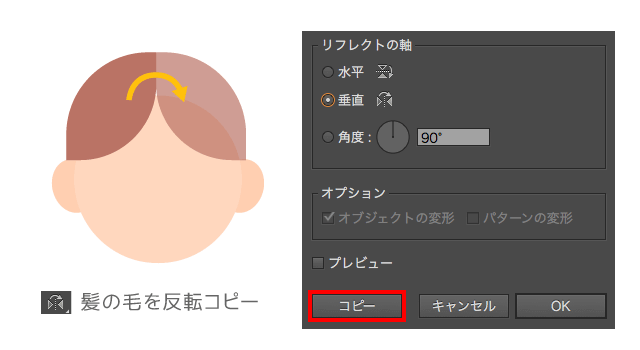
髪の毛の片方ができたら、「リフレクトツール」で垂直にコピーして、位置調整をして髪の毛の完成です。
顔のパーツを図形で作成・配置
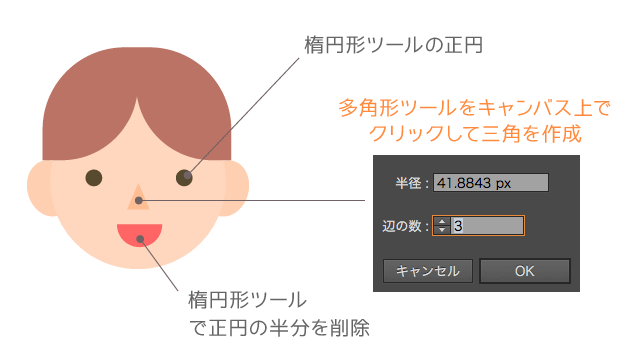
顔のベースができたので、あとは顔の目・鼻・口のパーツを図形で作成して、配置していきます。鼻の三角形は「多角形ツール」を選択し、キャンバスの任意の箇所でクリックすると画像のようなダイアログボックスが表示されますので、半径を任意の数値、辺の数を3にし「OK」をクリックすれば完成です。
お疲れ様でした!これでシンプルな人物の顔が完成しました。
上半身を描く
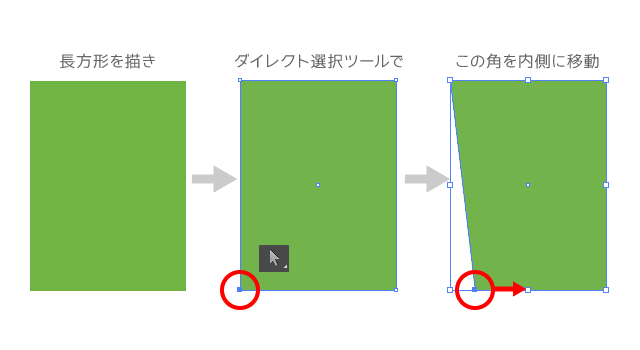
次は体のパーツを作成していきます。まずは上半身を描いていきましょう。「長方形ツール」で四角を描き、下辺の両端を「ダイレクト選択ツール」で内側に任意の数値で寄せていき、ウエスト部分にします。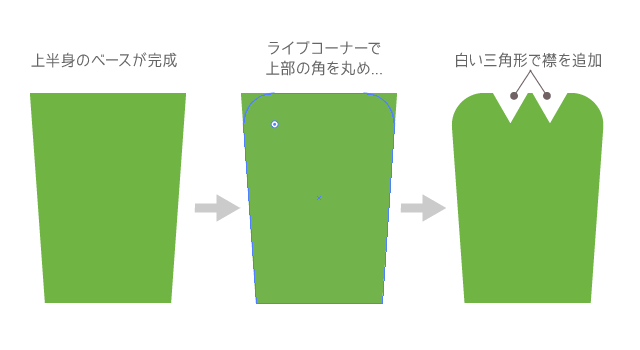
次は体の上辺の両端を「ダイレクト選択ツール」で選択し、ライブコーナーで角を丸めていきます。ついでに「多角形ツール」で三角形を作成・複製して襟を追加して上半身は完成です。
アピアランスを使用して袖と腕を描く
ここではじめてアピアランスを使うのですが、とても基本的なアピアランスですので、初心者の方でも問題なく作成できるかと思います。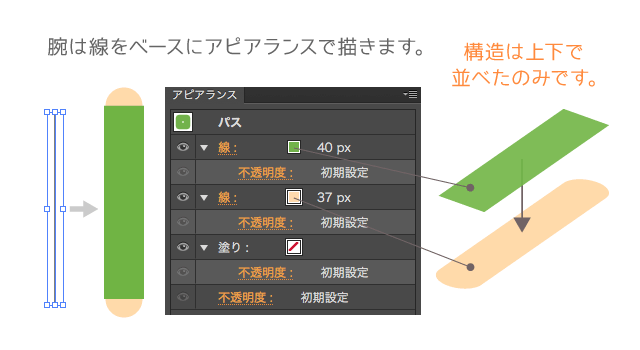
まずは「ペンツール」で1本の線を描きます。線幅は任意で構いませんが、作例ではまず緑色の40ptの線を作成してそのアピアランスを複製し、下に移動して肌色に変更。その後幅を37ptにして完成です。細かい流れは動画を参考にしていただければ分かりやすいかと思います。
アピアランスはオブジェクトに対して非破壊で様々なエフェクトを加えられるので便利なのですが、個人的にはアピアランスパネル上でこちょこちょやるより、手作業で作る方が早かったりするので、必ずアピアランスを使った方がいいという事はないと思います。要は時間のかからない、好きな方法で作成すればいいと思います。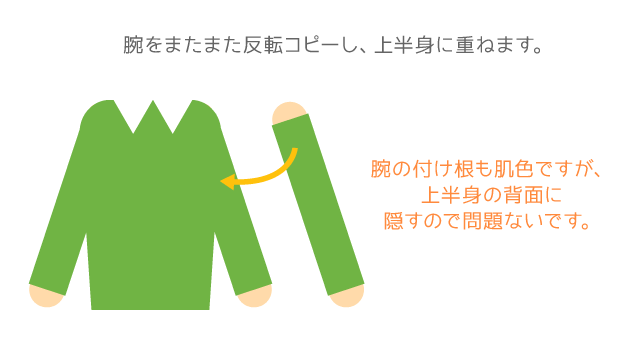
アピアランスで腕が完成したら、複製・反転して両腕の完成です。腕の両端に肌色がありますが、片方は体の背面にいきますので、このままでよしとしましょう。
足を追加させて体の完成!
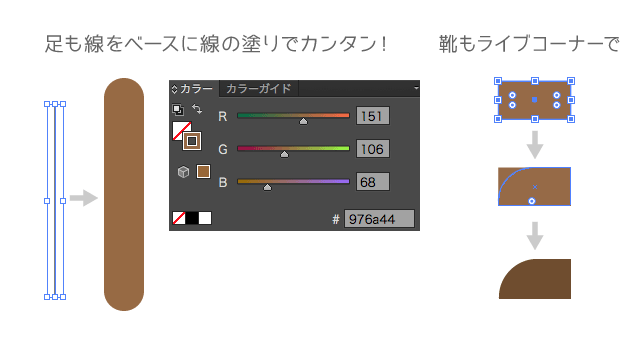
次は足を作成していきましょう。足も腕と同様「ペンツール」で直線を描き、茶色にしましょう。靴の部分は「長方形ツール」で四角形を描き、左上のコーナーを「ダイレクト選択ツール」で選択して、ライブコーナーで角を丸めて完成です。
体のパーツを合体させよう
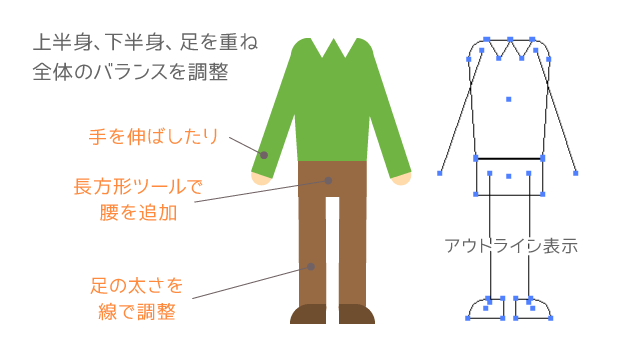
今まで作成した上半身、腕、足、靴に加え、腰の部分を「長方形ツール」で追加して、体の完成です。あとは線の長さや太さを調整してバランスをみながら全体を調整していきましょう。アウトライン表示を見れば分かりますが、とてもシンプルなデータ構造で、編集も簡単にできそうですね。
全身合体で完成!
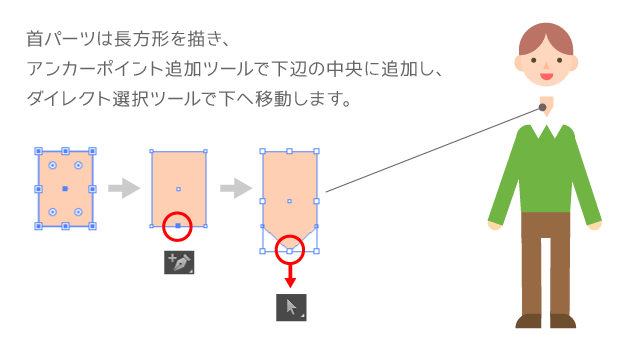

最後のパーツとして首を作成します。「長方形ツール」で四角形を描き、「アンカーポイントの追加ツール」で下辺の中央にアンカーポイントを追加して、下へ少しずらします。これで首が完成しましたので、これまで作成したすべてのパーツを合体してシンプルな人物イラストの完成です。お疲れ様でした!
ポージングも自由自在。
腕や足はシンプルなパスなので、適当にパスで描いて「スポイトツール」で吸えば、簡単に複製もできますし、ポージングでも可能です。
今回はシンプルな図形のみで人物を描いてみましたが、いかがでしたでしょうか?1人人物ができればヘアスタイルや服装を変えていけばたくさんの人物が簡単に量産できますので、いろいろな人物イラストを描いてみるのもいいかもしれません。
※サンプルファイルは制作の参考としてのご利用のみでお願いいたします。