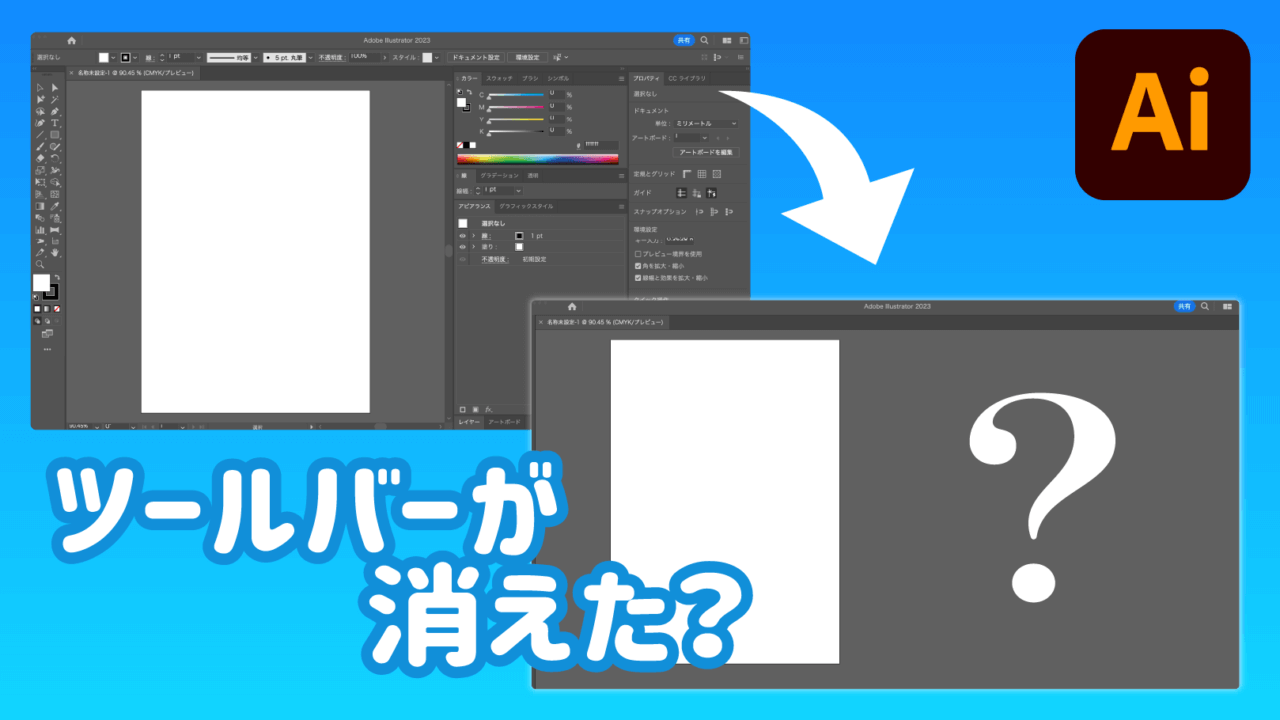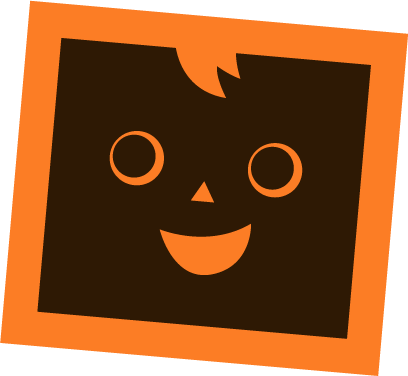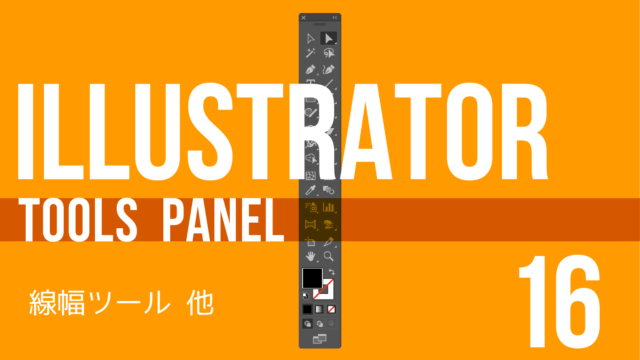Illustratorを使用していると何かの拍子に今まで表示されていたツールバーやパネルなどが突然消えてしまったなんて事があります。
そうなると、図形を作成したり文字を入力することもできなくなってしまいますので、びっくりすると思いますが、表示の仕方はとても簡単です。
目次
【tab】キーを押す

基本的な操作はtabキーを押すだけです。
初心者の方によくあるツールバーやパネルなどが消えてしまう原因の多くは、何かの拍子にキーボードのtabキーを押してしまい、ツールバーやパネルなどが非表示になってしまう場合が多いので、その場合は再度tabキーを押せば元に戻ります。
たまにパネルが全部消えて本当にびっくりするんだよね。
tabキーって意外と間違えて押しやすいからね。
ツールバーやパネルを閉じてしまった場合
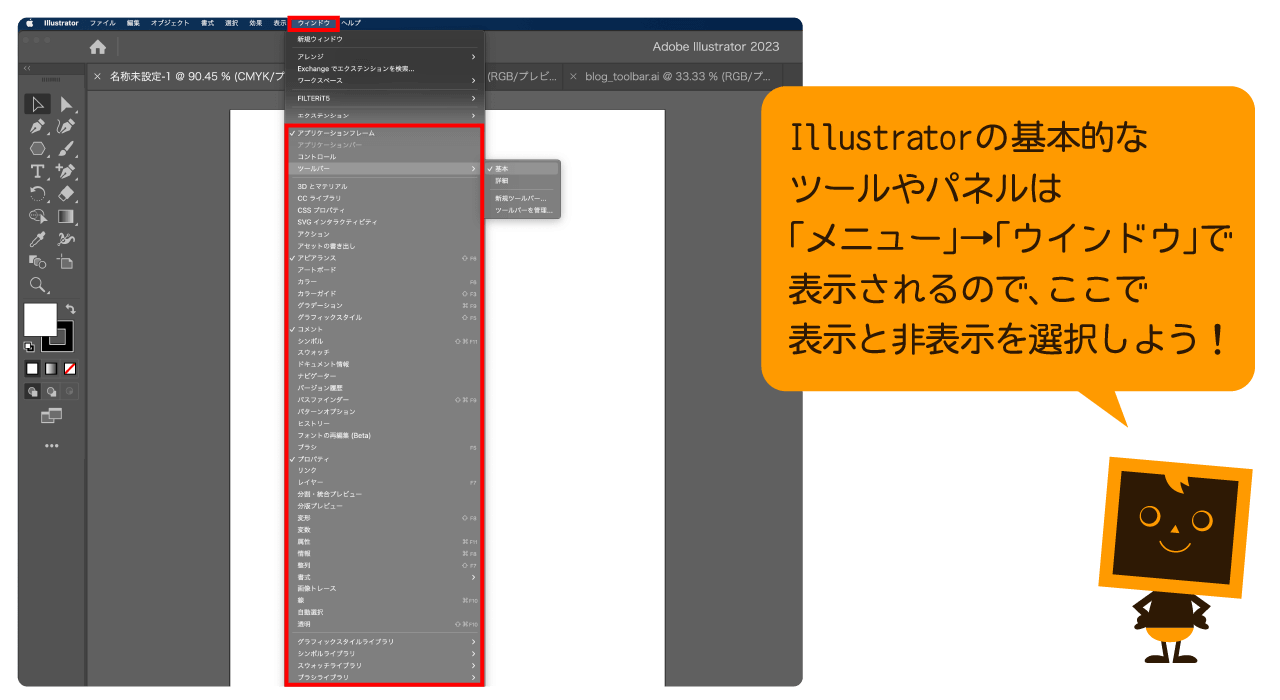
誤ってツールバーやパネルを閉じてしまっても大丈夫です。
Illustratorの全てのパネルはIllustratorの上部メニューの「ウインドウ」に全てありますので、自分の好みや必要なパネルをクリックすることで、パネルが表示されます。
パネルで迷ったら、まずはウインドウメニューだよ。
ツールバーやパネル類は自分好みにカスタマイズしよう!
ツールバーやパネル類は自分の好きな位置や表示でカスタマイズが簡単にできるので、操作に慣れてきたら、ぜひカスタマイズすることをオススメします。
また、ツールバーやパネル類のレイアウトは保存・呼出がいつでもできるので、これを活用して、デザイン・イラストなどシーンによってワークスペースを使い分けると便利です。
それでは実際に自分好みのワークスペースをつくってみましょう。
自分好みのツールバーをつくる
まずは基本となるツールバーを自分の使用頻度や、好きなツールに並べ替えてみましょう。
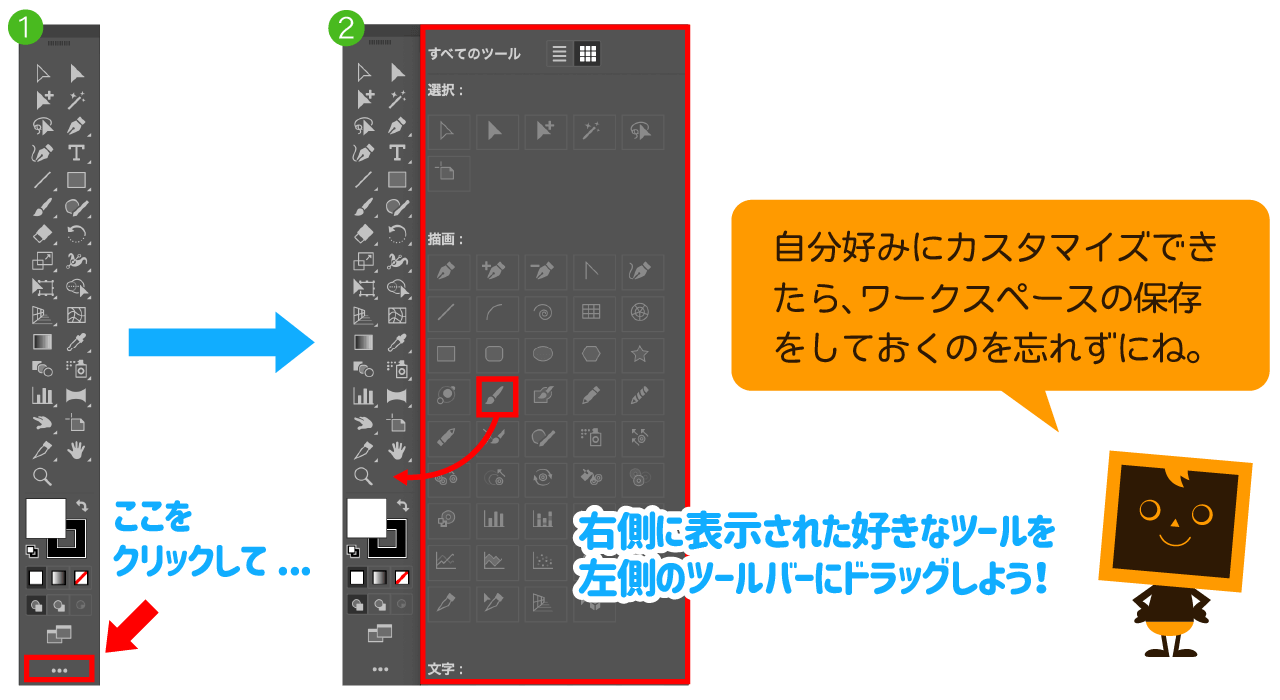
自分好みのパネル配置にする
次にIllustratorのパネル類を自分の使用頻度や、好きなツールに並べ替えてみましょう。
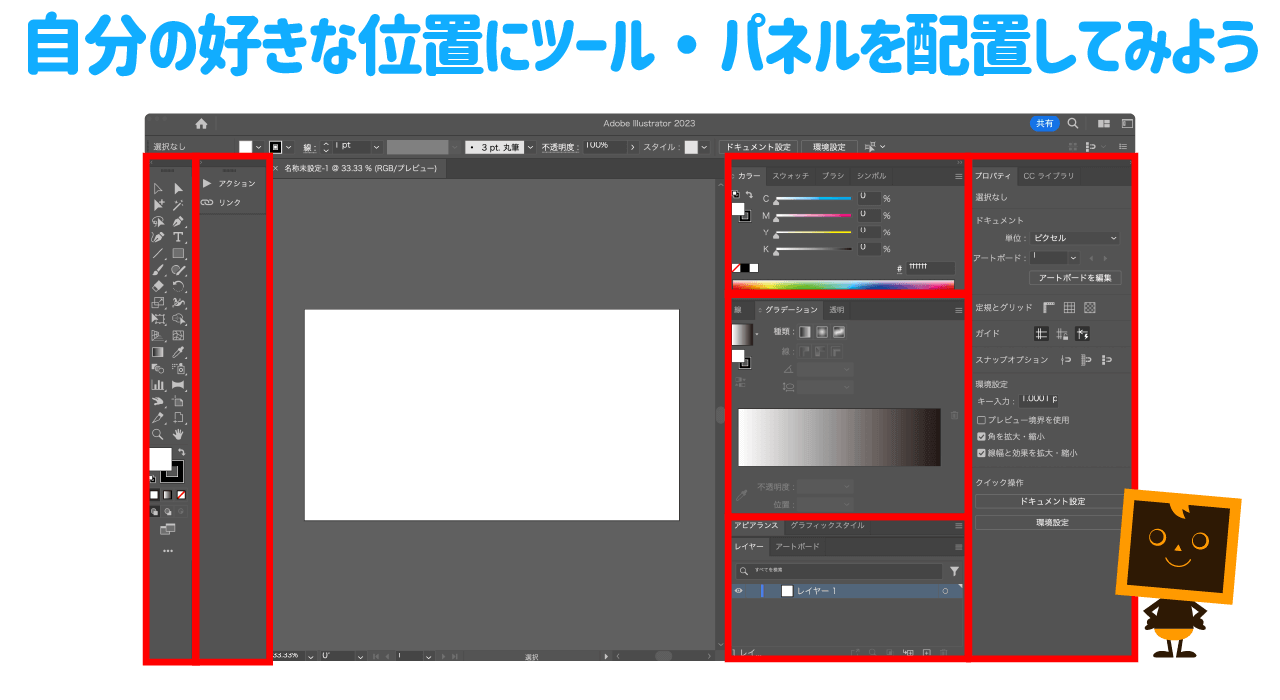
ツールバーとパネル類をカスタマイズしたら保存しましょう
ツールバーとパネル類のカスタマイズが終わったら、以下の手順でワークスペースとして保存しておきましょう。
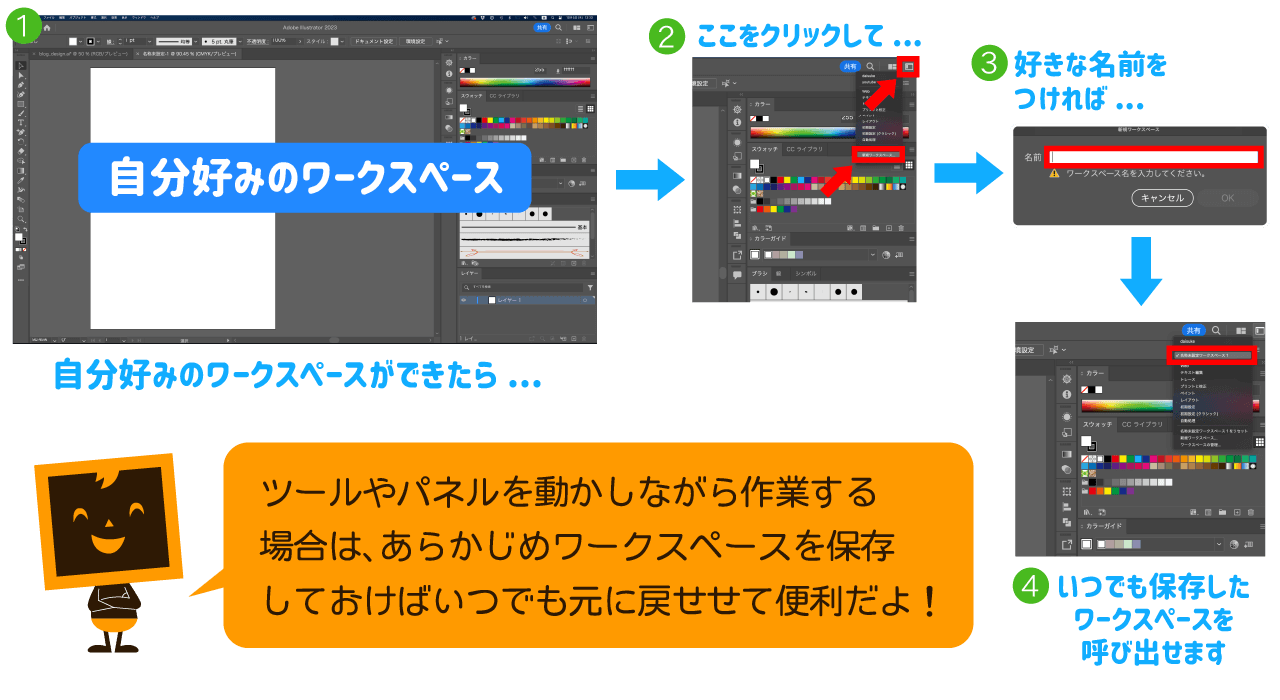
- Illustrator画面右上のウインドウマークをクリック
- 「新規ワークスペース」を選択
- 「新規ワークスペース」に名前を入力して設定完了!
あとはいつでもウインドウマークからワークスペースが呼び出せますので、便利です!
ツールバーやパネルを閉じてしまった場合のまとめ
今回はツールバーやパネルなどが突然消えてしまった場合の対処と、ワークスペースの活用について紹介しました。
ワークスペースの活用はIllustratorの作業効率をアップさせるものですので、ぜひ覚えて活用してみてください。
また、ツールバーやパネルが見当たらなくなったら、すぐにtabキーを押してみてください。
それでは皆様、Illustratorを使って楽しい作品を作ってください!