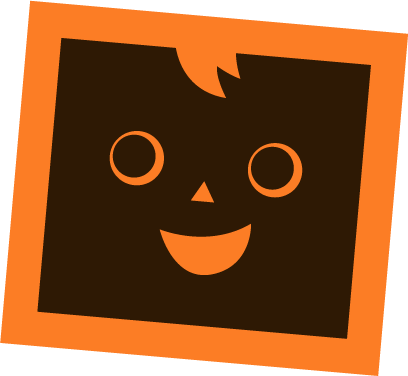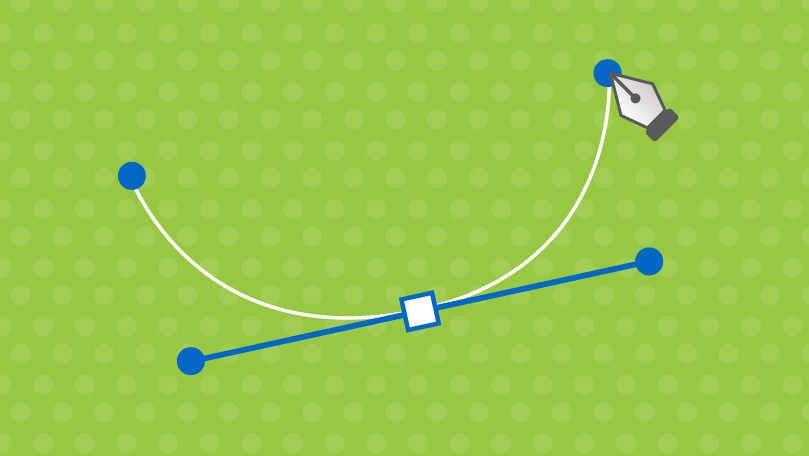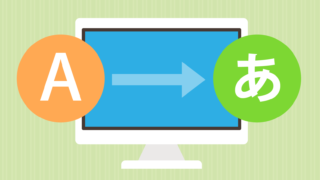目次
ブラシツールと塗りブラシツールについて
今回は「ブラシツール」と、「塗りブラシツール」を紹介します。
ブラシツールはフリーハンドで線が描けて線が「パス」で作成されるので、手描風イラストや下絵の作成をする時にとても便利で、さらにブラシの種類も豊富です。
また、塗りブラシツールはブラシがパスではなく、「塗り」で作成されるので、イラストの色塗りなどに適したツールです。
※本チュートリアルはCC2020を使用しています。
Illustratorってロゴとかデザインのイメージが強いけど、フリーハンドで手描きやアナログっぽくイラストを描く事もできるんだね。
そうなんだ。Illustratorはキレイな線も得意だけど、手描きやアナログ風も得意なんだ。
ちなみに、手描きなら例えばペンタブレットを使って筆圧感知とかもできるの?
もちろんできるよ。ペンタブレットの筆圧感知については最後にまとめて説明するから参考にしてね。
ブラシツールの使い方
「ブラシツール」はフリーハンドで線が描けるツールです。ブラシツールをドラッグで簡単に線が描けます。
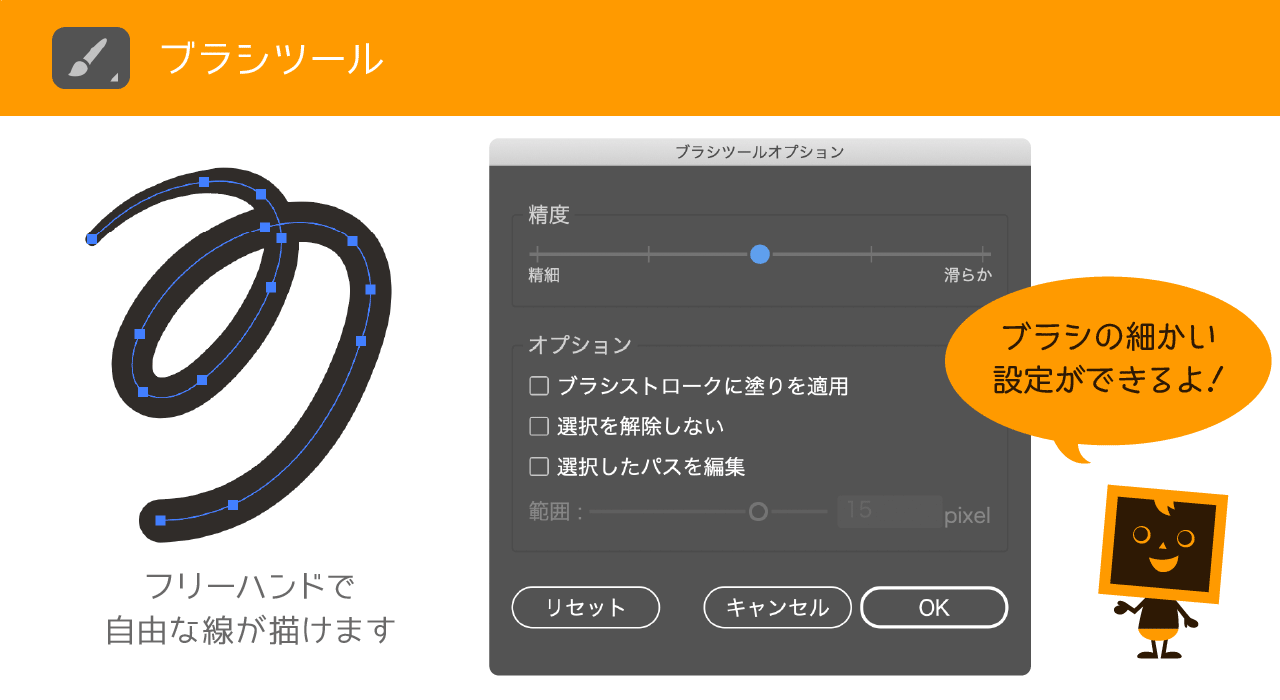
「ブラシツールオプション」では精度とオプションが選択できて、オプションでは「ブラシストロークに塗りを適用」、「選択を解除しない」、「選択したパスを編集」などが変更できます。
ブラシツールのブラシの大きさ(直径)は ] キーを押すと大きく、 [ キーを押すと小さくなります。
このショートカットはブラシを多用する人にはとても便利なので、ぜひ覚えておこう。ちなみにPhotoshopも同様のショートカットなんだ。
ブラシツールオプション:精度
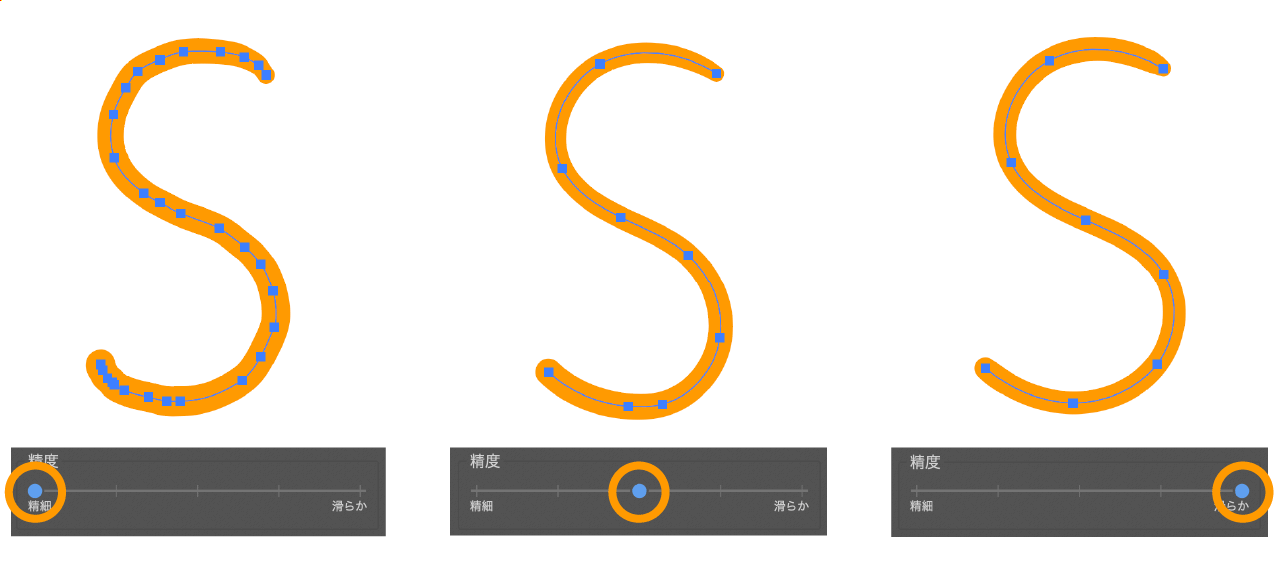
上図のように「精度」のスライダーを左右に変更する事で、ブラシで描いた線のなめらかさが変更できます。
アナログ感や手描き感を出したい場合は精度を「精細」にした方が雰囲気が出るかもね。
精度が「精細」よりだと、手描きを忠実に再現しますが、アンカーポイントが多くなります。また、「滑らか」よりだと、手描きの線を自動でなめらかに修正してかつ、アンカーポイントも最小限にします。
アンカーポイントとはIllustratorで線(パス)を操作するための「点」の事です。
ブラシツールオプション:オプション
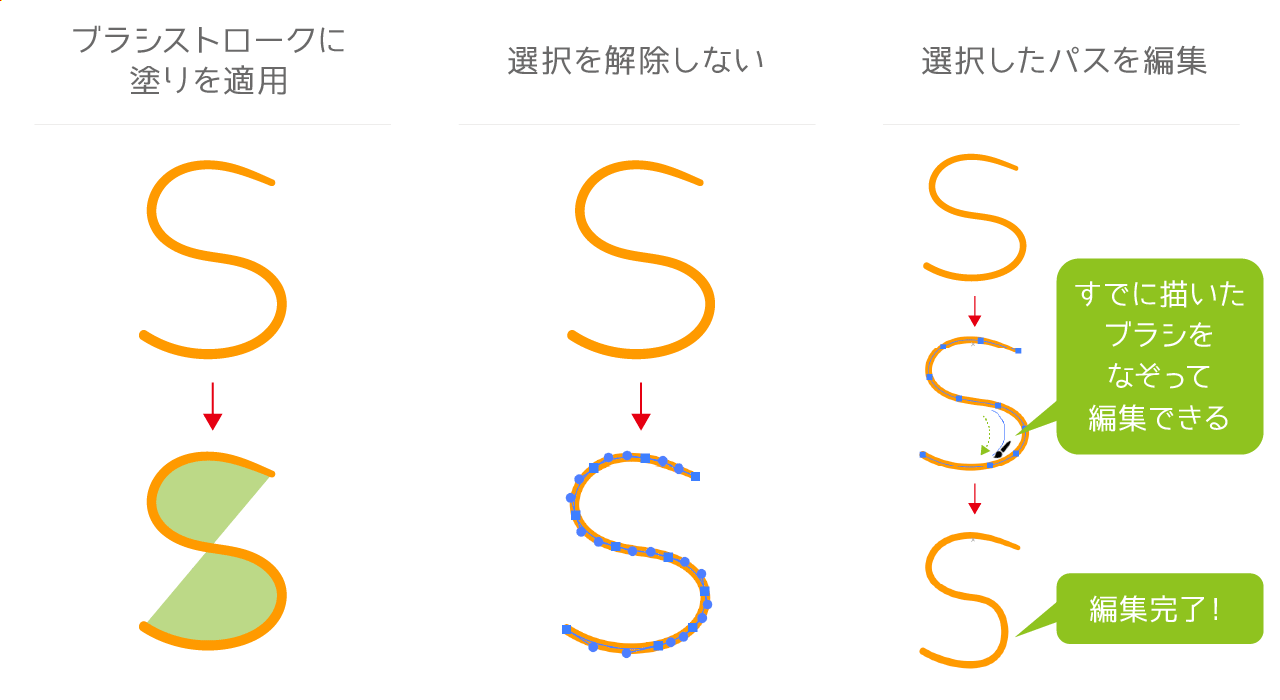
ブラシストロークに塗りを適用
ブラシで線を描く際に、Illustratorのカラーパネルで塗りに色を指定していれば塗りも反映されます。
選択を解除しない
ブラシで線を描いた後、選択した状態か、選択を解除した状態かを選べます。
選択したパスを編集
ブラシで線を描き直す際などに便利な機能。すでに描いたブラシの線の近くをなぞると、元あった線が消えて新たな線に修正されます。
どの程度近くをなぞるかは「範囲」のスライダーで調整できます。
ブラシパネルの活用
ブラシツールはブラシパネルと密接に関係しています。ブラシツールを選んだ後はブラシの種類を選ぶために必ずブラシパネルを確認しましょう。
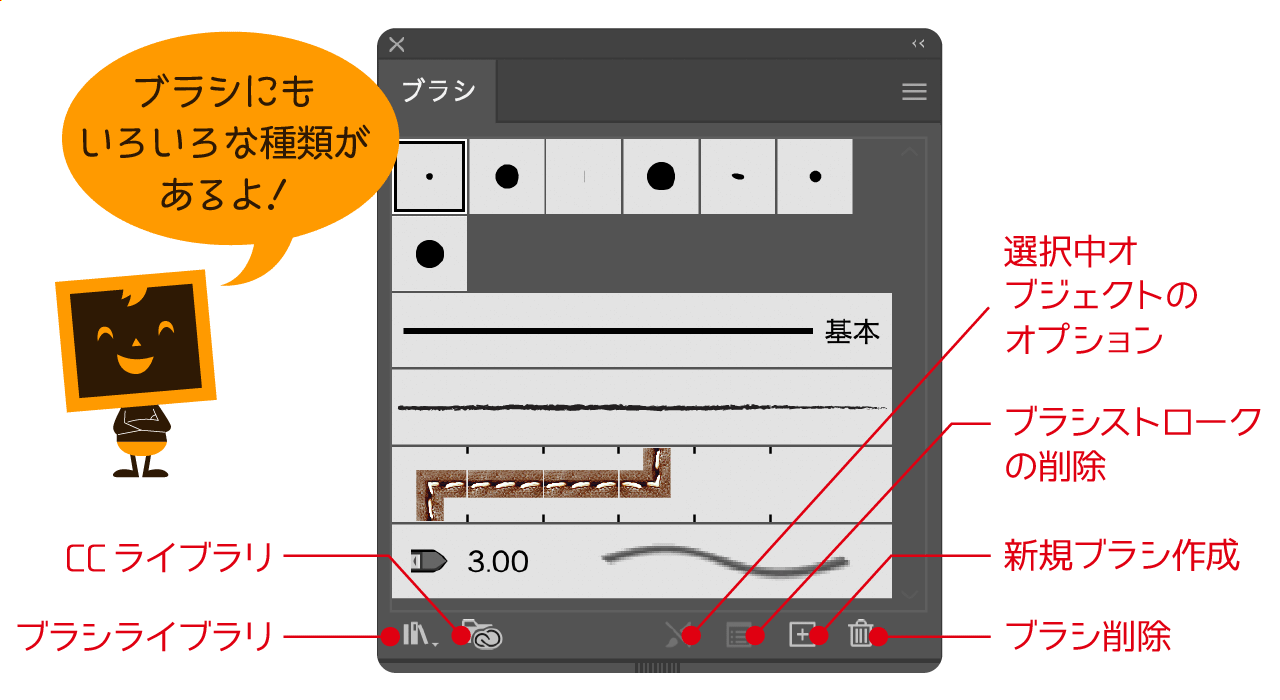
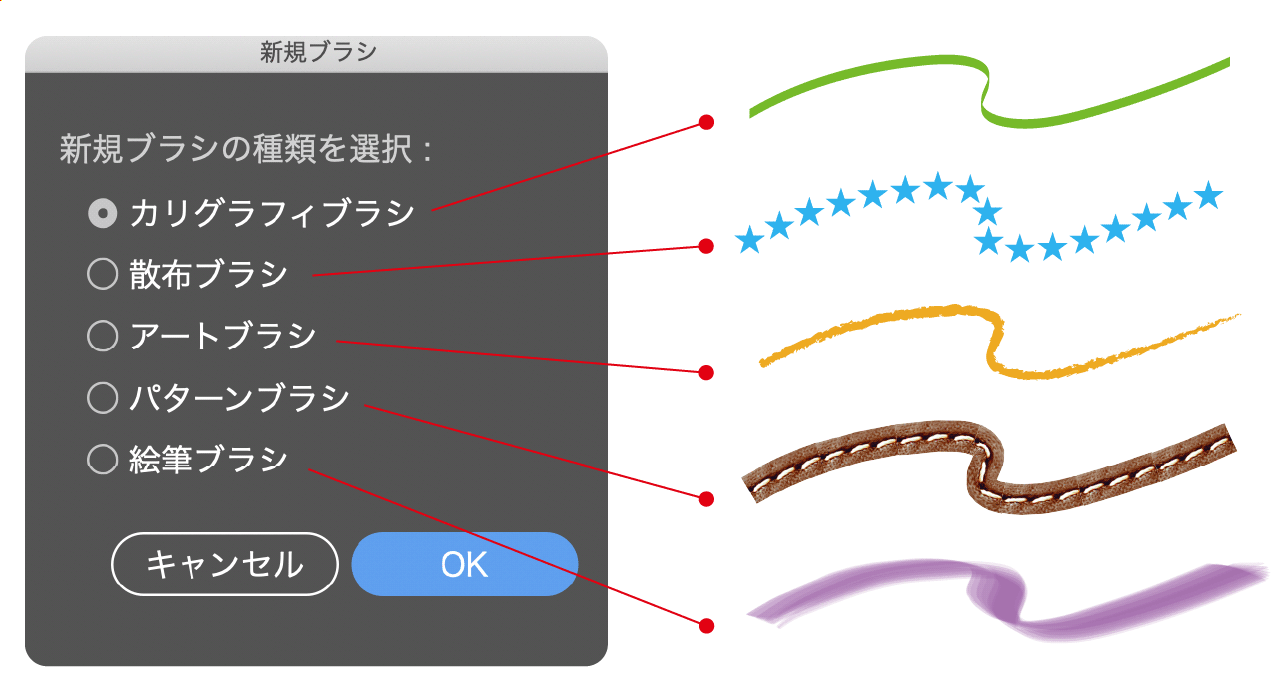
ブラシの種類ってこんなにあるの!?
そうだね。この種類の多さからも分かるようにブラシはイラスト制作だけでなく、デザイン全般で活用できるもの多くあるんだよ。
散布ブラシやパターンブラシはデザインのフレームやタイトル周りの装飾にもピッタリそうだね!
ブラシの種類をもっと増やしたいという方は、ブラシパネルの最下部「ブラシライブラリ」のアイコンをクリックすると豊富な種類のブラシを追加できます。
塗りブラシツールの使い方
「塗りブラシツール」はフリーハンドで塗りが描けるツールです。塗りブラシツールをドラッグで簡単に塗りが描けます。
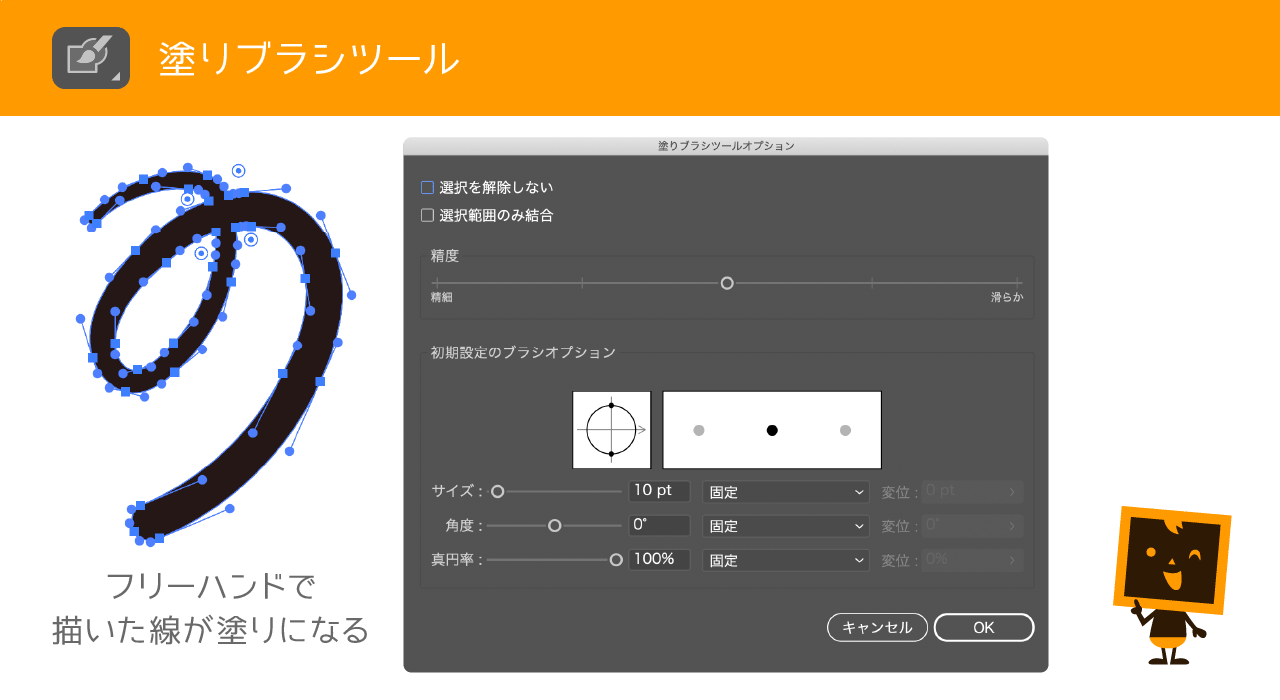
おぉ!ブラシで描いた線がパスじゃなくて、塗りになるんだね。
そう。使い方は先程のブラシツールとほとんど一緒なんだ。ただ、「塗りブラシツール」は「ブラシツール」のようにブラシの種類は選べないから、塗りブラシツールオプションの「ブラシオプション」調整してね。
塗りブラシツールオプション:精度
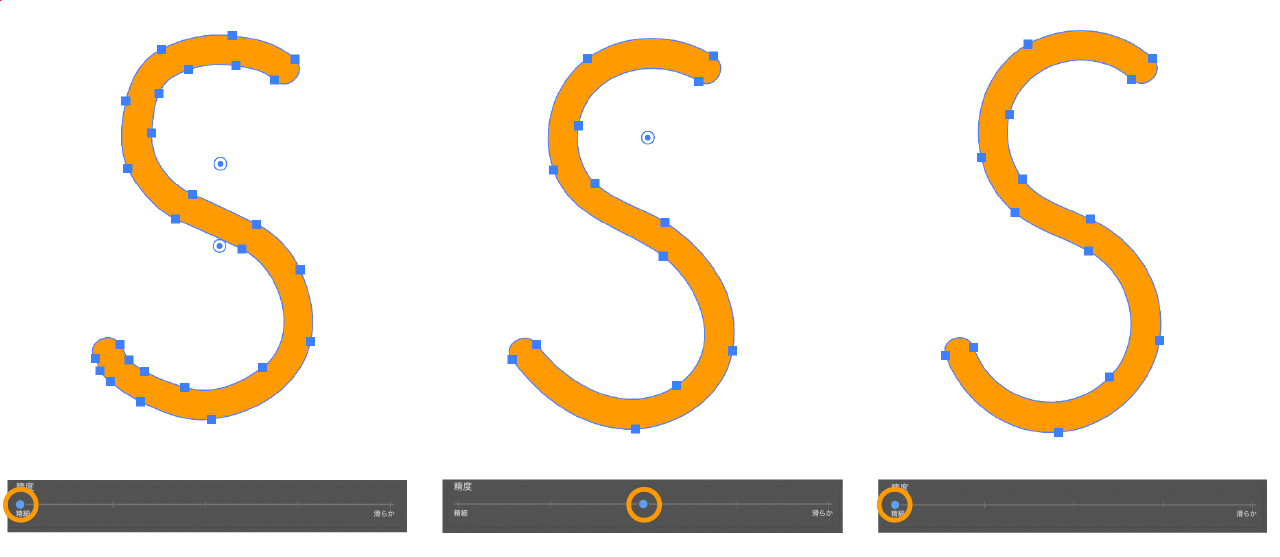
上図のように「精度」のスライダーを左右に変更する事で、ブラシで描いた線のなめらかさが変更できます。
塗りブラシツールオプション:オプション
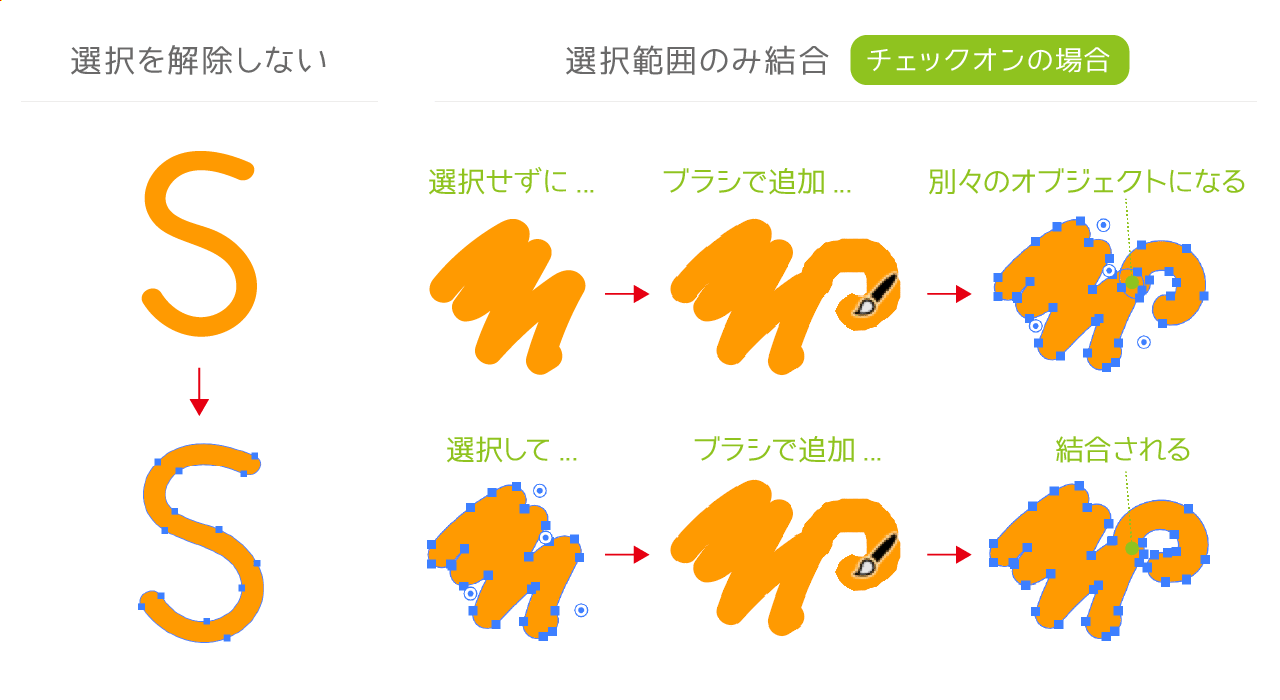
選択を解除しない
ブラシで線を描いた後、選択した状態か、選択を解除した状態かを選べます。
選択範囲のみ結合
塗りブラシツールは一度作成した塗りに対して同じ色で塗ると自動的に塗り同士が結合します。
この塗り同士を結合したくない場合は「選択範囲のみ結合」にチェックを入れてください。すると基本的には結合せず、あらかじめ塗りを選択した場合のみ結合するようになります。
塗りブラシツールオプション:ブラシオプション
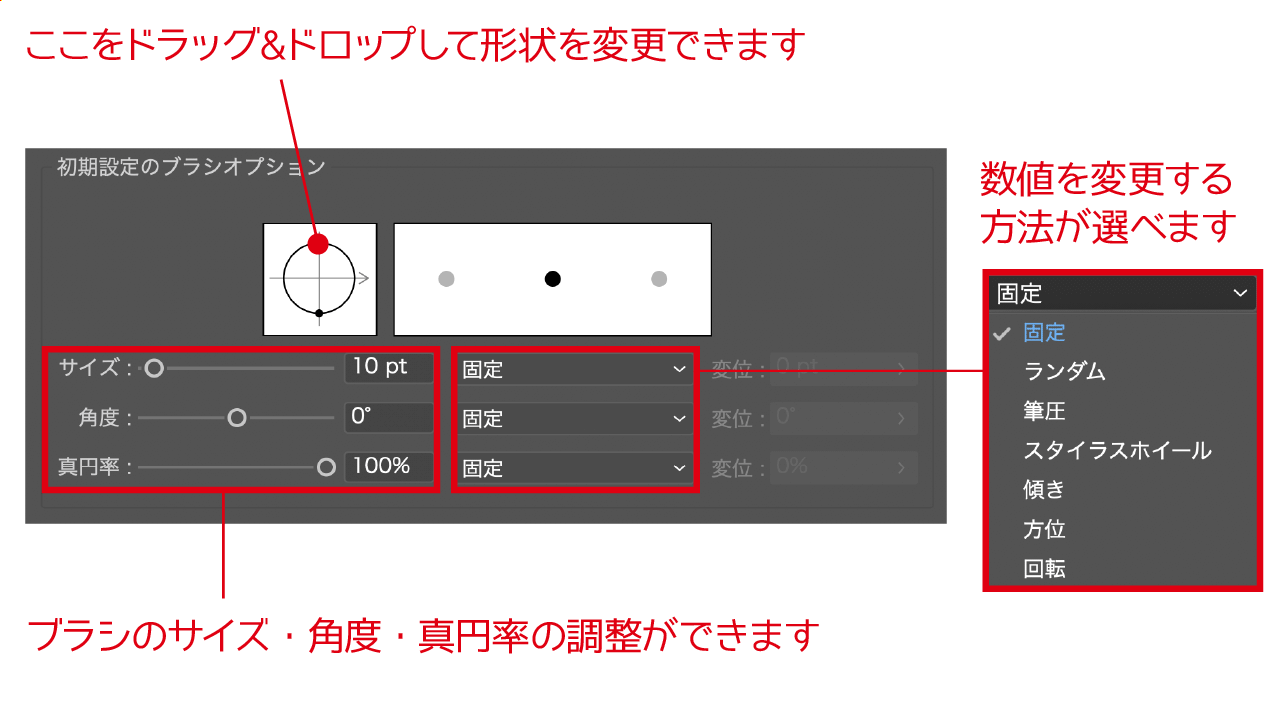
塗りブラシツールの設定ができます。「サイズ」「角度」「真円率」をそれぞれ右側にあるプルダウンメニューから数値の変更方法が選べます。
おすすめの設定はサイズを「筆圧」にする事です。そうする事でペンタブレットなどの筆圧検知機能を使って、抑揚のある線や塗りが描けます。
もちろん、角度や真円率を筆圧にしても楽しいかもしれません。
おぉ!筆圧感知すごい!コレはちょっと楽しいね。
筆圧感知はイラスト制作の醍醐味でもあると思うよ。例えば今回紹介した「ブラシツール」でイラストの線画を描いて、「塗りブラシツール」で色を塗る。なんて事もできるし、実際にそういった制作しているイラストレーターもたくさんいるよ。
Illustratorの筆圧感知について
「ブラシツール」や「塗りブラシツール」は筆圧を感知できます。ペンタブレットを使っている人はぜひ設定してみましょう。
ブラシツールの筆圧感知設定
ブラシパネルから使用しているブラシのアイコンをダブルクリックするとカリグラフィブラシオプションが開くので、直径を「筆圧」に変更し、お好みで「変位」を調整します。
塗りブラシツールの筆圧感知設定
ツールバーの塗りブラシツールをダブルクリックすると設定画面が開きます。
ブラシツールと塗りブラシツール まとめ
今回は「ブラシツール」、「塗りブラシツール」をご紹介いたしました。この2つのツールだけでイラスト制作する事もできる重要なツールですので、ぜひ覚えておきましょう。
ちなみにIllustratorでイラストを制作する人は、ブラシツールメインで制作する人もいますし、ペンツールメインで制作する人もいます。
どちらも描けるイラストのタッチが違いますし、使い分ける事でいろいろなイラストが描けると思いますので、覚えておくといいでしょう。
次回は「Shaperツール」を解説します!