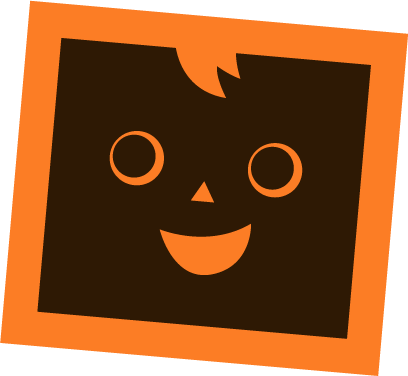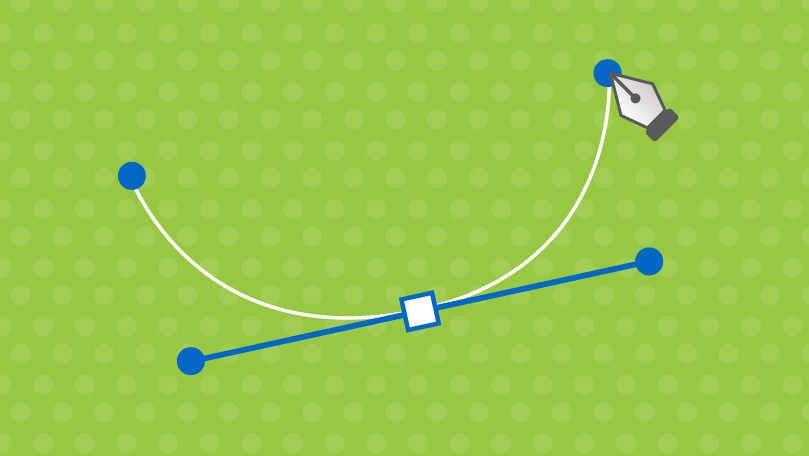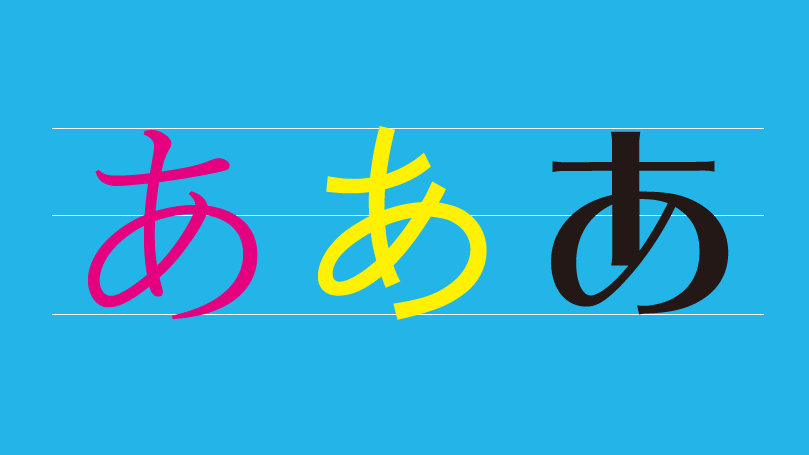目次
線幅ツール他について
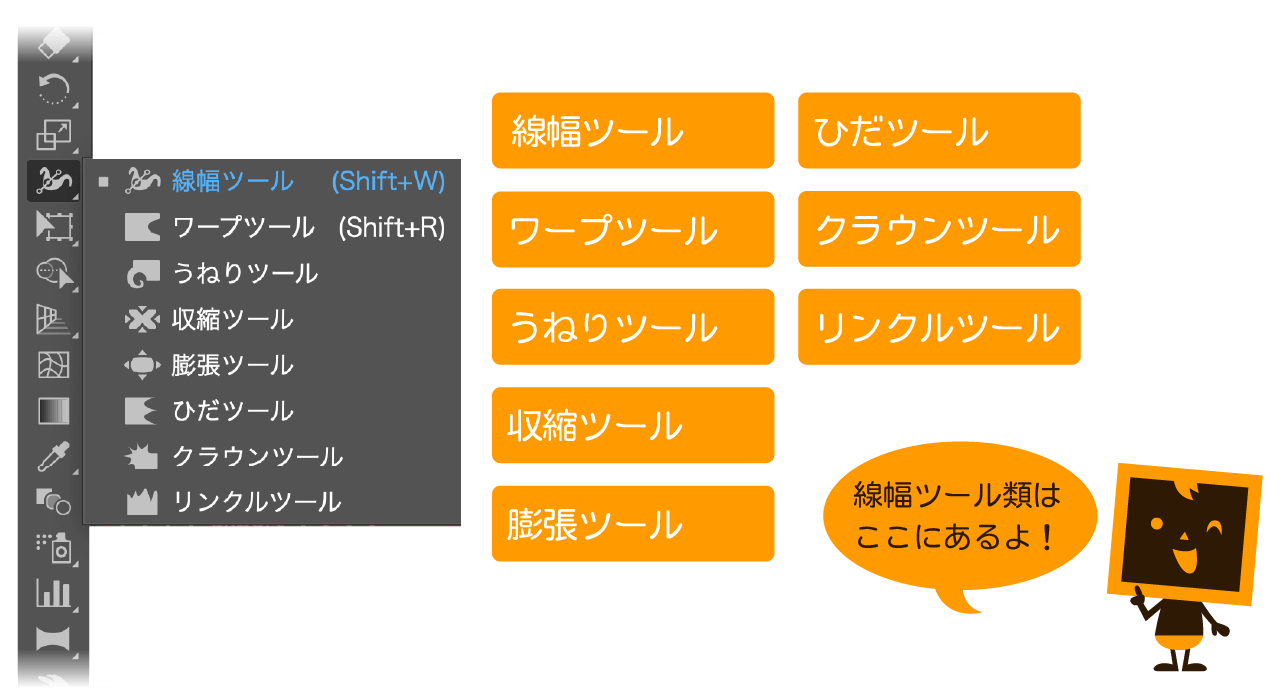
今回は「線幅ツール」「ワープツール」「うねりツール」「収縮ツール」「膨張ツール」「ひだツール」「クラウンツール」「リンクルツール」を紹介します。
「線幅ツール」は線の幅を柔軟に変形できるツールで、その他の「ワープツール」「うねりツール」「収縮ツール」「膨張ツール」「ひだツール」「クラウンツール」「リンクルツール」は既存のオブジェクトに変形を加えるツールになります。
※本チュートリアルはIllustrator2023を使用しています。
線幅ツールはイラストの制作によく使うよ。
そうだね。単調な線に抑揚をつけたりするのにとても便利だね。
他の変形できるツールはいろいろな種類があるんだね。
変形関連の「ワープツール」「うねりツール」「収縮ツール」「膨張ツール」「ひだツール」「クラウンツール」「リンクルツール」は既存オブジェクトを粘土のように自由に変形できるツールだよ。
線幅ツールの使い方
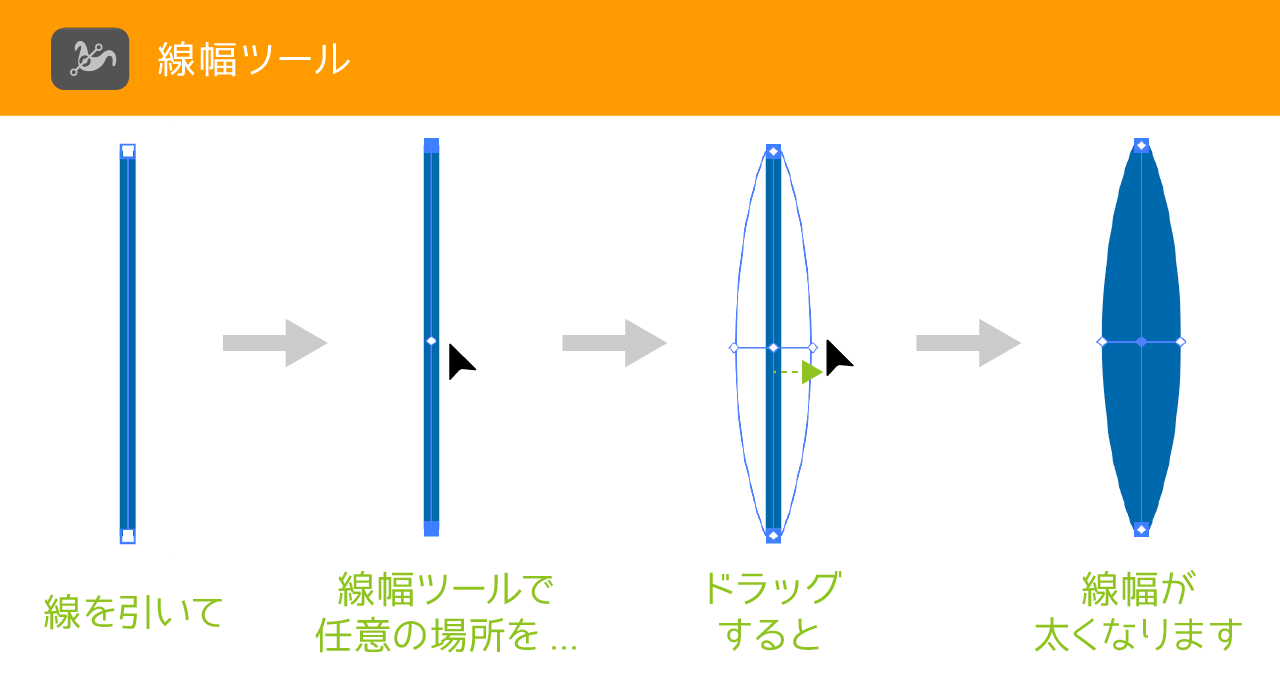
「線幅ツール」は線の幅を自由なポイントで太くしたり、細くしたりするツールです。
上図のように線幅ツールで線上にカーソルをあわせてドラッグするだけで、簡単に線幅を変更することができます。
これは簡単!線自体の形は変わってないのに、線幅が変えられるんだね。
そう。線に変形の情報を加えることで変形しているから、線幅ツールで不要なポイントを選択してdeleteキーを押せば線幅を削除できるよ。
線幅ツールの便利な使い方
線幅ツールはoption/altキーを押しながらドラッグすると、片方のみ線幅を変更することができます。
また、線幅ツールのポイントをダブルクリックすると、「線幅ポイントを編集」ダイアログが表示され、左右の線幅(側辺)を数値で指定できたりします。
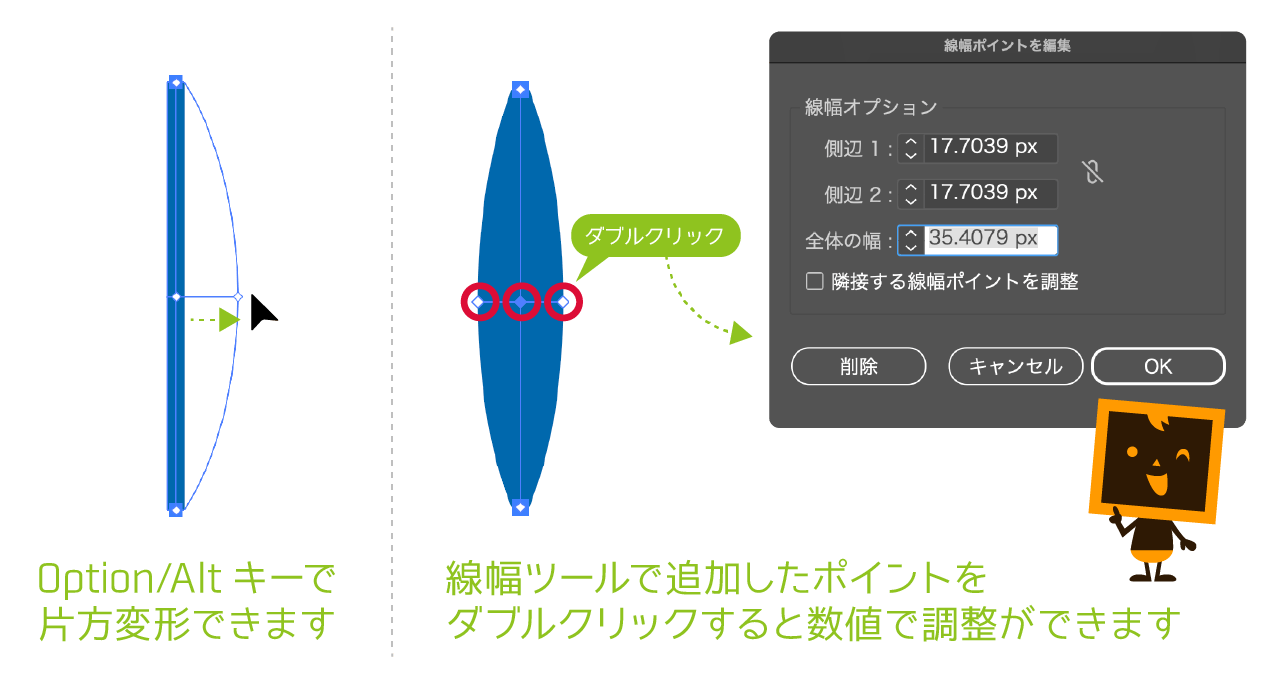
ドラッグするだけではなくて、数値入力もできるんだね。
僕はあまり使わないけど、覚えておくと便利だよ。
線幅ツールは1つの線に対して、複数の線幅を適用することができるので、自由に編集できます。また、線以外にも図形ツールなどで描いた円や四角形などにも適用できます。
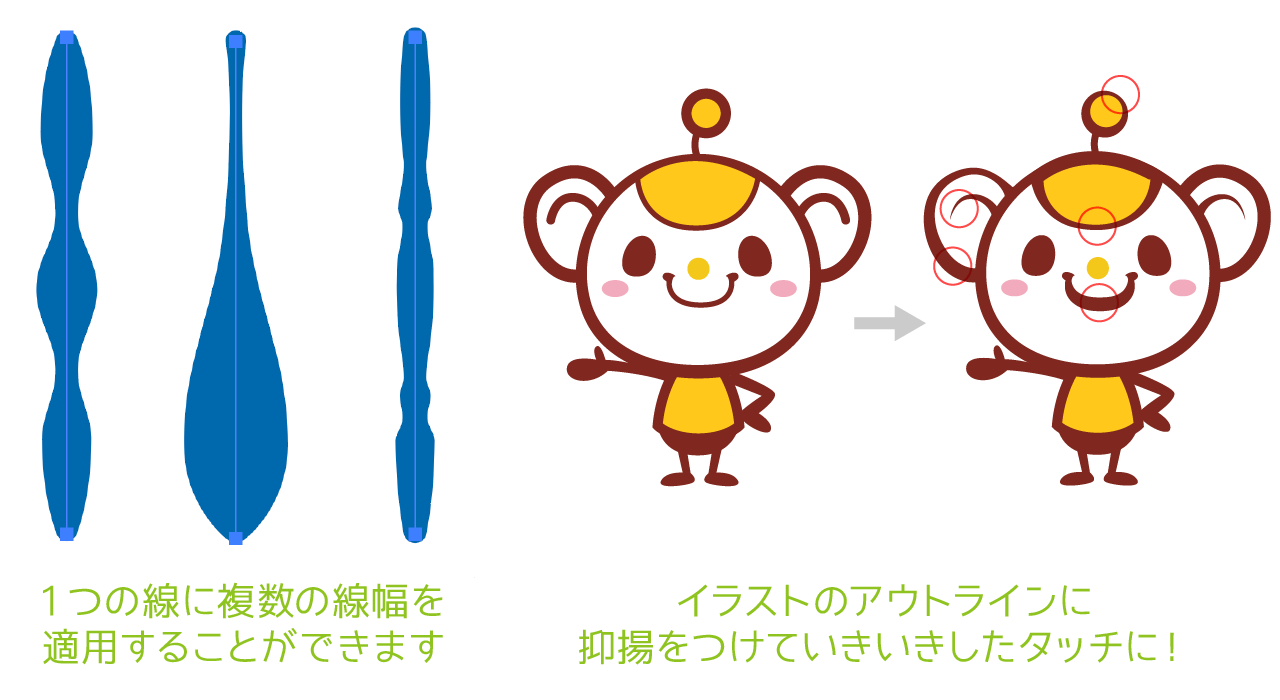
イラストのアウトラインに線幅ツールを適用すれば、抑揚がついてより魅力的なイラストになるよ!
ワープツールの使い方
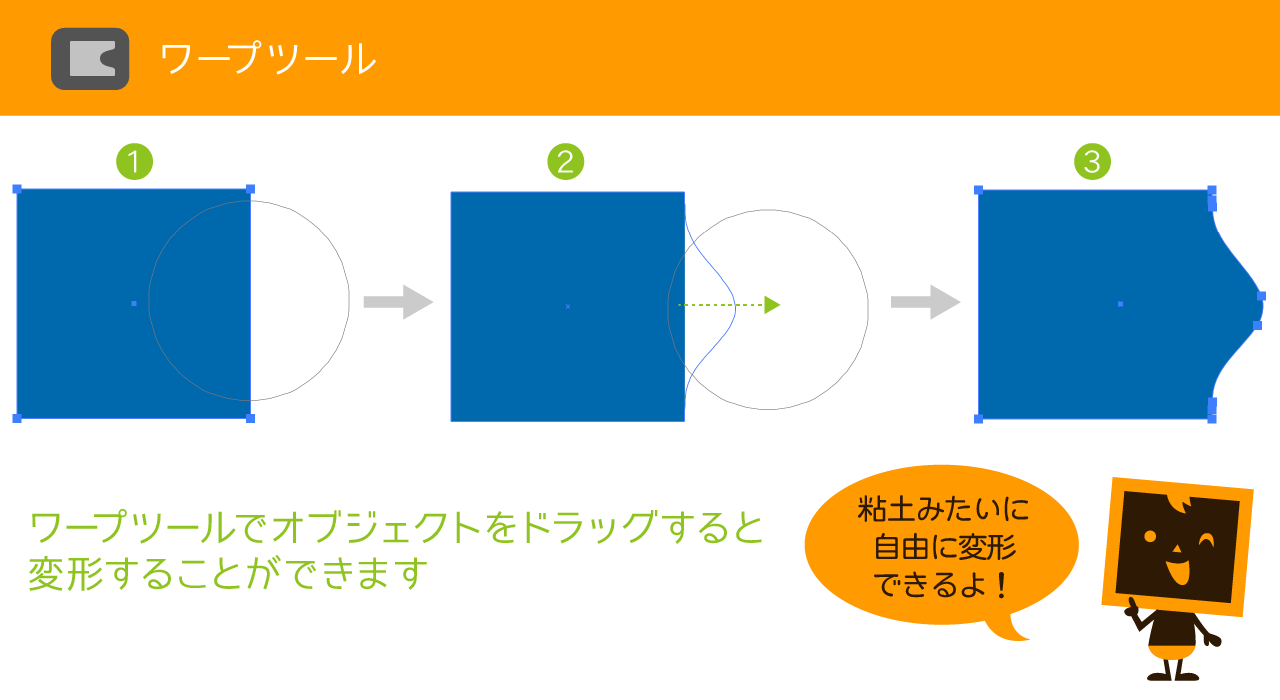
ワープツールはオブジェクトをドラッグすることで、引っ張るような変形ができるツールです。
粘土みたいに変形できるね。
すでにあるオブジェクトに対してドラッグで変形できるんだ。
ワープツールをダブルクリックするとワープツールオプションが表示され、グローバルブラシのサイズ(幅・高さ)、角度、強さを変更できます。
また、変形する際のパスの詳細(詳細)さ、変形の滑らかさ(単純化)も設定できます。
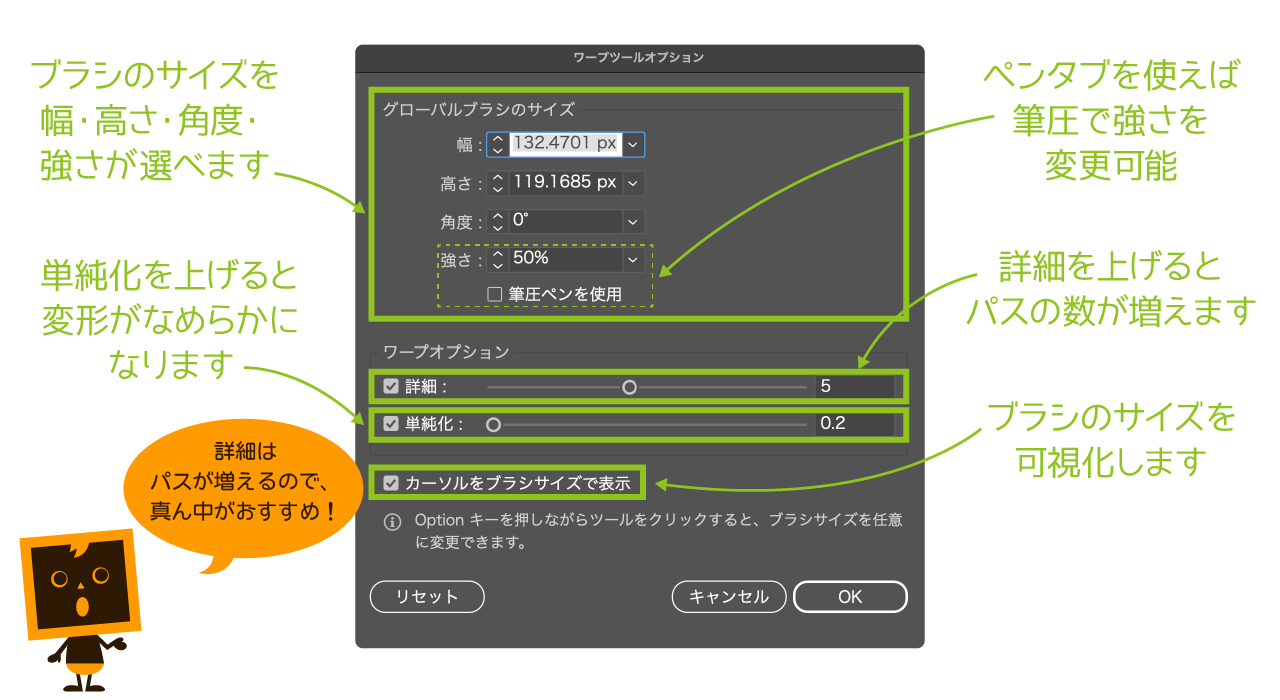
これから紹介する「ワープツール」「うねりツール」「収縮ツール」「膨張ツール」「ひだツール」「クラウンツール」「リンクルツール」のブラシサイズはそれぞれのツールを選んだ状態で、option/altキーを押すとブラシサイズをドラッグで簡単に変更することができるのでぜひ覚えておきましょう。
うねりツールの使い方
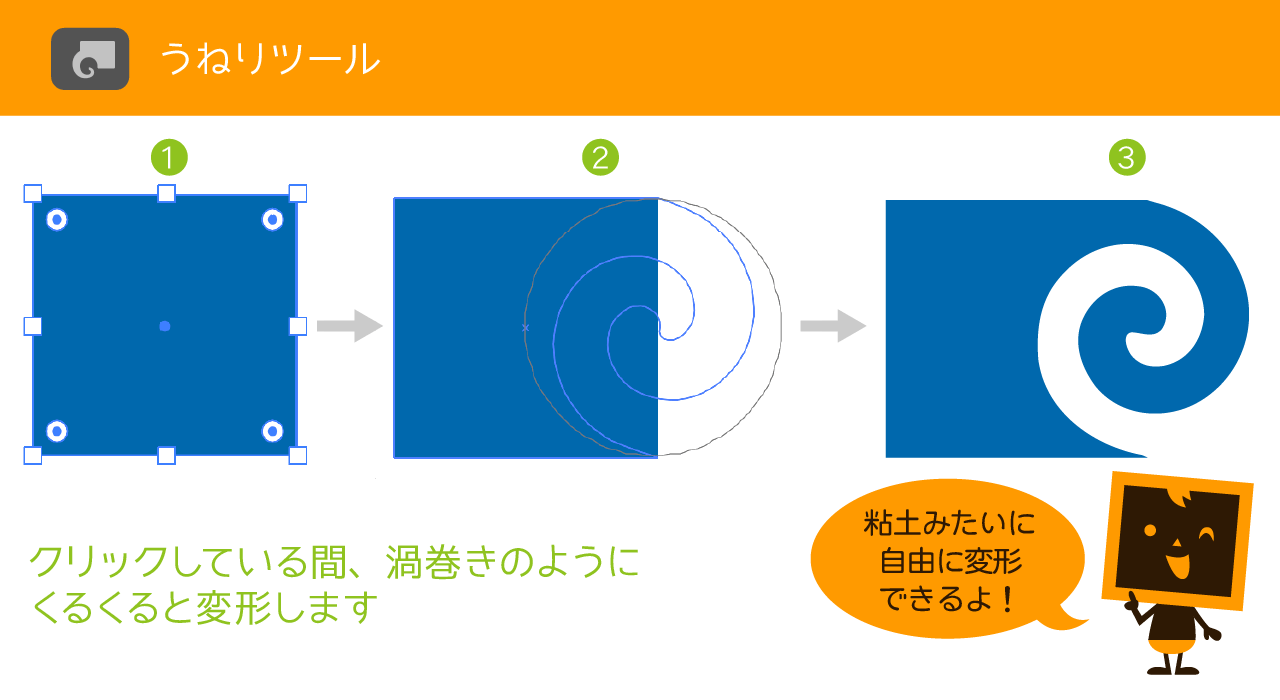
うねりツールはオブジェクトをクリックすることで、渦巻きのような変形ができるツールです。
ブラシサイズの中の範囲で渦巻きになるんだね。
クリックする時間で渦巻きの形状を調整できるよ。
うねりツールをダブルクリックするとうねりツールオプションが表示され、グローバルブラシのサイズ(幅・高さ)、角度、強さを変更できます。
また、変形する際の旋回量、パスの詳細(詳細)さ、変形の滑らかさ(単純化)も設定できます。
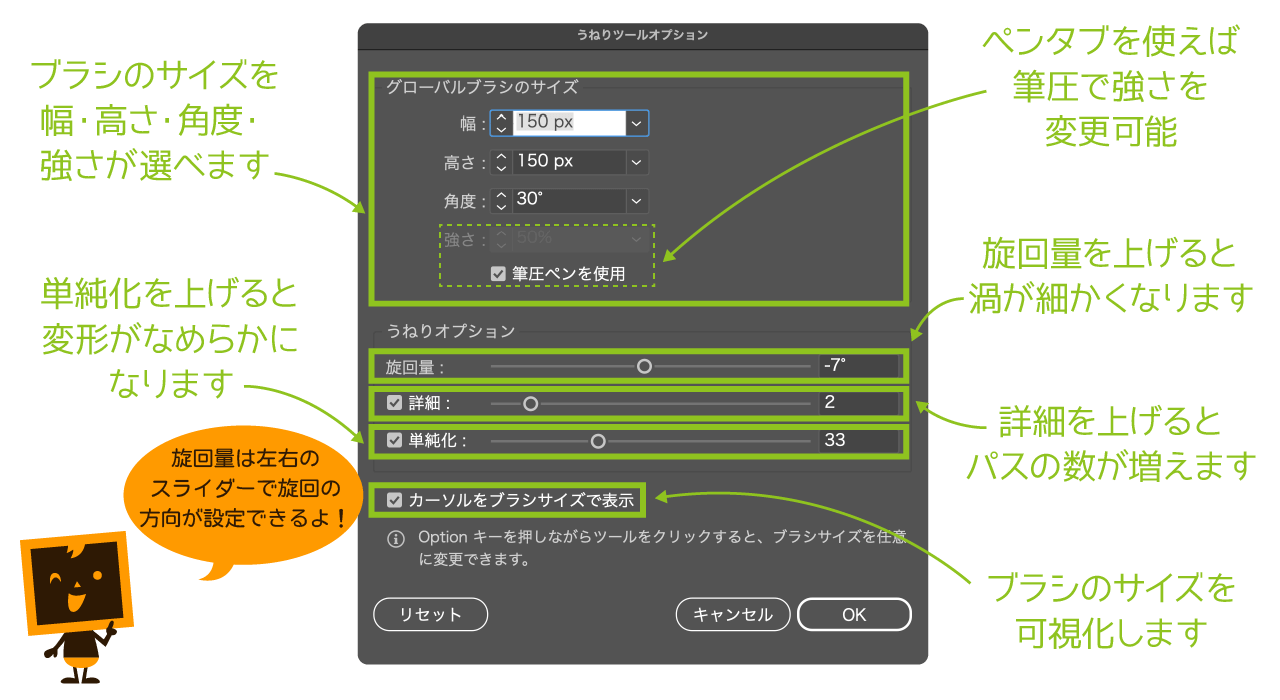
収縮ツールの使い方
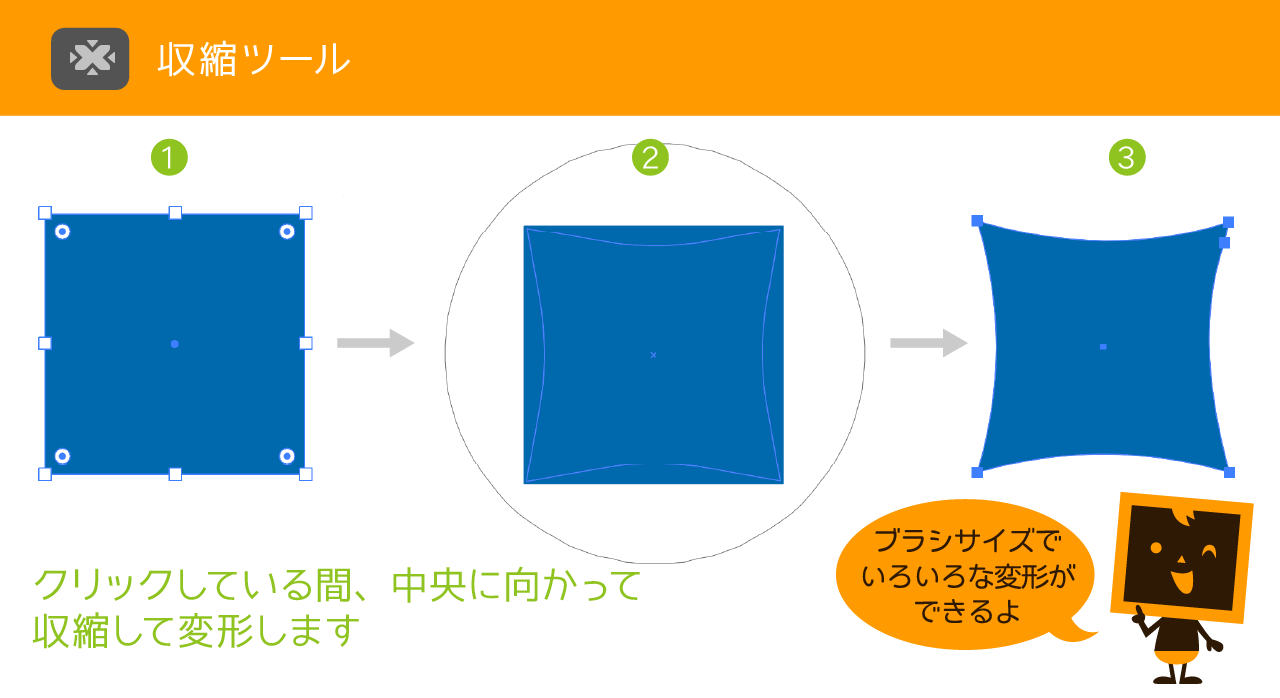
収縮ツールはオブジェクトをクリックすることで、収縮する変形ができるツールです。
ブラシサイズの中の範囲でオブジェクトが吸い込まれるように小さくなるんだね。
ブラシサイズを変更することで変形する場所を限定することもできるよ。
収縮ツールをダブルクリックすると収縮ツールオプションが表示され、グローバルブラシのサイズ(幅・高さ)、角度、強さを変更できます。
また、変形する際のパスの詳細(詳細)さ、変形の滑らかさ(単純化)も設定できます。
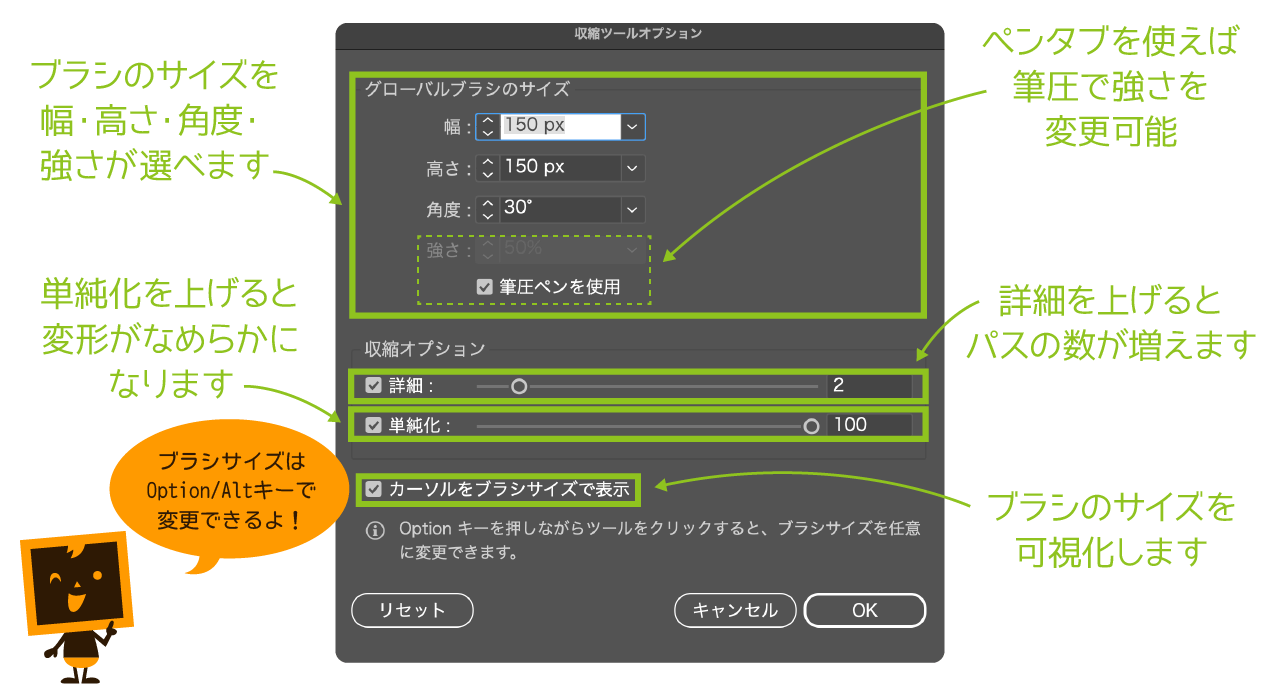
膨張ツールの使い方
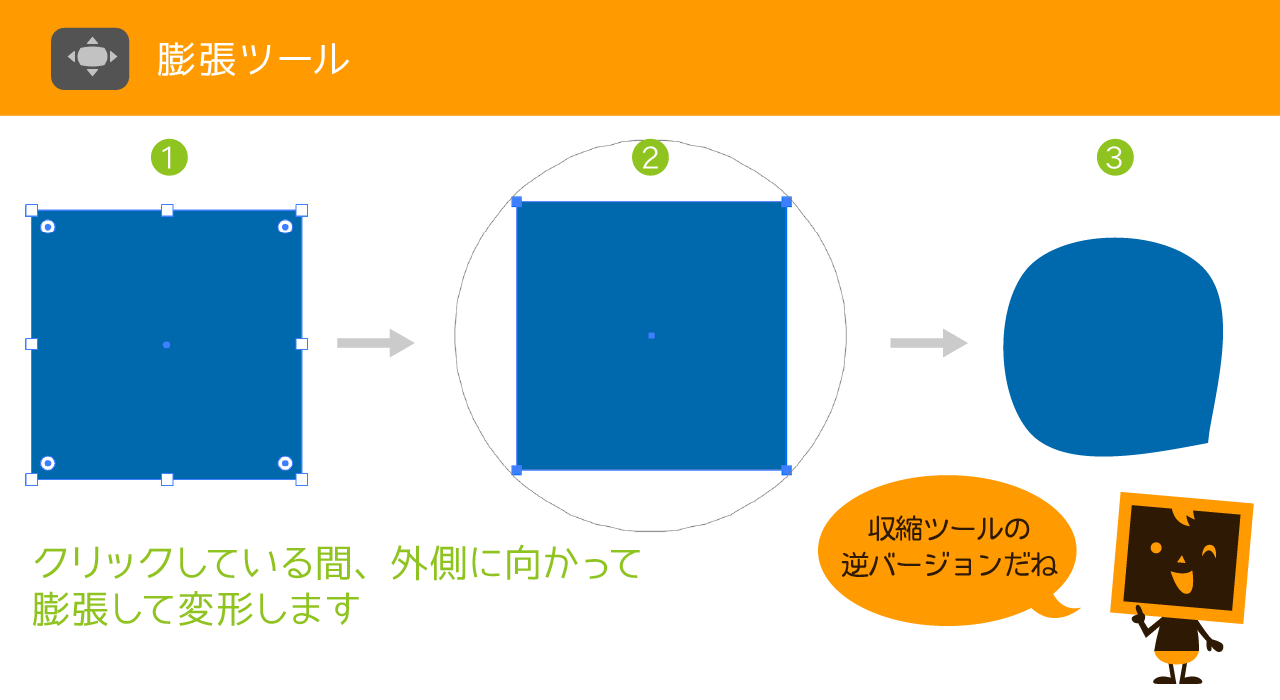
膨張ツールはオブジェクトをクリックすることで、膨張する変形ができるツールです。
ブラシサイズの中の範囲でオブジェクトが広がるように大きくなるんだね。
これはさっきの収縮ツールの逆バージョンだね。
膨張ツールをダブルクリックすると膨張ツールオプションが表示され、グローバルブラシのサイズ(幅・高さ)、角度、強さを変更できます。
また、変形する際のパスの詳細(詳細)さ、変形の滑らかさ(単純化)も設定できます。
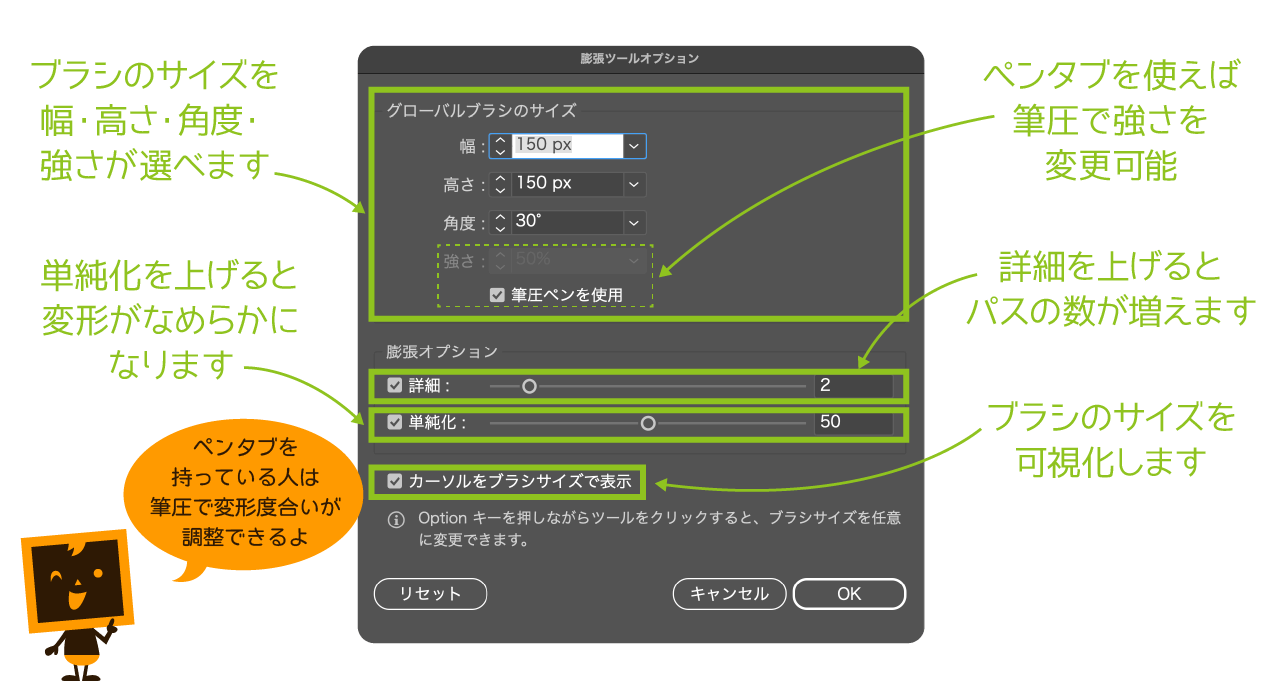
ひだツールの使い方
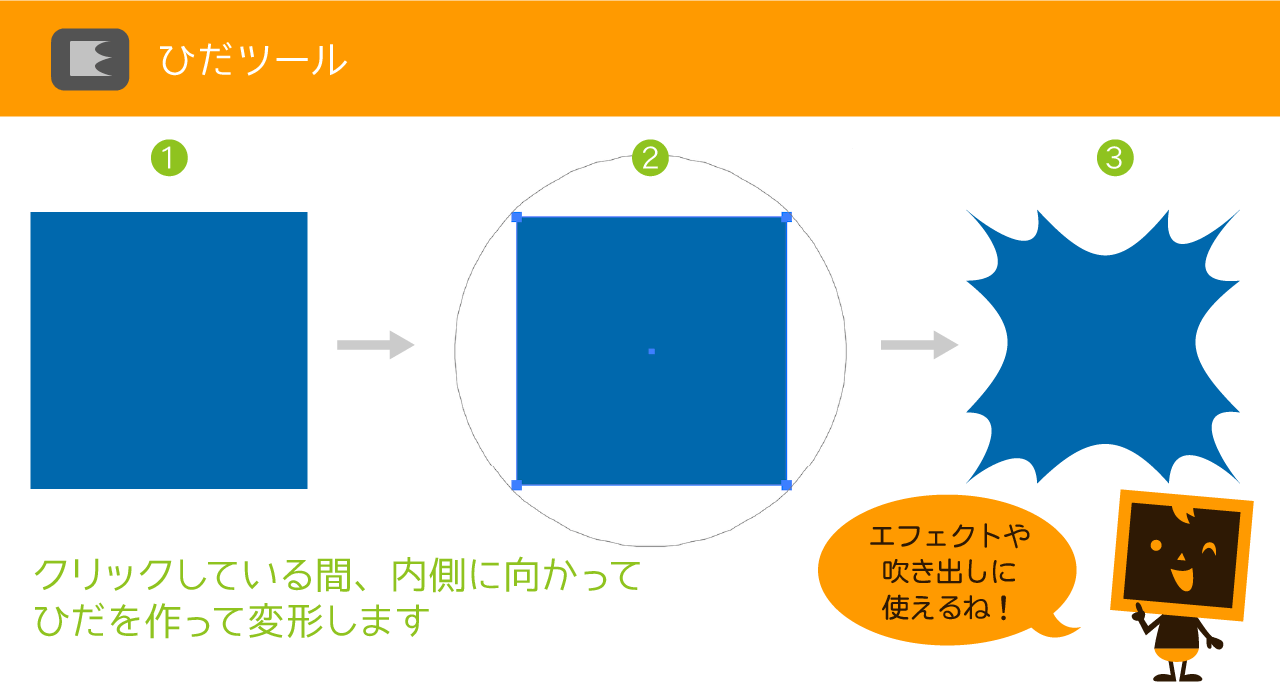
ひだツールはオブジェクトをクリックすることで、ひだ状に変形ができるツールです。
この形状の使い所ってどんなとこなの?
例えば吹き出しとか、デザインの背景エフェクトに使ったりできるね。
ひだツールをダブルクリックするとひだツールオプションが表示され、グローバルブラシのサイズ(幅・高さ)、角度、強さを変更できます。
また、変形する際の複雑さ、パスの詳細(詳細)さ、アンカーポイントやハンドルにどのように影響するかも設定できます。
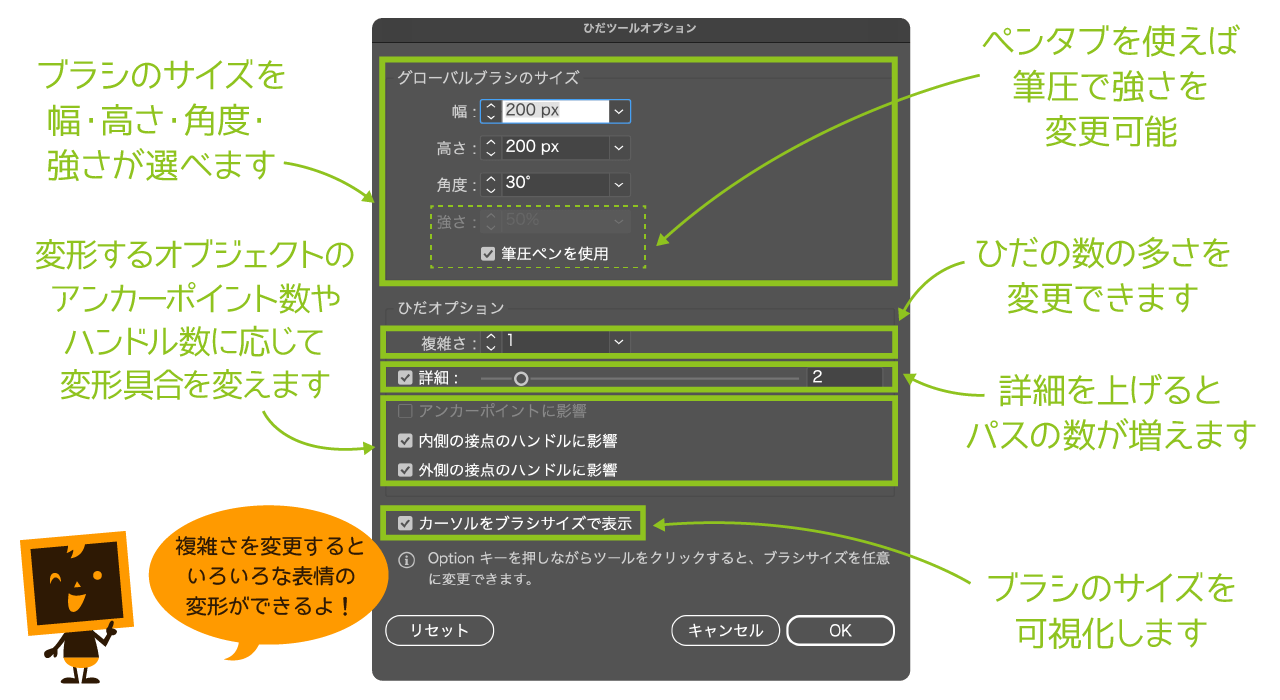
クラウンツールの使い方
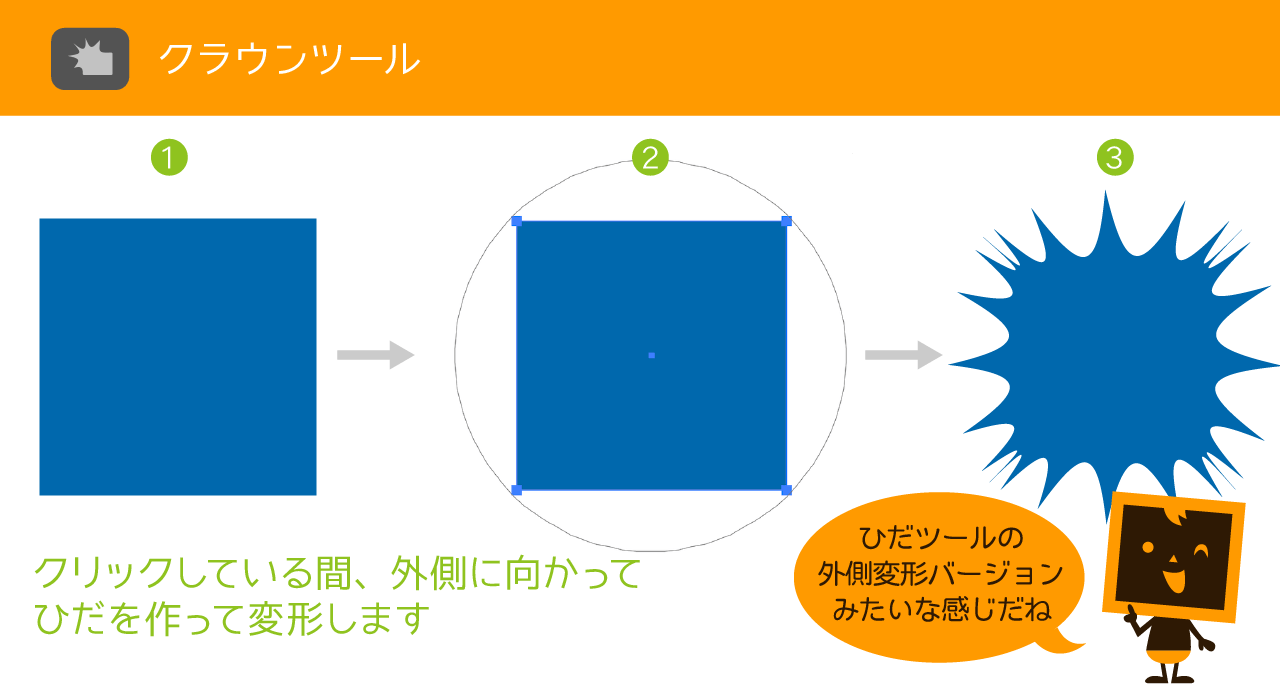
クラウンツールはオブジェクトをクリックすることで、ひだ状に変形ができるツールです。
あれ、これってひだツールに似ているね。
まあ、ひだツールに似ているけど、クラウンツールはクリックすると外側に向かってひだができるし、ひだの広がり具合も少しひだツールより激しい感じかな。
好きな方で使い分けるといいよ。
クラウンツールをダブルクリックするとクラウンツールオプションが表示され、グローバルブラシのサイズ(幅・高さ)、角度、強さを変更できます。
また、変形する際の複雑さ、パスの詳細(詳細)さ、アンカーポイントやハンドルにどのように影響するかも設定できます。
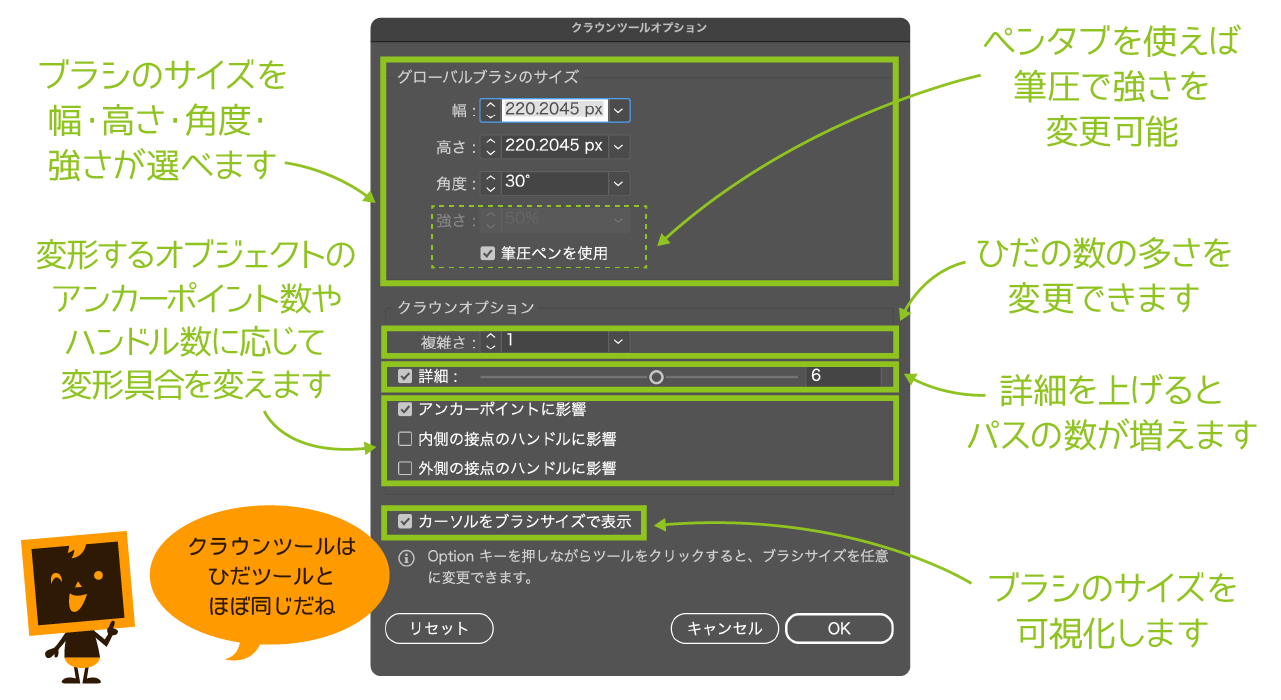
リンクルツールの使い方
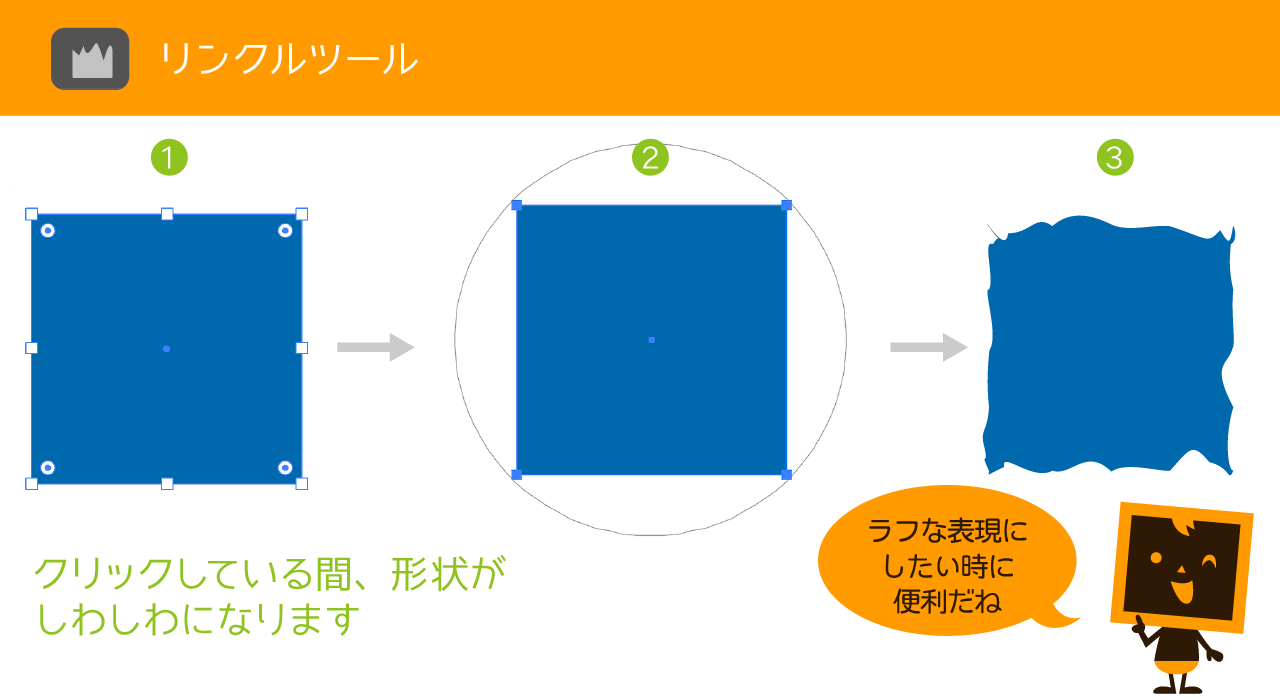
リンクルツールはオブジェクトをクリックすることで、しわのような形状に変形ができるツールです。
手描き感のあるラフな表現に使えそう。
そうだね。しわしわの紙やアウトライン化した文字に適用してもおもしろいかもね。
リンクルツールをダブルクリックするとリンクルツールオプションが表示され、グローバルブラシのサイズ(幅・高さ)、角度、強さを変更できます。
また、変形する際のシワの複雑さを水平・垂直で変更できたり、パスの詳細(詳細)さ、アンカーポイントやハンドルにどのように影響するかも設定できます。
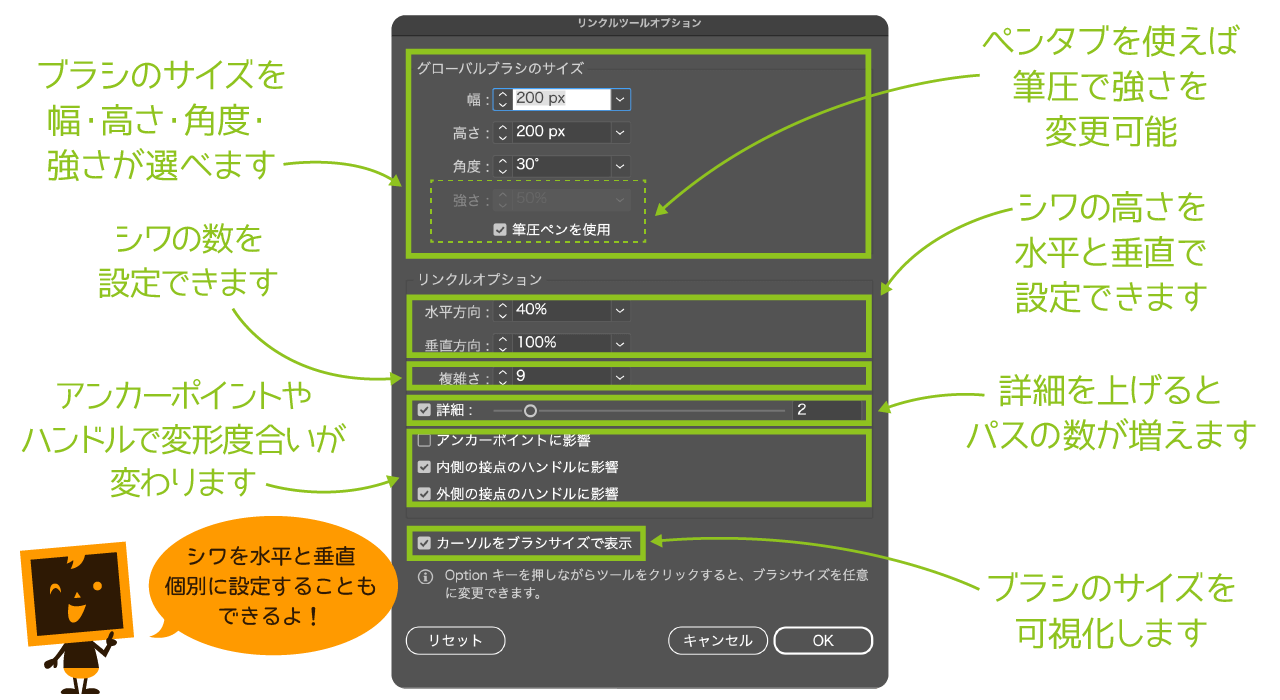
拡大・縮小ツール まとめ
今回は「線幅ツール」「ワープツール」「うねりツール」「収縮ツール」「膨張ツール」「ひだツール」「クラウンツール」「リンクルツール」を紹介しました。
「線幅ツール」はイラスト制作には特に多用するツールなので、ぜひ活用して楽しいイラストを描いてみてください。
その他「ワープツール」「うねりツール」「収縮ツール」「膨張ツール」「ひだツール」「クラウンツール」「リンクルツール」はダイレクト選択ツールではできない既存オブジェクトの変形が得意なツールたちなので、ぜひ覚えておきましょう。