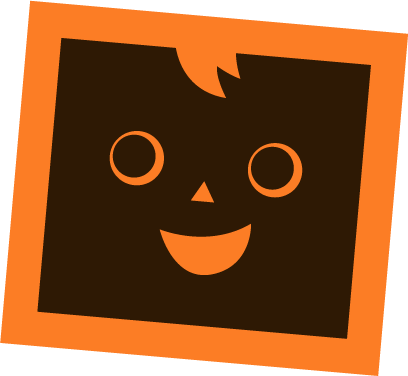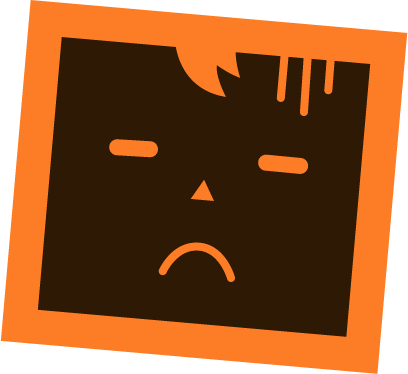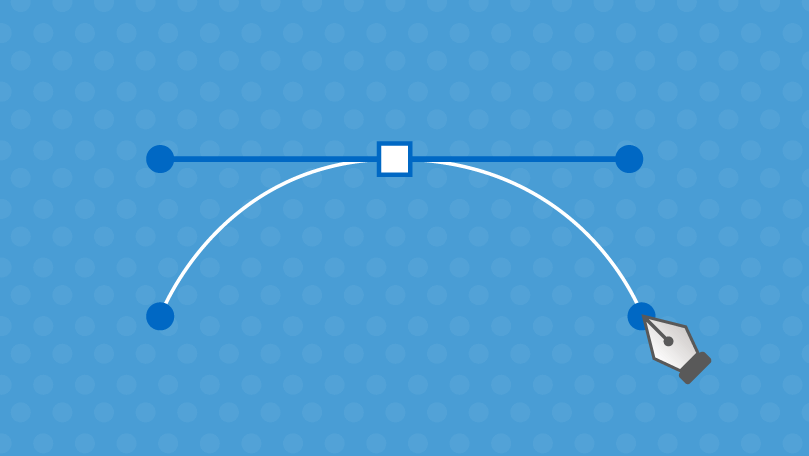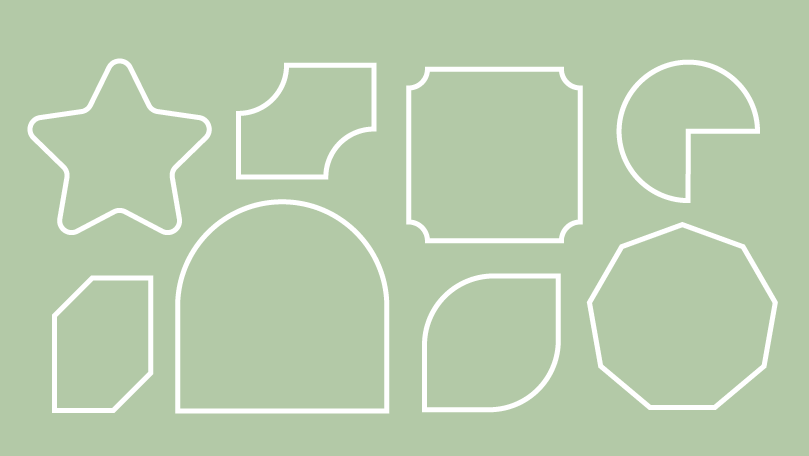目次
長方形ツール他について
今回は「長方形ツール」の他、「角丸長方形ツール」、「楕円形ツール」、「多角形ツール」、「スターツール」、「フレアツール」を紹介します。今回のツールはデザイン制作・イラスト制作で多用するツールになりますのでぜひ覚えて活用していきましょう。
※本チュートリアルはCC2020を使用しています。
僕は長方形ツールや楕円形ツールはほぼ毎日使っているよ!だって基本の図形だよね。
長方形ツールなどはIllustratorの中でも特に使用頻度の高いツールだね。図形関連のツールは単に描くだけでなく、編集する事で制作の幅が広がるよ!
長方形ツールの使い方
「長方形ツール」は長方形が描けるツールです。ドラッグ&ドロップや任意の場所をクリックで簡単に作成できます。また、shiftキーを押すと正方形の作成、option/Altキーを押すと中心から図形を作成する事ができます。
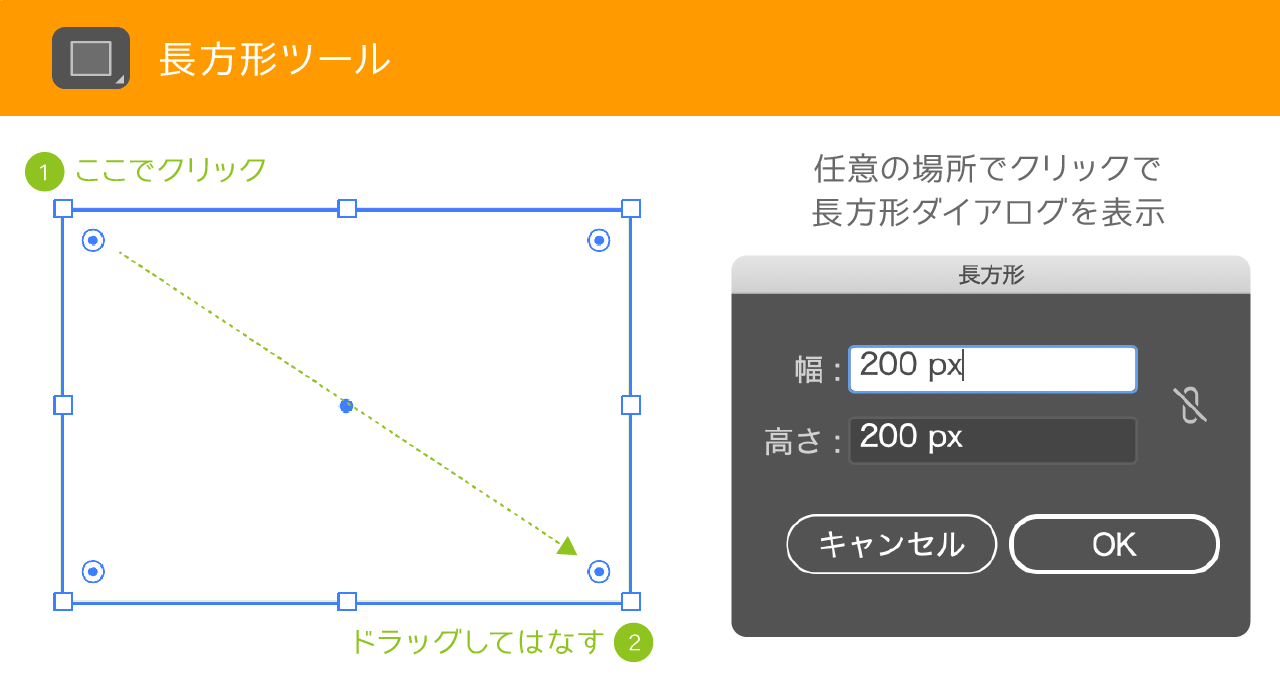
バウンディングボックスを覚えよう!
長方形を描くと、図形の周りに8つの□が表示されます。これは「バウンディングボックス」と呼ばれ、Illustratorの全てのオブジェクトに表示される編集用のハンドルとなります。ほぼ全ての図形作成ツールに共通しますので、ぜひ覚えておきましょう。
また「バウンディングボックス」の編集は直感的に操作でき、主に以下のような操作が可能になります。
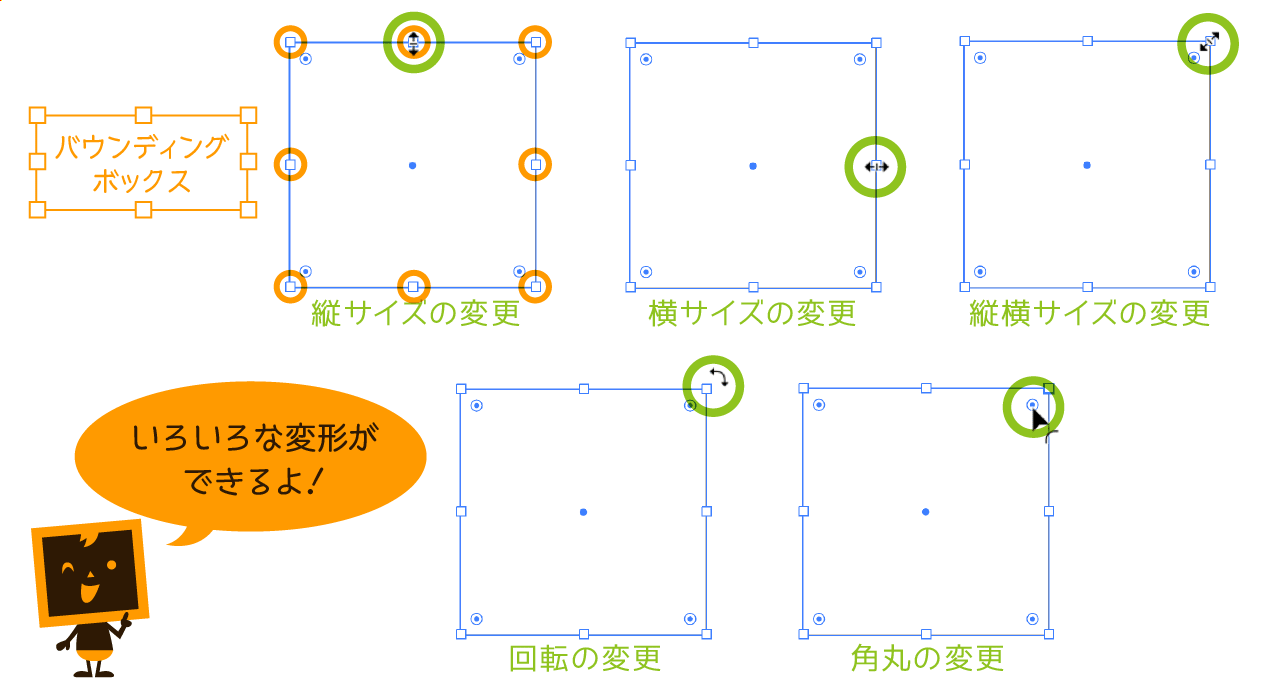
バウンディングボックスって便利だね!
長方形ツールを例に紹介しているけど、バウンディングボックスはIllustratorの全てのオブジェクトで使えるよ!
ライブコーナーウィジェットとは?
また、バウンディングボックスの内側に表示された二重丸のアイコンを「ライブコーナーウィジェット」と呼び、こちらもほとんどの図形の角に表示され、角丸の設定が簡単にできます。
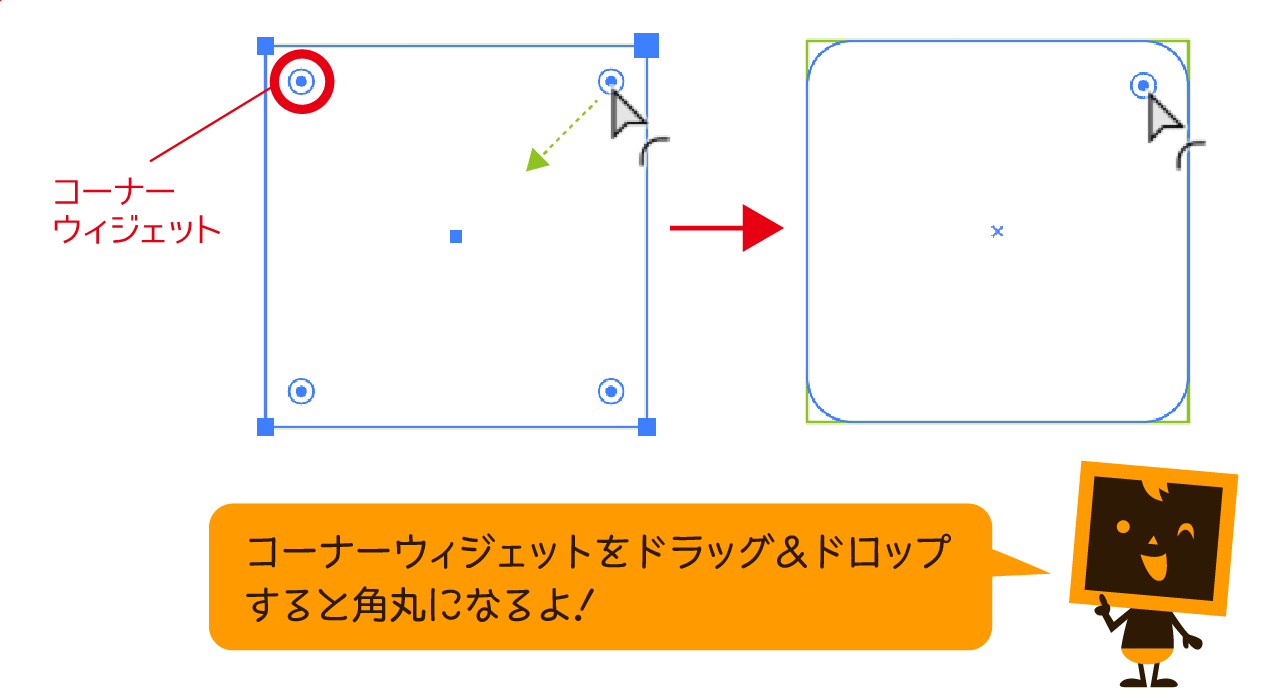
また、ライブコーナーウィジェットを⌘/Ctrlキーを押しながらダブルクリックすると以下のようなダイアログボックスが表示され、コーナーの種類と半径などが設定可能です。
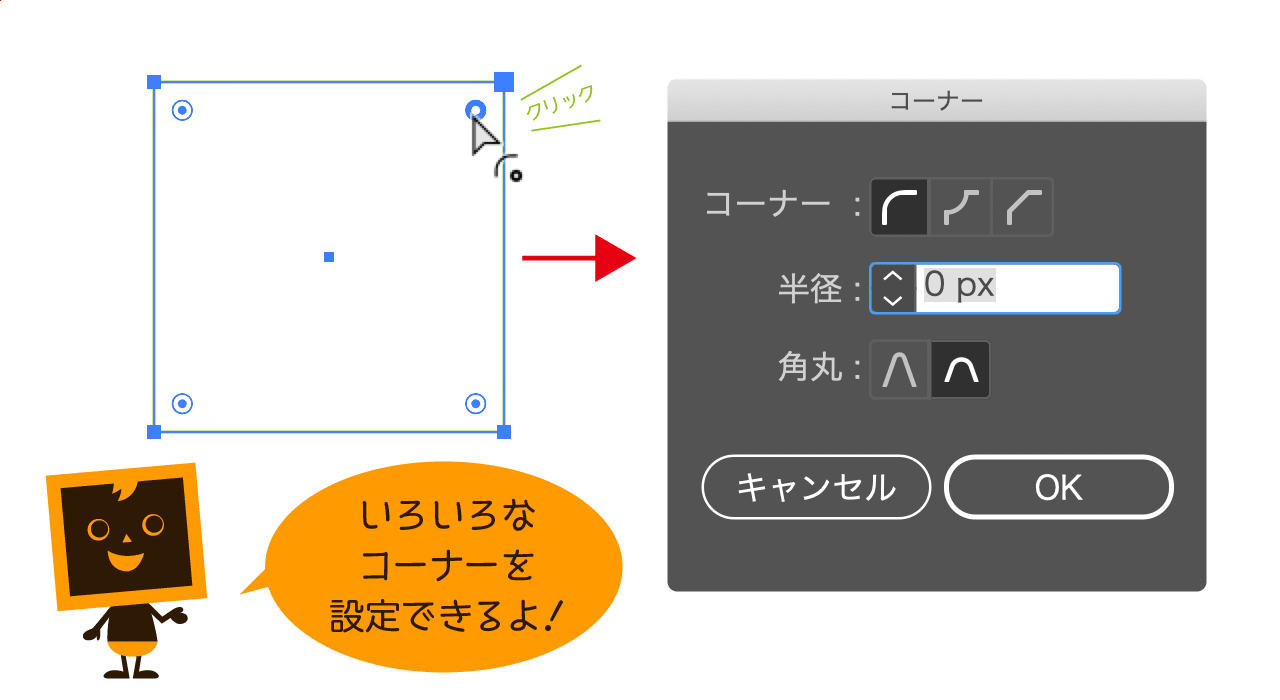
ライブコーナーウィジェットのコーナーの種類を簡単に変えたい場合はライブコーナーウィジェットの二重丸のアイコンをoption/Altキーを押しながらクリックすると「角丸(外側)」、「角丸(内側)」、「面取り」の順に変わりますので、好きなコーナー種類を選べます。
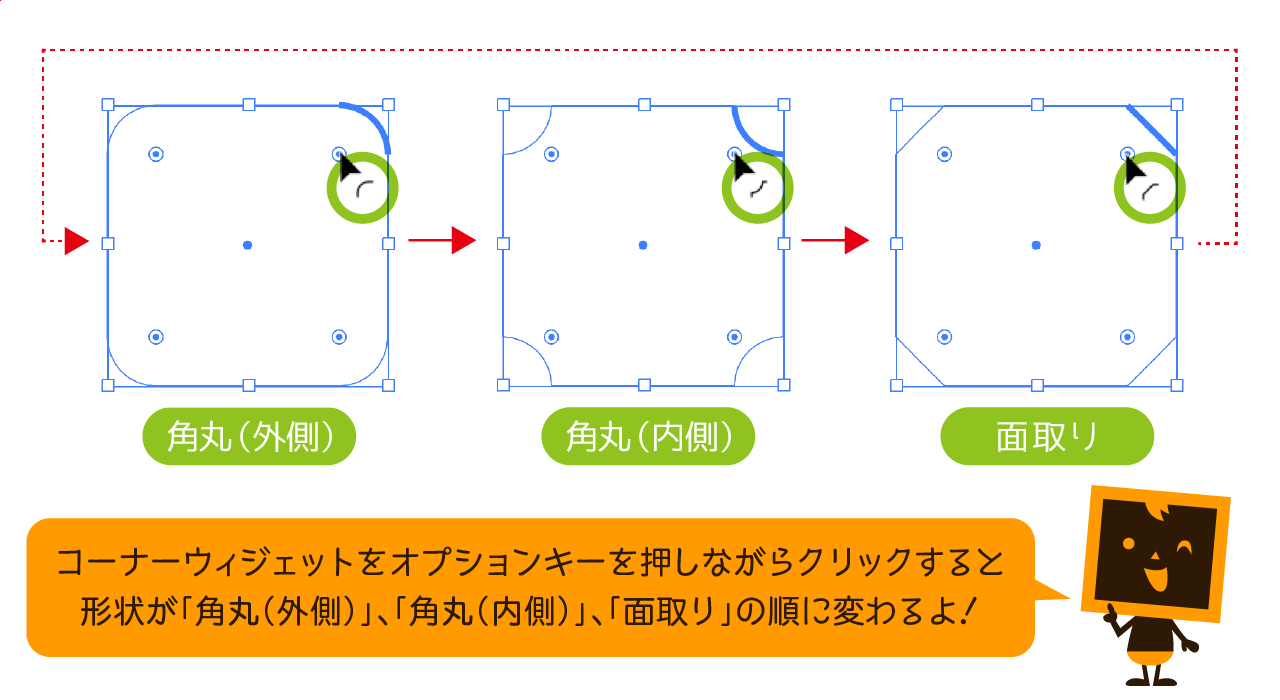
ライブコーナーウィジェットだけで、いろいろな種類の角丸が作れて便利だね!
角丸長方形ツールの使い方
「角丸長方形ツール」はドラッグ&ドロップで角丸長方形が描けるツールです。また、shiftキーを押すと正方形の作成、option/Altキーを押すと中心から図形を作成する事ができます。
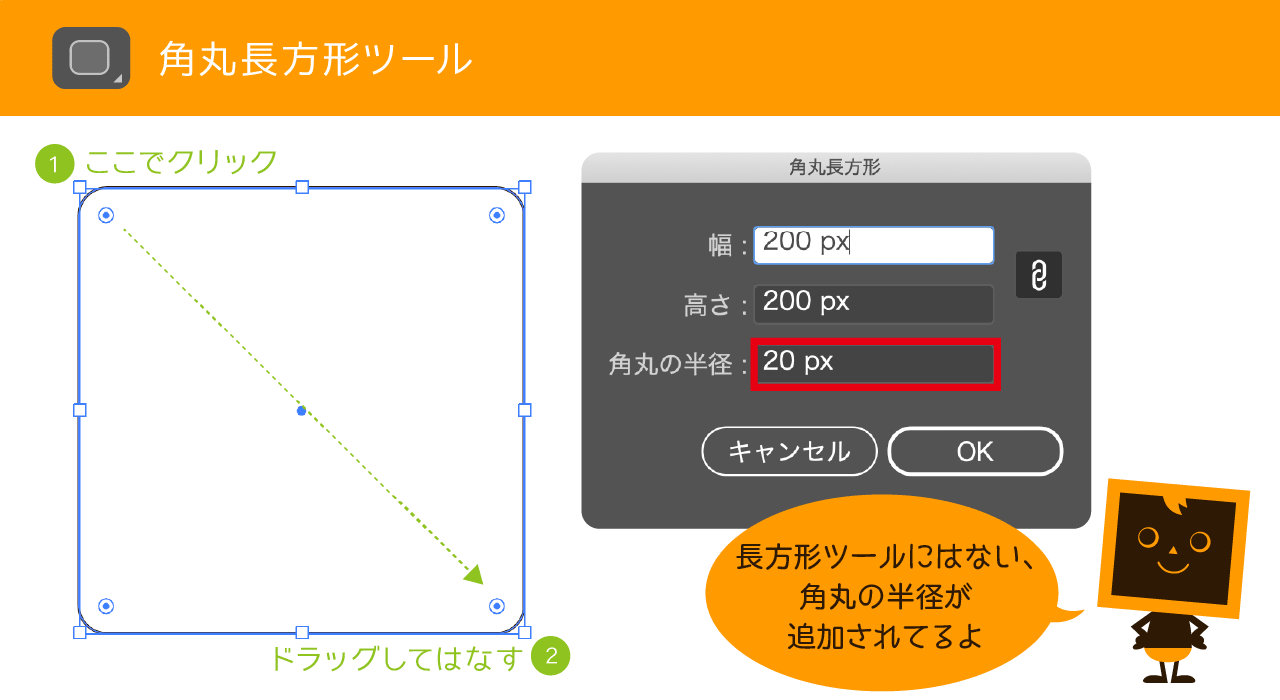
角丸長方形ツールは長方形ツールと何が違うの?
ほとんど同じだよ。違いは角丸長方形ツールのダイアログボックスに「角丸の半径」が追加されてるくらいかな。
楕円形ツールの使い方
「楕円形ツール」はドラッグ&ドロップで楕円形が描けるツールです。また、shiftキーを押すと正方形の作成、option/Altキーを押すと中心から図形を作成する事ができます。
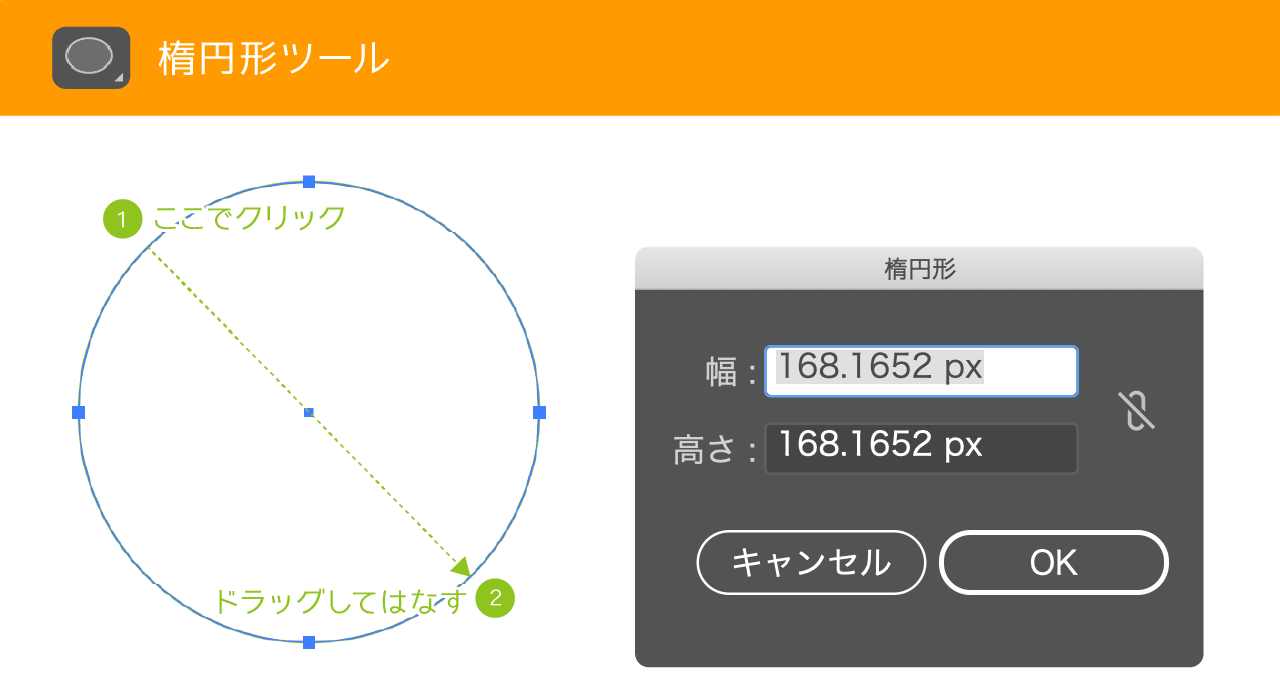
「楕円形ツール」で円を描くと、バウンディングボックスの右側に二重丸のアイコンが表示されますので、これをドラッグ&ドロップする事で円グラフのような任意の形の楕円に編集する事ができます。
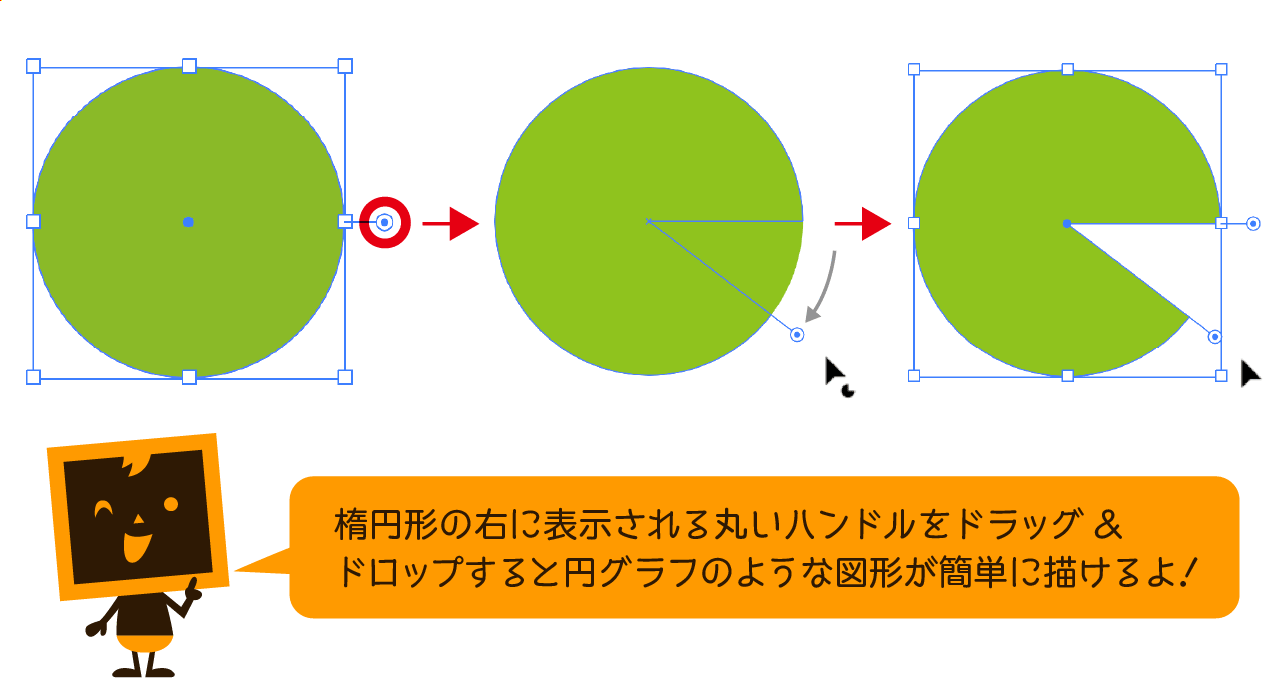
これは便利だし、実用的な機能だね。扇型図形やパックマンも一瞬で描けるよ!
パックマンも確かにかけるけど、便利な機能だね…。
多角形ツールの使い方
「多角形ツール」はドラッグ&ドロップで多角形が描けるツールです。五角形や六角形はもちろん、いろいろな多角形が簡単に作成できます。
また、「多角形ツール」で描いた図形のバウンディングボックス右に表示される◇アイコンを上下にドラッグ&ドロップすると、辺の数がリアルタイムに変更できます。
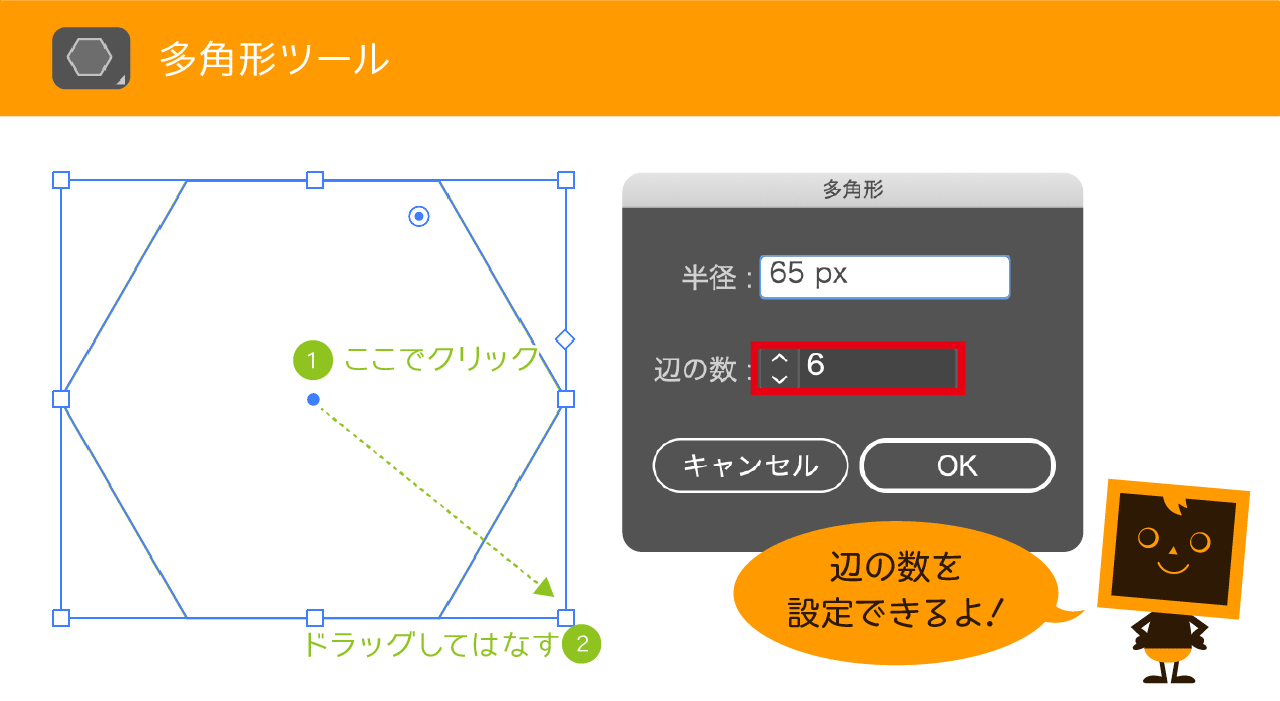
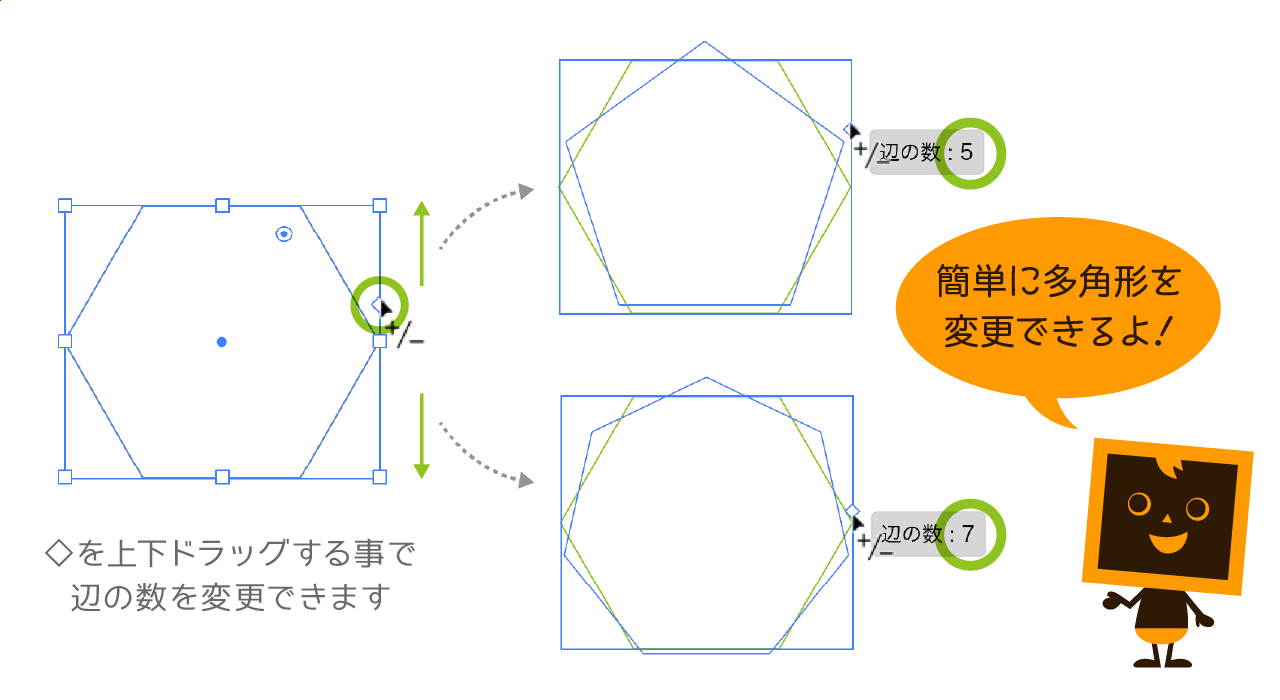
「多角形ツール」をドラッグ&ドロップで描いている途中にキーボードの↑または↓キーを押す事で辺の数をリアルタイムに変更できます。
「多角形ツール」で描いた図形のライブコーナーウィジェットを⌘/Ctrlキーを押しながらダブルクリックすると以下のようなダイアログボックスが表示され、コーナーの種類と半径などが設定可能です。
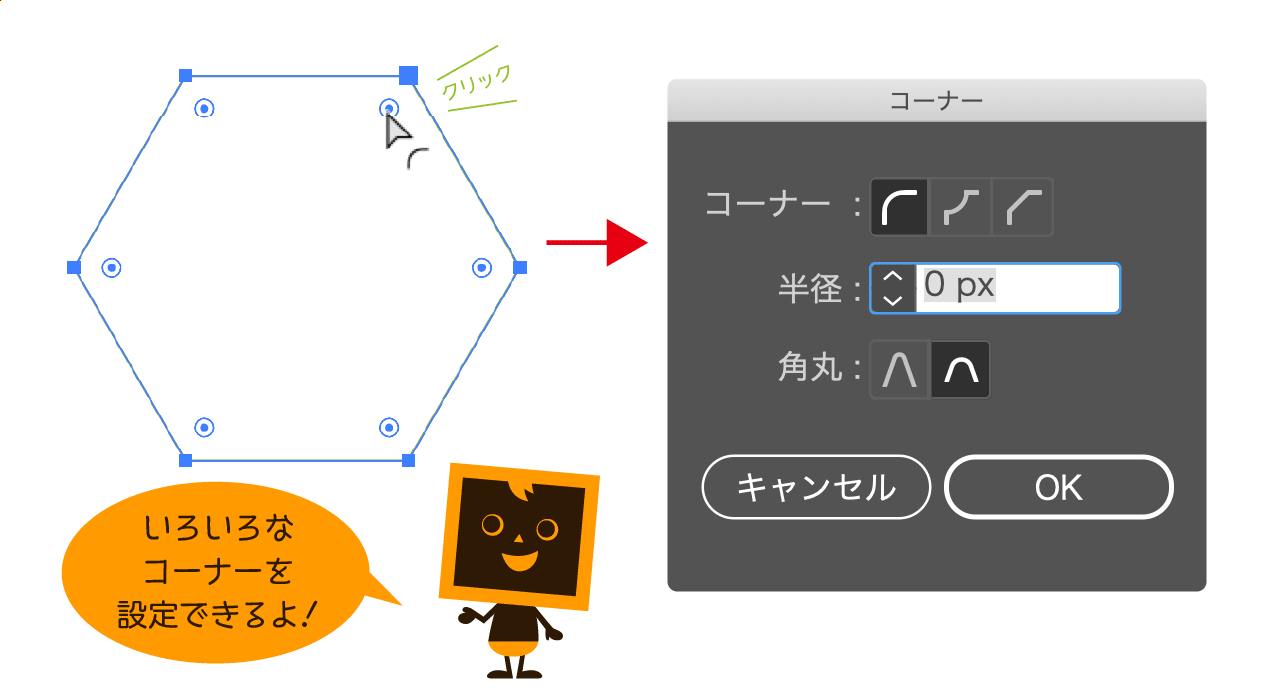
コーナーの種類を簡単に変えたい場合はライブコーナーウィジェットの二重丸のアイコンをshiftキーを押しながらクリックすると「角丸(外側)」、「角丸(内側)」、「面取り」の順に変わりますので、好きなコーナー種類を選べます。
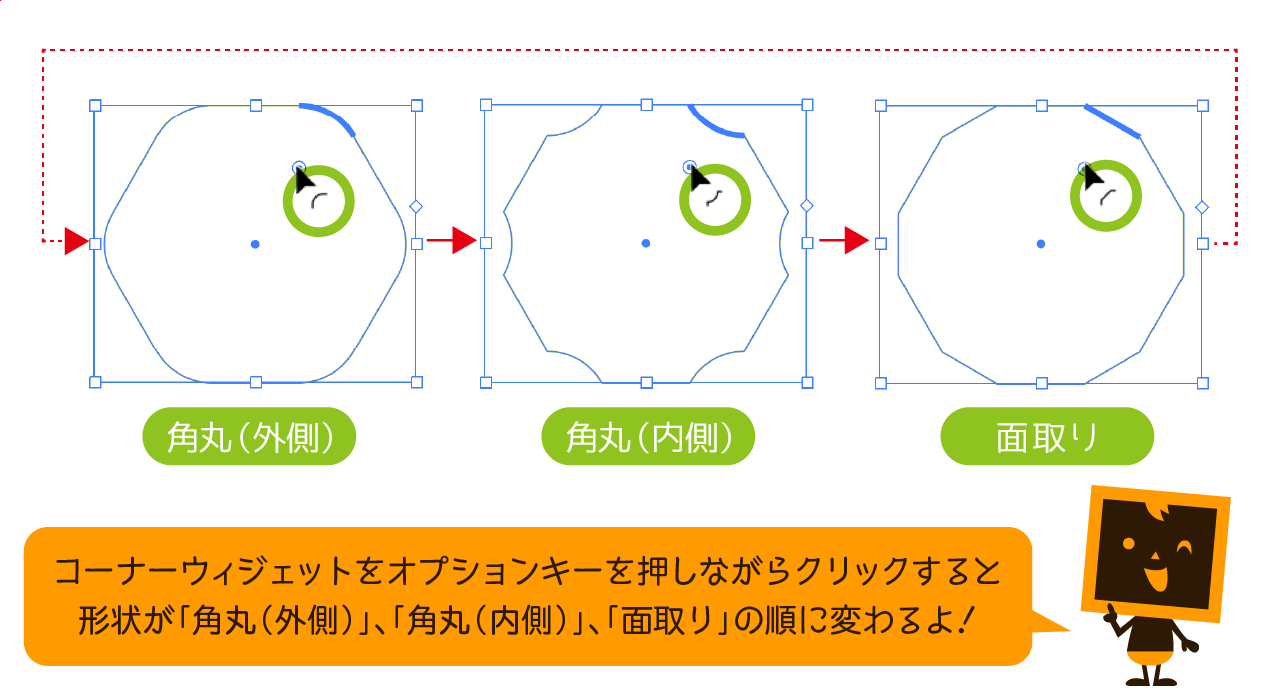
スターツールの使い方
「スターツール」はドラッグ&ドロップで星形が描けるツールです。任意の場所をクリックして、ダイアログボックスを表示して好きな星形も描けます。
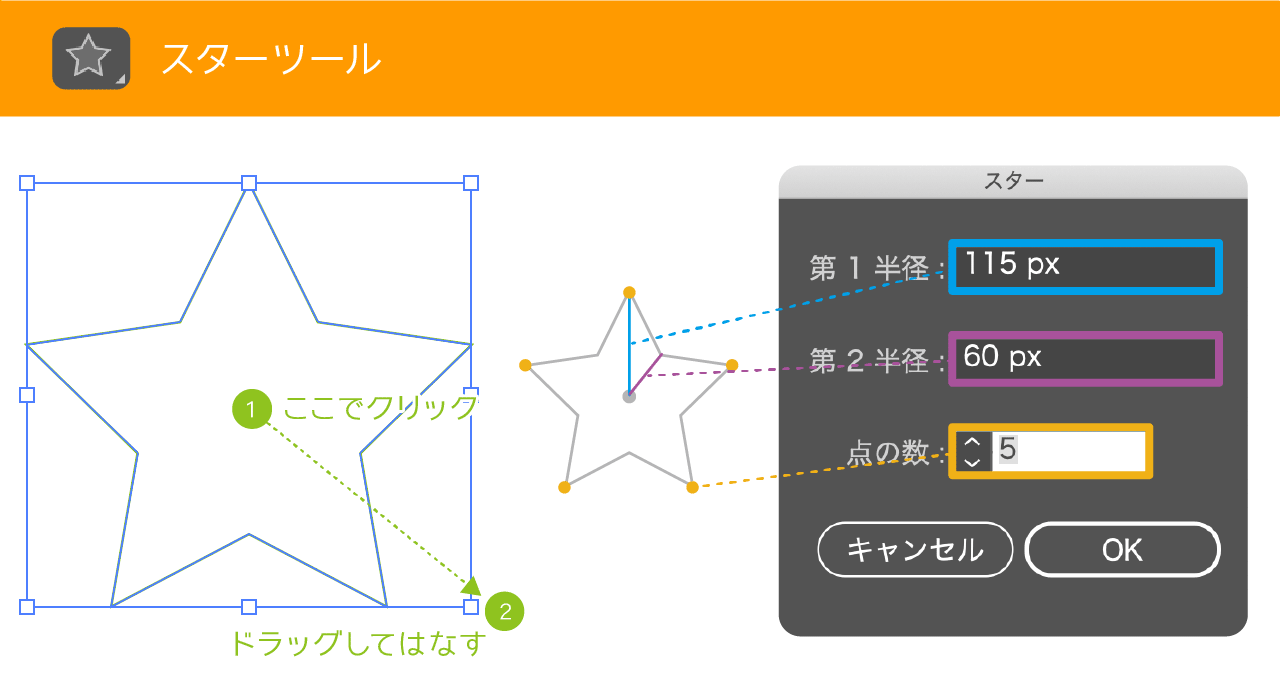
「スターツール」をドラッグ&ドロップで描いている途中にキーボードの↑または↓キーを押す事で点の数をリアルタイムに変更できます。
また、option/Altキーを押しながらドラッグ&ドロップすると比率を保ったきれいな星形、⌘/Ctrl キーを押しながらで星形の半径がリアルタイムに調整可能です。
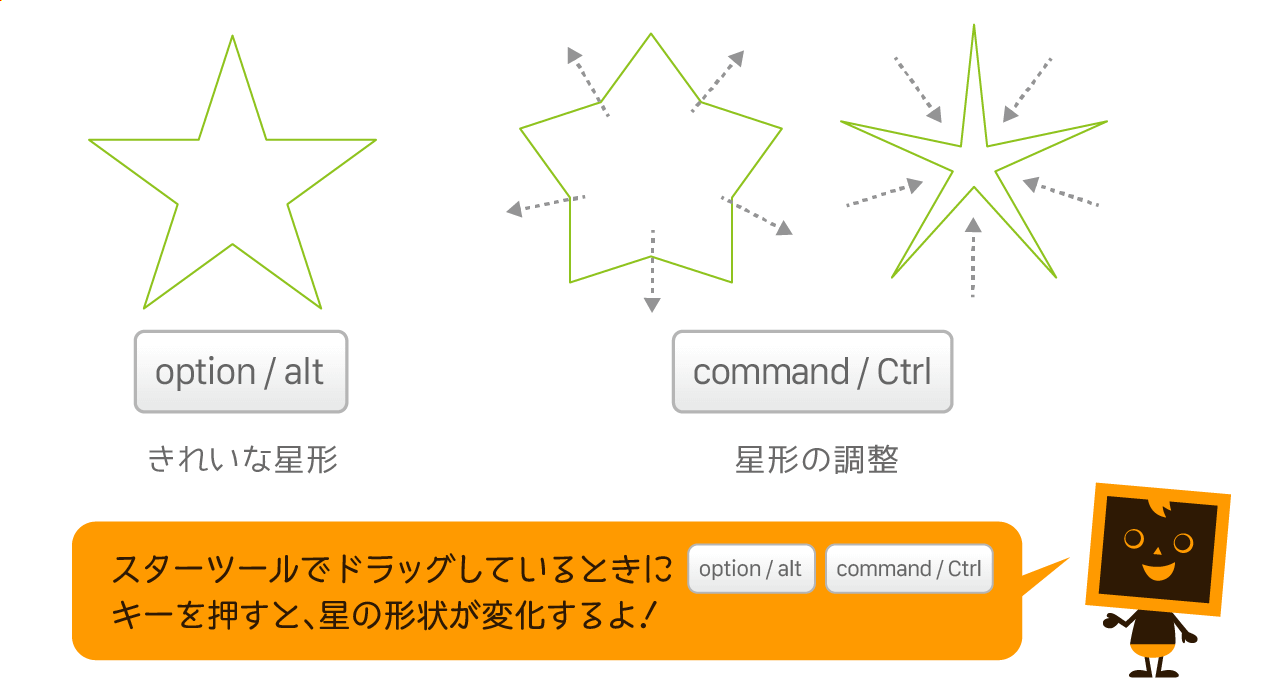
コーナーの種類を簡単に変えたい場合はライブコーナーウィジェットの二重丸のアイコンをshiftキーを押しながらクリックすると「角丸(外側)」、「角丸(内側)」、「面取り」の順に変わりますので、好きなコーナー種類を選べます。
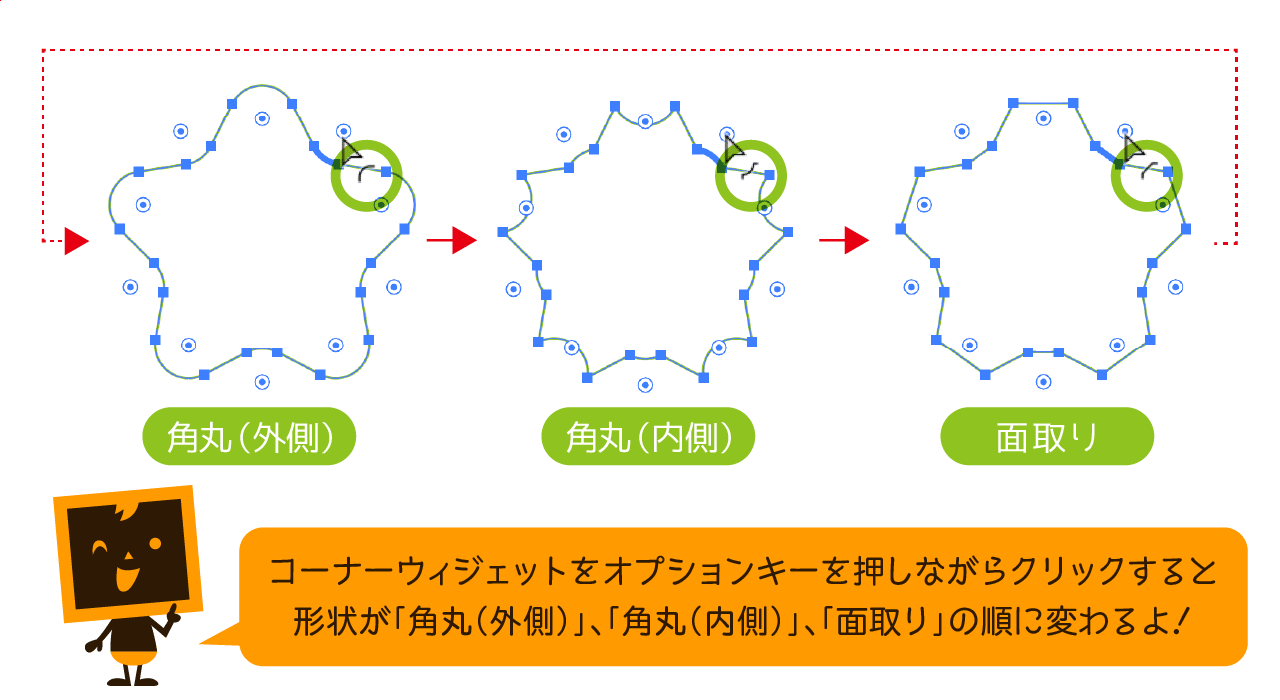
フレアツールの使い方
「フレアツール」はドラッグ&ドロップでフレアが描けるツールです。フレアとは太陽の光などがレンズを通して可視化されるもので、デザイン制作やイラスト制作の現場としては光の表現として使用されます。
フレアツールは1回、または2回のドラッグ&ドロップで作成でき、ドラッグ&ドロップの加減で自由な表現が可能です。
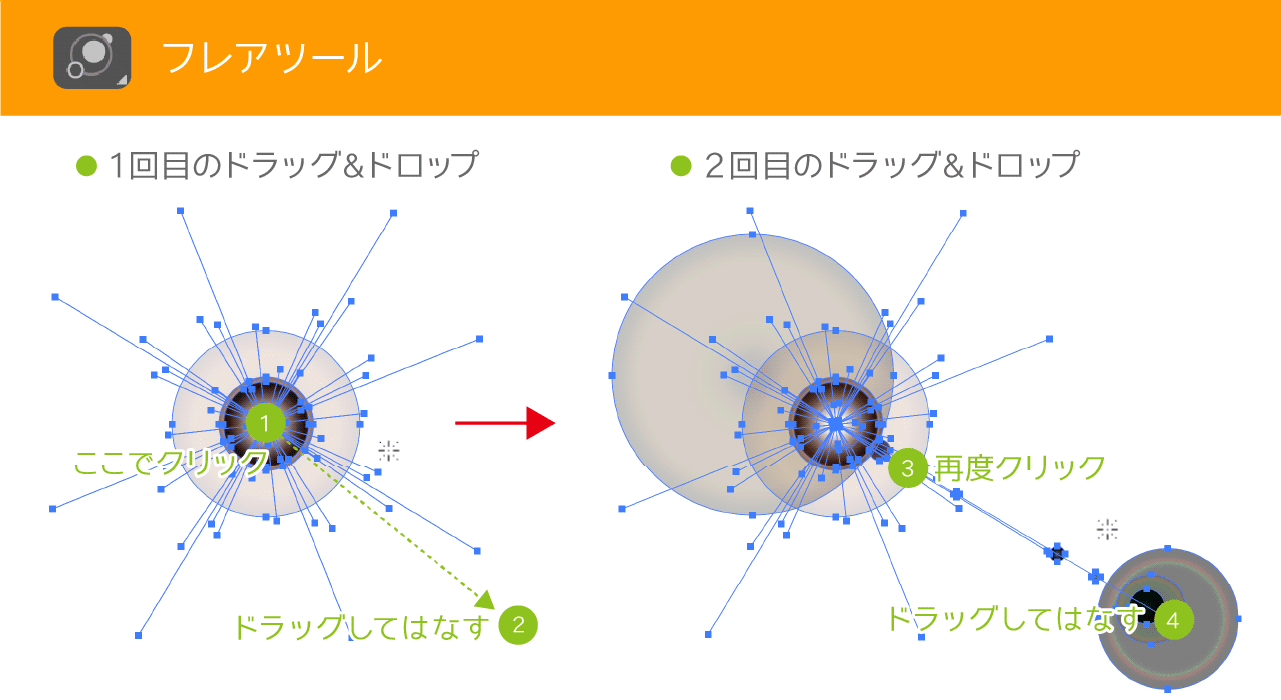
フレアツールオプションでは細かい設定ができます。数値と効果の関係は以下の図を参考にしてみてください。
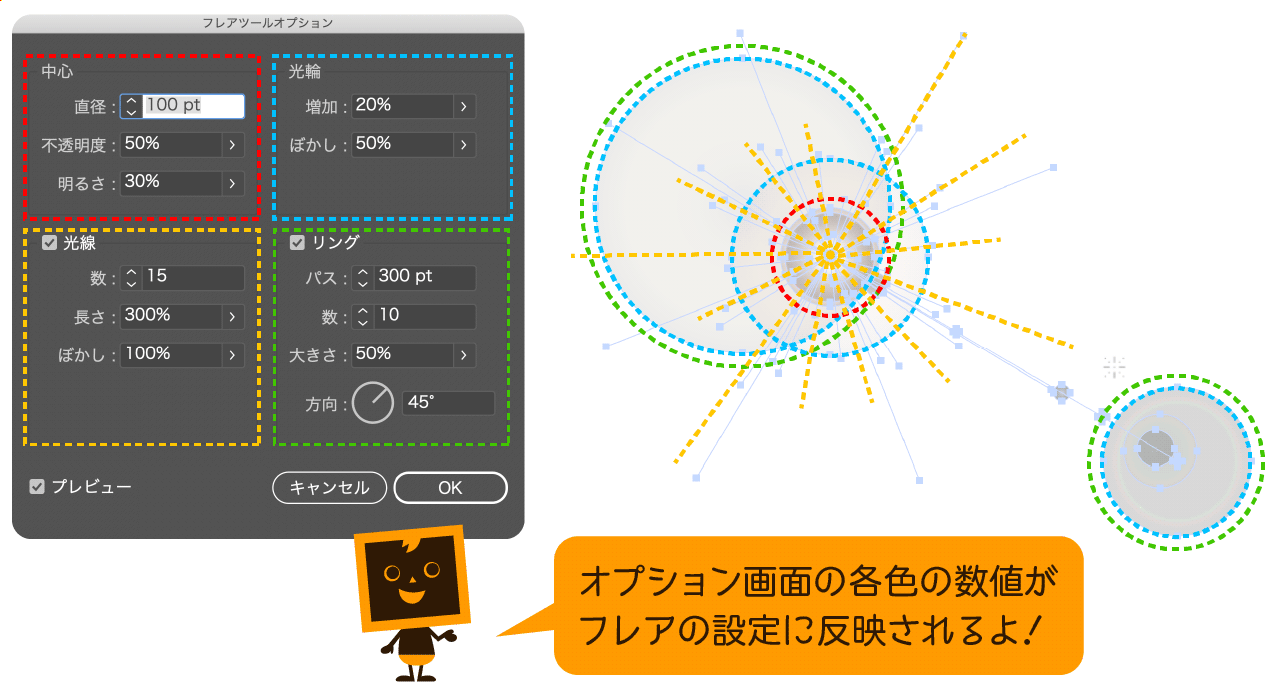
デザイン制作やイラスト制作の現場では多用される表現方法ではないと思いますが、写真との相性はとてもいいので、試してみてください。

フレアツールってどんな使い方をすればいいの?
フレアツール自体はキレイな表現ができるけど、使うシーンを選ぶツールでもあるね。やっぱり写真の光エフェクトとして使う方法が一番現実的かも。
長方形ツール他 まとめ
今回は「長方形ツール」の他、「角丸長方形ツール」、「楕円形ツール」、「多角形ツール」、「スターツール」、「フレアツール」をご紹介いたしました。
次回は「ブラシツール」を解説します!