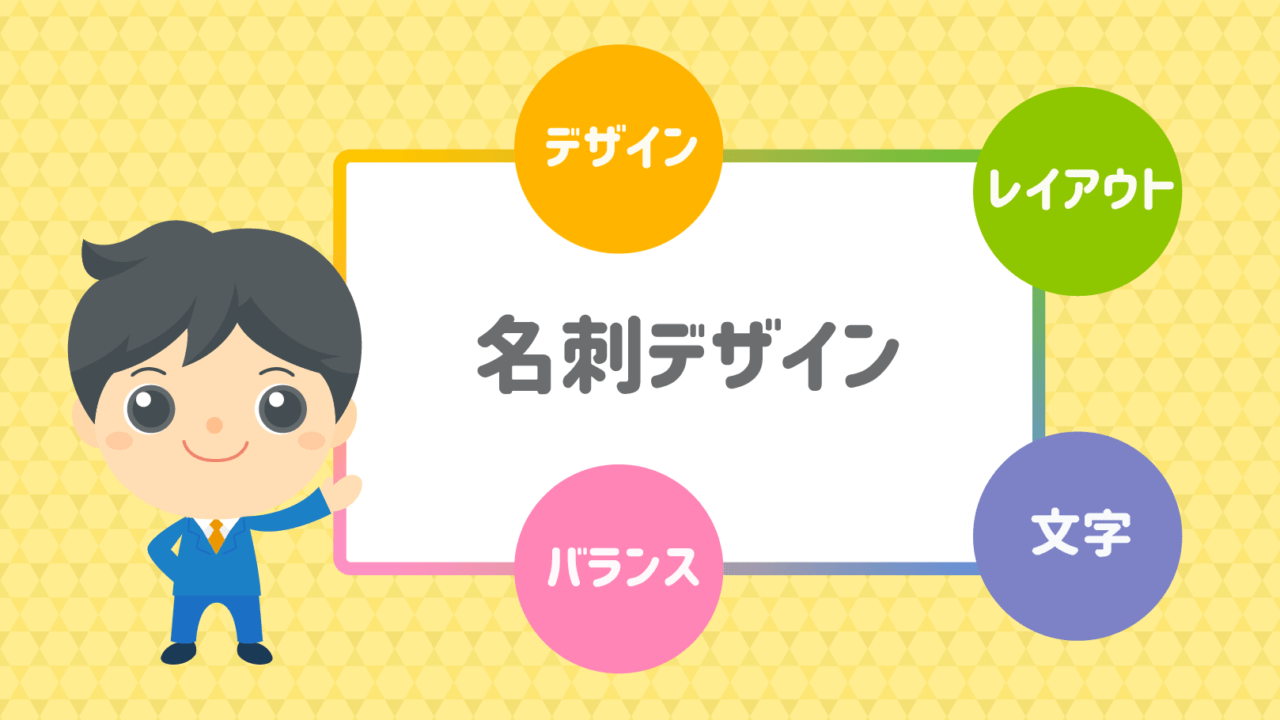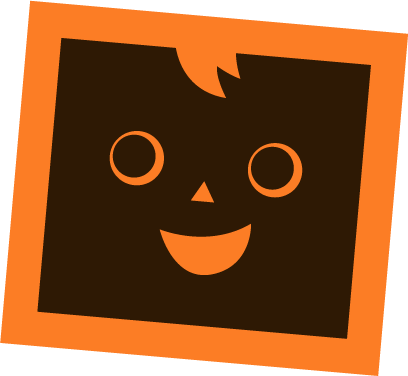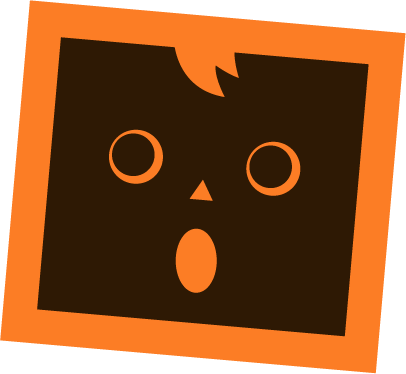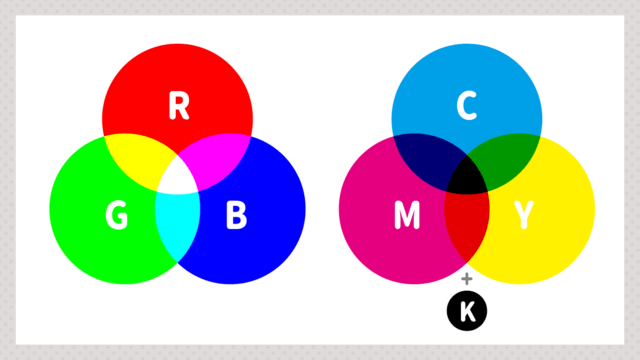目次
名刺はデザインの基本!

名刺はビジネスやプライベートなどいろいろなシーンで活用できる便利なツールで、自分自身をアピールするために欠かせないものです。
またそれと同時に名刺にはデザインの基本が詰まっています。デザインの方向性、レイアウト、文字、バランスなど様々な要素がまとまって名刺のデザインができています。
名刺って自分を表す大切なものだし、デザインも大事だよね。
クリエイティブ関連は個性的な名刺が多く、名刺のデザインで覚えてもらう事もあるんだ。あと、渡したその場で名刺デザインの話題になったりする事も多いよ。
よし!名刺デザインをやってみよう!
名刺の内容・仕様を決める

まずは名刺にどのくらいの情報を入れるかを決めます。
名刺は表と裏がありますので、両面デザインか、片面デザインか、さらにはカラーにするのか、モノクロにするのか、などデザイン前に決めておくことがあります。
名刺の内容
- ロゴマーク(会社名)
- 名前(ふりがな)
- 肩書き
- 住 所
- 電話番号
- メールアドレス
- ウェブサイトURL
- QRコード
また、Facebook・Twitter・InstagramなどのSNSを運用している人は、それぞれのSNSアカウントを掲載してもいいと思います。
名刺の仕様
- 両面:カラー
- 両面:モノクロ
- 片面:カラー
- 片面:モノクロ
- 片面:カラー / 片面:モノクロ
名刺の仕様については上記のように色々とありますが、自由に選んでください。迷ったら片面カラーで始めてみましょう。
両面か片面って悩むな〜。
名刺に入れたい情報量が多い場合や、余白を贅沢に使ったデザインが好みの場合は両面がいいよ。ただし、両面になると印刷コストも高くなるよ。
Illustratorで名刺デザインを制作してみよう!
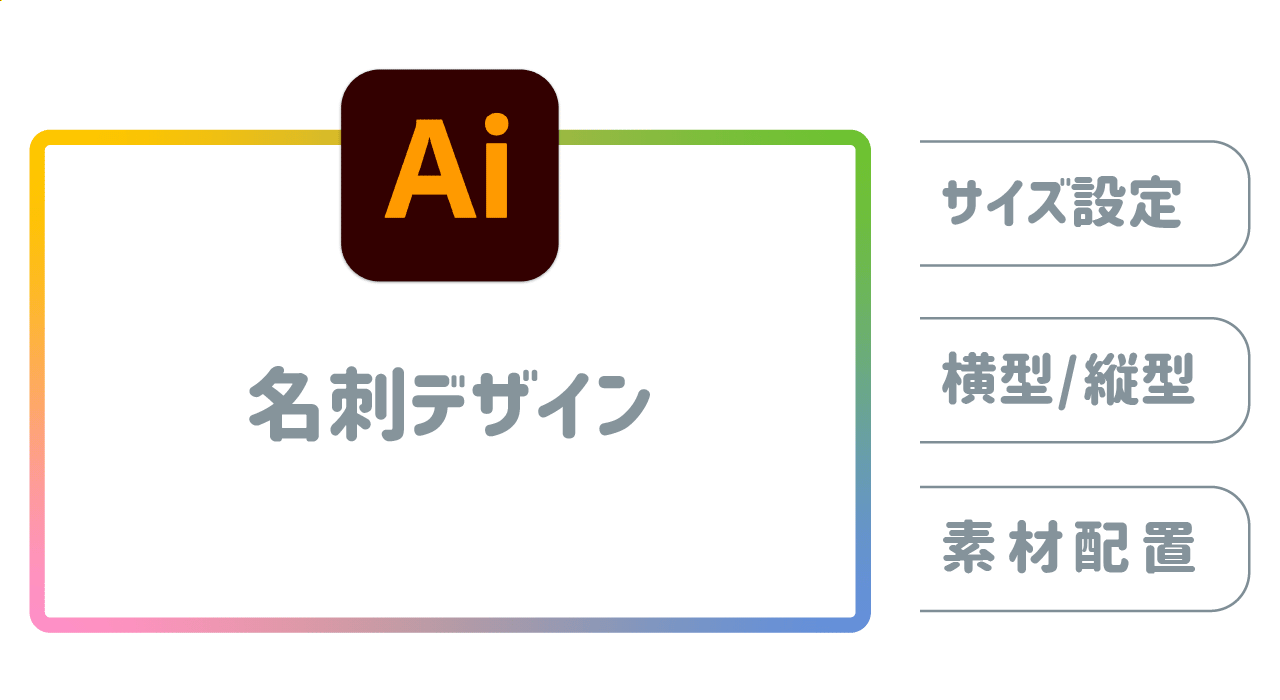
Illustratorはイラスト・印刷物・ウェブデザインなど、様々なモノをデザインできますが、初心者の方でも比較的簡単に作成できるのは「名刺」でしょう。Illustratorの基本機能の理解にもつながります。
名刺に入れる情報が決まったら、実際にIllustratorでデザインを作成していきましょう。
名刺のサイズを決める
名刺サイズには通常サイズがありますが、その他にもいろいろなサイズがありますので、自分に合ったサイズを選ぶといいでしょう。
- 通常サイズ:55×91mm
- 欧米サイズ:51×89mm(ちょっと小さい)
- 女性名刺(3号名刺):49×85mm(さらに小さい)
- 二つ折名刺
- 三つ折名刺
名刺サイズってこんなにあるの?
いろいろあるけど、通常サイズで問題ないよ。
新規ファイルの作成
Illustratorを起動して「ファイル」→「新規」でプロファイルは「プリント」、アートボードのサイズは任意ですが、名刺サイズの「55×91mm」より大きめに設定しましょう。カラーモードは「プリント」を指定すると自動的にCMYKになります。
アートボードができたら、「長方形ツール」から名刺サイズの55×91mmの四角形を作成して準備完了です。
横型 or 縦型
名刺デザインは大きく分けて横型と縦型があり、それぞれ用途や目的によって分けるといいでしょう。
- 横型:一般的に多い横型。英文が多い場合や文字量が多い場合はこちらがオススメ。
- 縦型:伝統的・クラシカルなイメージ。漢字などが多い場合はこちらがオススメ。
横型・縦型ともどちらでも問題はないので、最終的には好みでいいと思います。
今回は横型でデザインしてみるよ。
Illustrator初心者の人は横型の方がやりやすくてオススメだよ。
ロゴ・文字などの素材を作る
ロゴやQRコードなどは画像データやaiデータがあればそのまま配置しましょう。ロゴについては自分でデザインしてみるのもいいでしょう。ロゴデザインについては以下が参考になります。

QRコードはこちらのサイトで簡単に作ることができます。
文字は「文字ツール」で必要な情報を入力していきましょう。文字ツールについては以下が参考になります。

名前・肩書き・住所・電話番号・メールアドレス・URLを入力したら文字のバランスを整えてみましょう。
文字については以下のポイントを意識してみましょう。
- フォントはなるべく統一
- 文字の最低ポイントは5pt〜6pt
- 可読性の高いフォントを選ぶ
可読性の高いフォントって具体的に何?
デザインの方向性にもよるし一概には言えないけど、簡単に言うと読みやすいフォントかな。名刺は小さいから、太すぎると文字が潰れたイメージになるし、細すぎると見えにくくなる場合があるんだ。
これでロゴや文字の素材の準備は完了です。次はレイアウトをしていきましょう。
視線の動きを考えたレイアウトにする
名刺の情報を分かりやすくレイアウトするにはコツがあります。それは視線の流れを考えたレイアウトにすることです。
そんな難しい事を急に言われても…
そうだね。難しく聞こえるけど、実際にレイアウトを見てみたら分かりやすいよ。
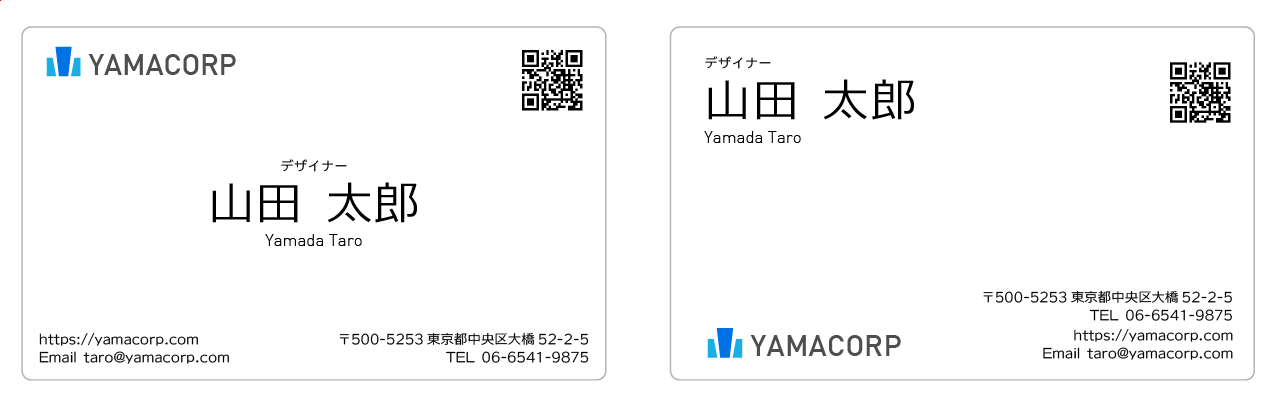
上の2つの名刺を見てください。
どんな印象を受けますか?
一見普通の名刺に見えますが、視線がパラパラと動いて情報が伝わりにくいと感じませんか?これは視線の流れが考慮されていないレイアウトだからです。
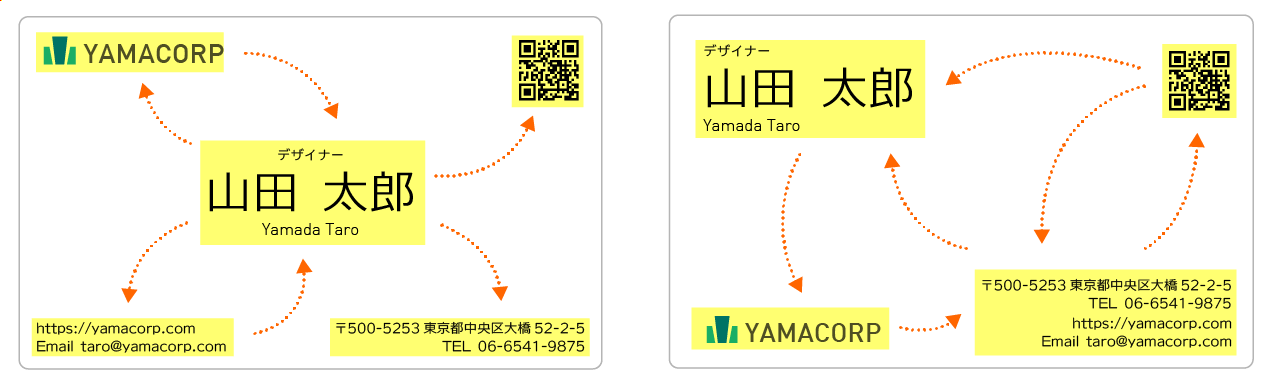
上図のように視線が名前→ロゴ→住所→QRコードなど視線が定まらず、情報が伝わりにくいです。
確かに見にくいような気がする…
次は別の名刺を見てみよう!
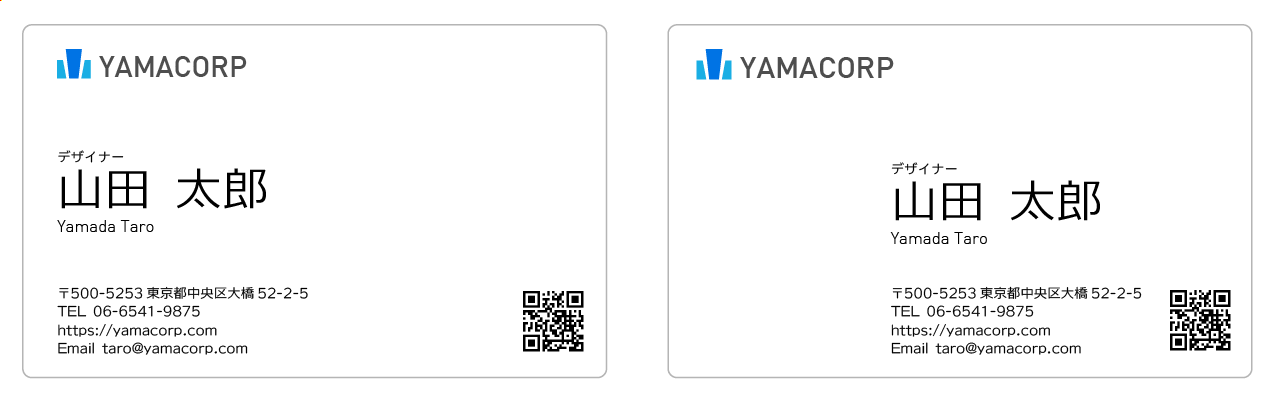
再び上の2つの名刺を見てください。
今回はどうでしょうか?
先程の名刺と違い、視線が一方向に進み、情報が伝わりやすく感じるのではないでしょうか?これは視線の流れが考慮されたレイアウトだからです。
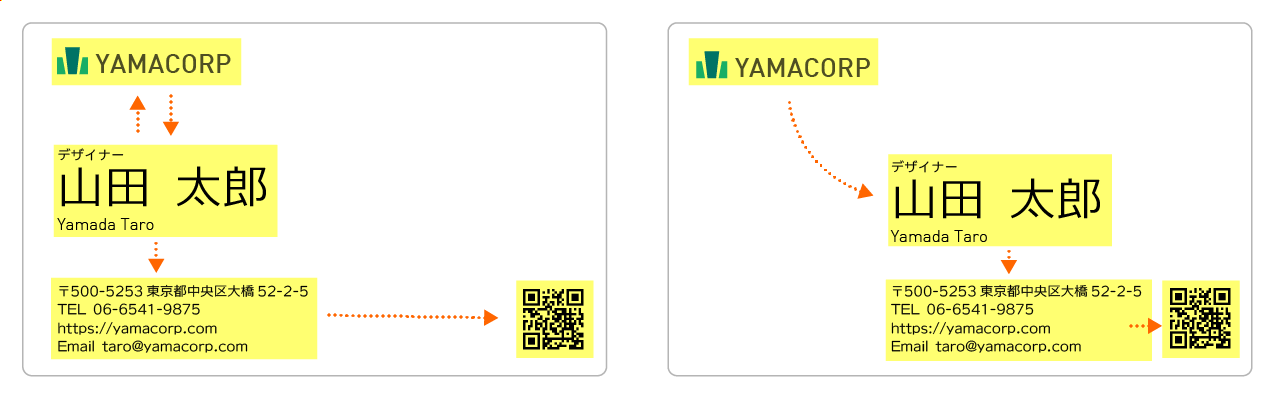
自然な視線の流れで、情報の順序も整理されていて、伝わりやすいです。
さっきの名刺より見やすくなったし、分かりやすい!
レイアウトを変えるだけでこれだけ違うんだ。それだけ視線の流れを意識することは大事なことなんだ。これはデザイン全般にも言えるね。
大まかなレイアウトが決まったら、情報を整理
デザインの基本にはグループ・コントラスト・リピート・整列などの基本ルールがあります。今回詳しくは説明しませんが、名刺にもこの基本ルールのグループ・整列などを適用して、より良いデザインにしましょう。
例えば、名刺の情報は以下のようにグルーピングできます。
- ロゴマーク・ロゴタイプは「シンボルグループ」
- 肩書き・名前・ふりがなは「名前グループ」
- 住所・メールアドレス・URLは「連絡先グループ」
上記のように情報をグループに分けたら、その情報がまとまって見えるように大きさ。バランスを調整しましょう。さらに右端・中央・左端など情報を整列させましょう。
情報をグループとしてまとめたり端をキレイに整列するだけで、デザインとして伝わりやすいモノができるよ。
基本デザインをベースにさらにデザインを展開してみよう
基本デザインが決まったら、いろいろなデザインを試してみましょう。全体的に色を入れてみてもいいですし、白を基調としたスッキリデザインでも自由にアレンジしてみてください。
名刺デザイン展開例(1)
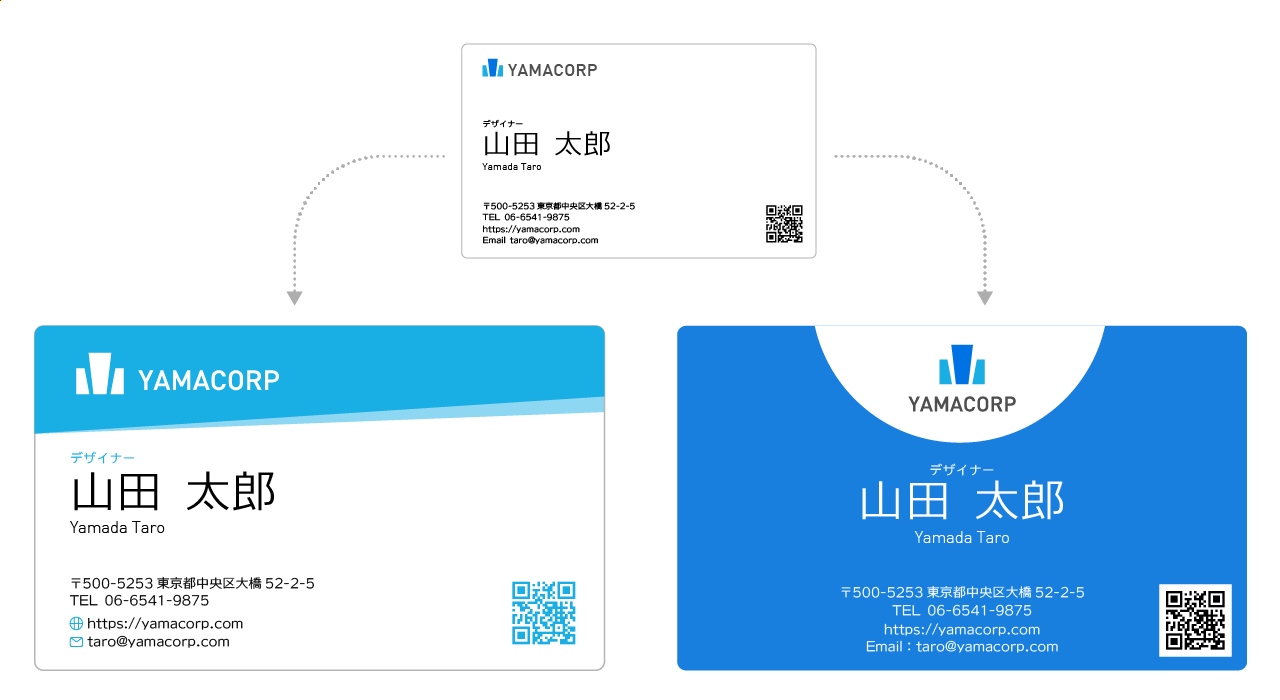
ベースデザインから色を上部につけたり、全体的に色を入れてみました。
名刺デザイン展開例(2)
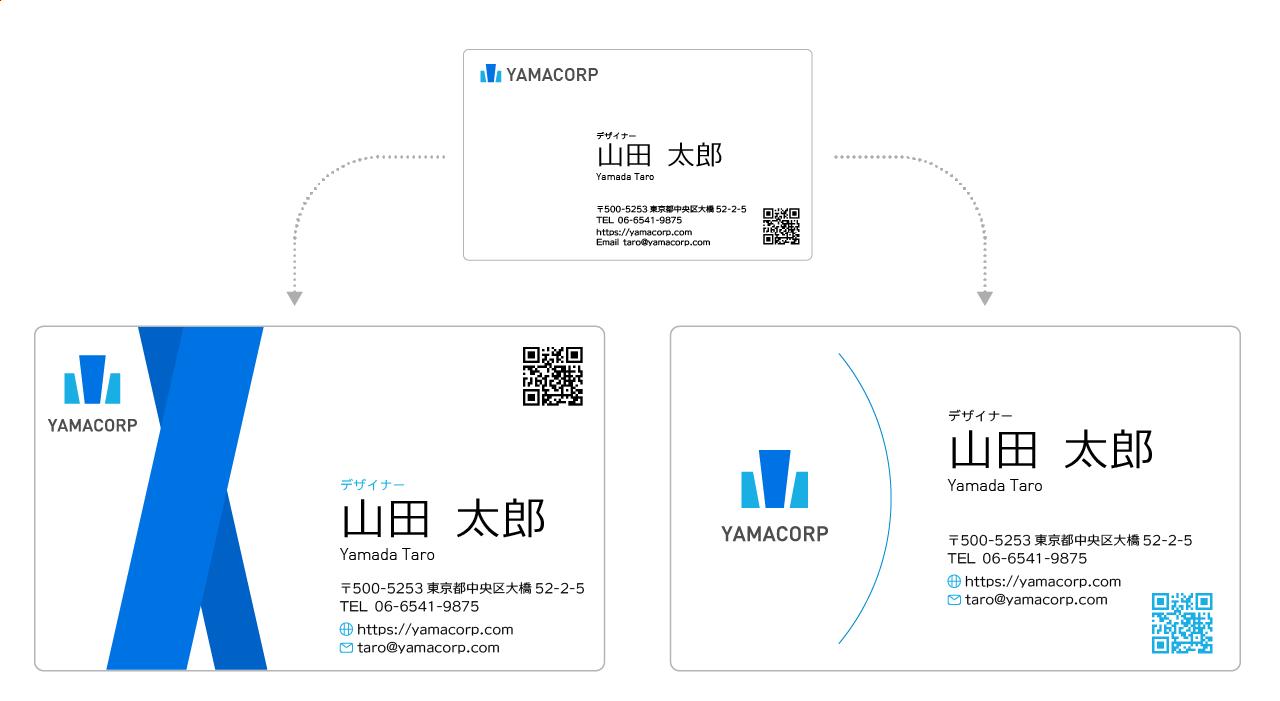
ベースデザインから余白を生かしたシンプルなデザインにしてみました。
名刺デザインで色を全体的に入れる場合や、文字を白文字にする場合、細いフォントだと可読性が落ちたり、印刷時に文字がかすれたりする場合があるので、注意が必要です。
両面デザインの場合どんなレイアウトにするか迷うね。
今回は片面のデザイン例だけど、両面の場合この名刺みたいに余白を生かしたデザインもできるよ。あと、名刺の角を一部角丸加工して、個性を出してるね。
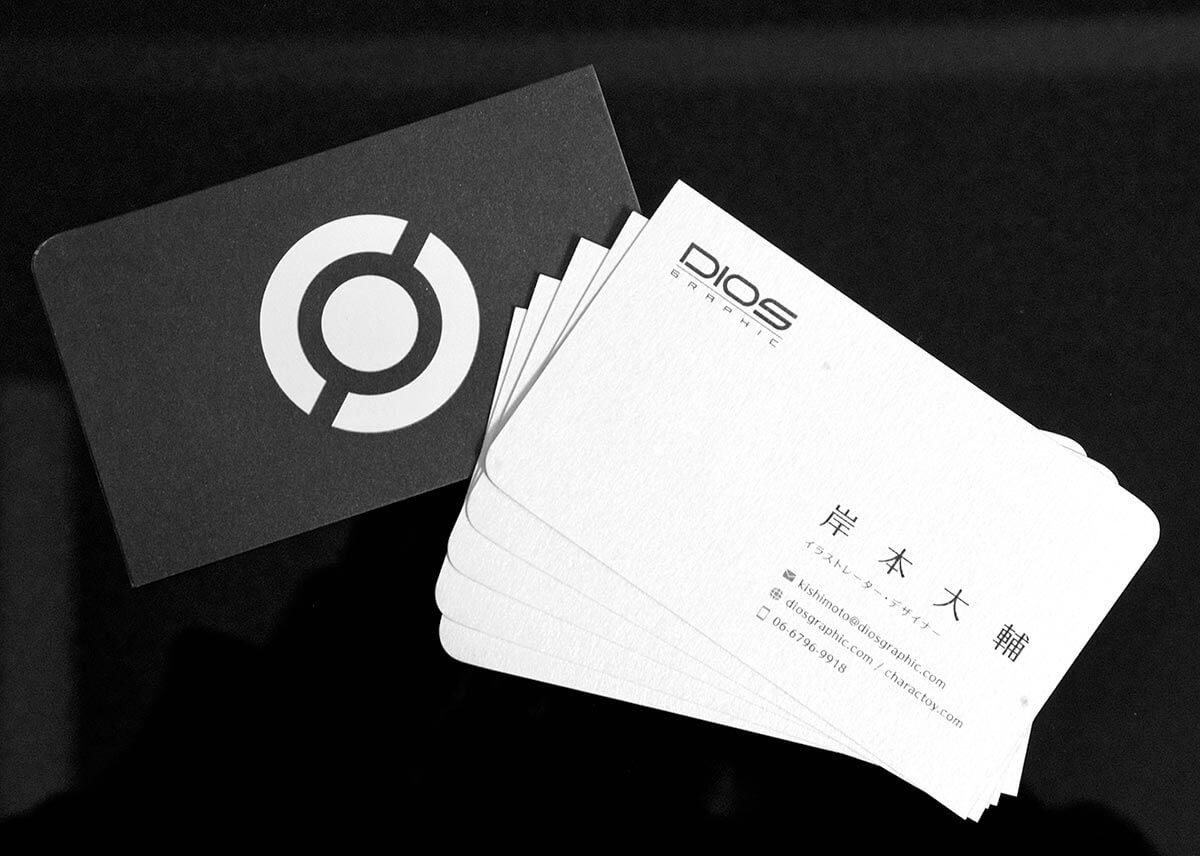
diosgraphicの名刺
名刺デザイン例
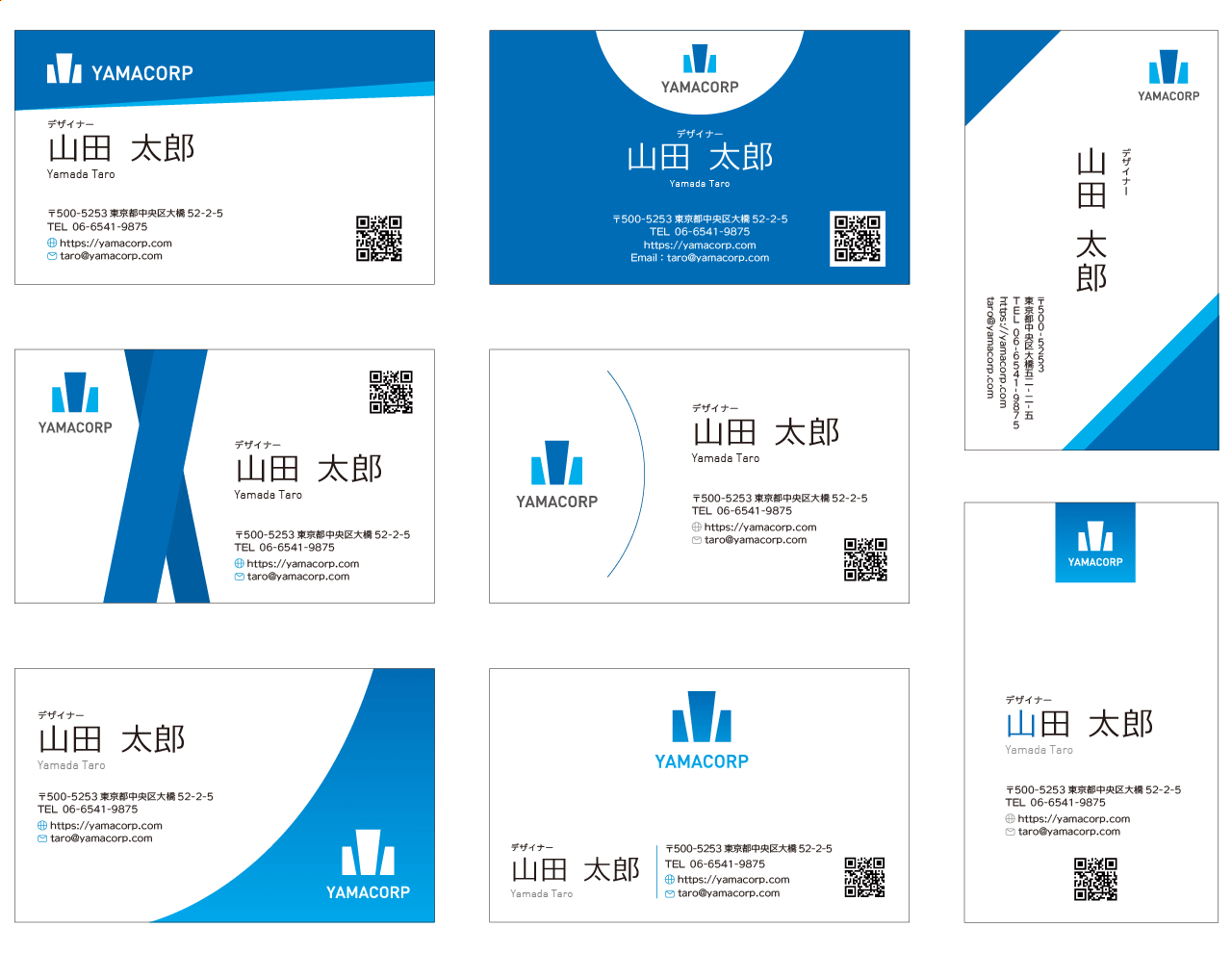
今回は名刺デザイン例として、いろいろとデザインを作ってみました。このデザインは記事下あるダウンロードリンクからダウンロードして自由に使うことができます。
文字の確認・バランスチェック
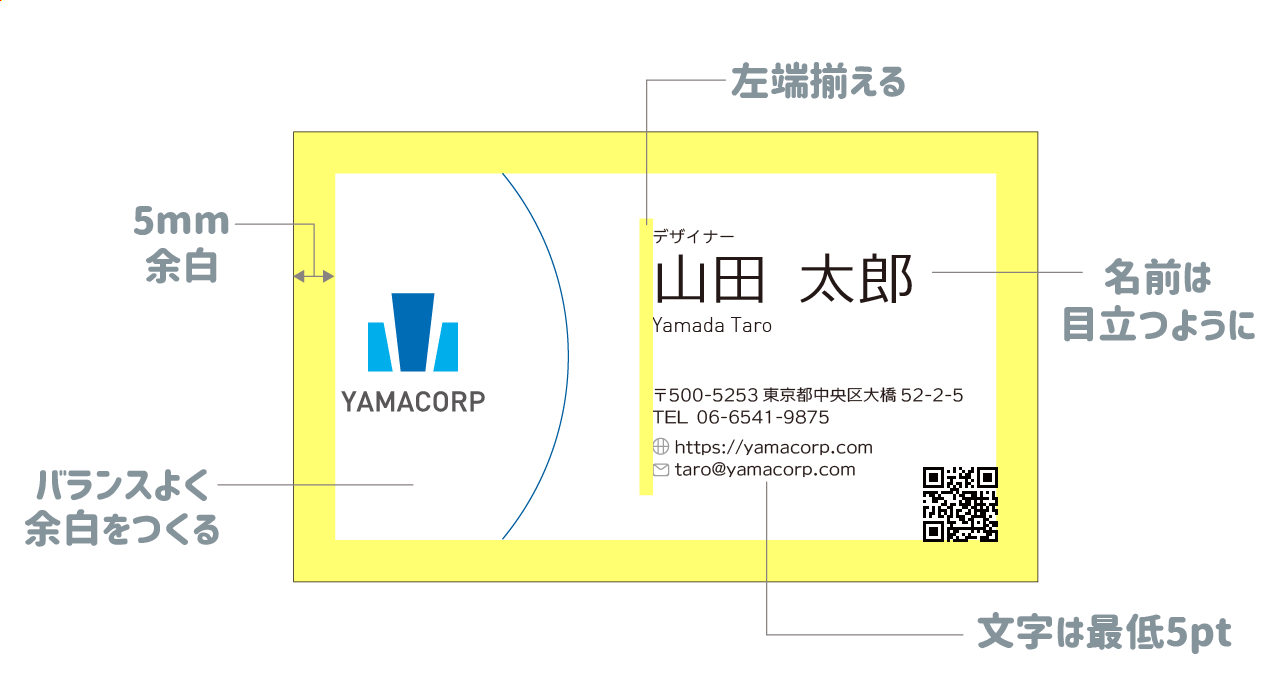
名刺のデザインが完了したら、誤字・脱字がないか文字のチェックをして、上記のように全体のバランスチェックをしてみましょう。最終チェックが完了すれば名刺デザインデータの完成です!
印刷後にミスがないよう、印刷前に文字・バランスのチェックはしっかしておこう。
印刷会社にデータを入稿
デザインが完成した名刺は家庭用プリンターなどで印刷してもいいのですが、印刷会社に頼めば紙質を選べたり、品質の高い名刺がつくれますので、ぜひ試してみましょう。
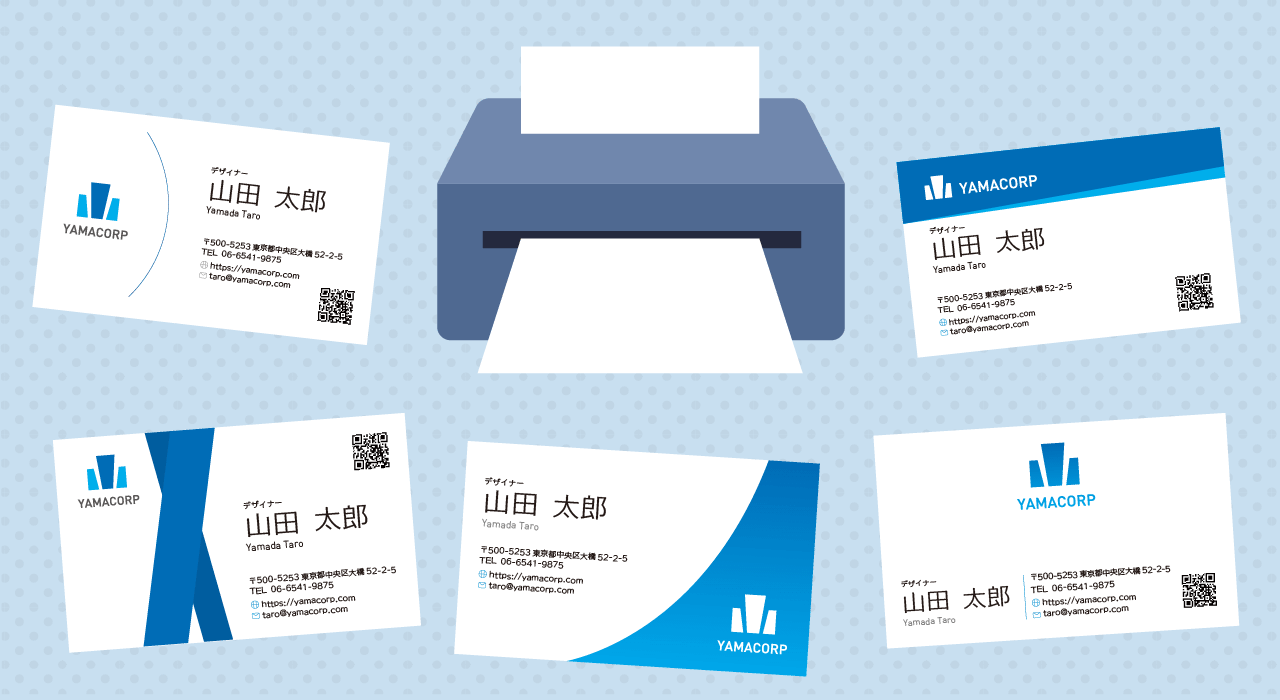
印刷会社に印刷をお願いするには、入稿データを作成する必要があります。入稿データは印刷会社によって形式が違いますので、印刷会社の指定した形式で入稿しましょう。
入稿するデータの種類は一般的に以下の2種類になるかと思います。
- 通常入稿(aiデータにpsdなど画像を配置したファイル一式)
- PDF入稿(aiをPDFに変換したもの)
通常の入稿方法
一般的な印刷会社は「通常入稿」がメインです。トンボを作成したaiファイルにpsdなどの画像ファイルをリンクまたは埋め込んで、アウトライン化したものです。入稿時に以下のチェックが必要になります。
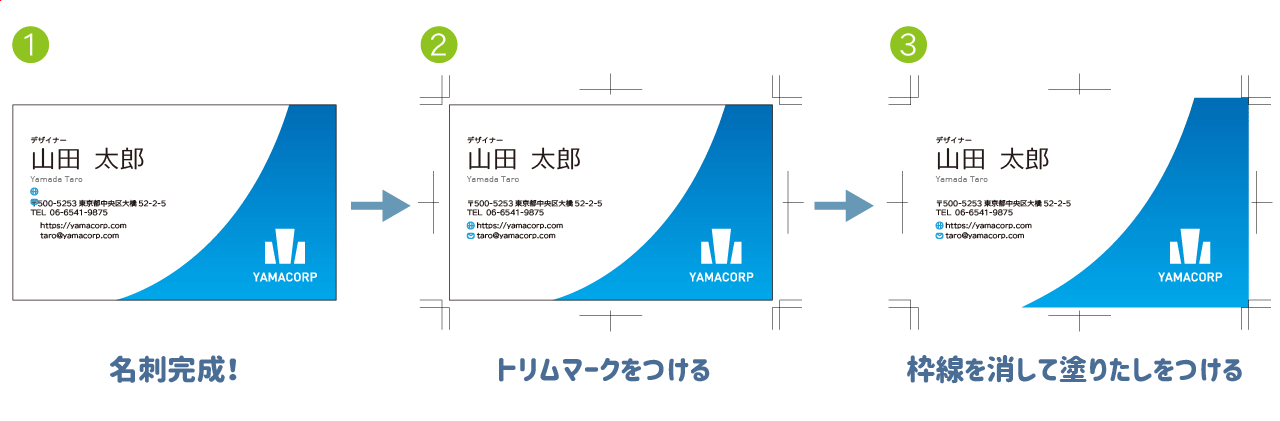

- トンボはついているか?
- CMYKモードになっているか?
- アウトライン化しているか?
- リンクの画像ファイルは揃っているか?
- リンク切れを起こしていないか?
- 塗りたしはついているか?
おお…なんか初心者の僕にはハードルが高い…
一般的な入稿方法だから、どんな印刷会社でも対応してくれるよ。通常入稿に不安がある人は次のPDF入稿にすればカンタンだよ。
PDFの入稿方法
デザインしたaiファイルをPDFで書き出すのみです。個人的にはPDF入稿をオススメします。メリットとして以下があります。
- データが軽い
- リンクの画像不要
- アウトライン化不要
- 印刷会社によっては割引がある
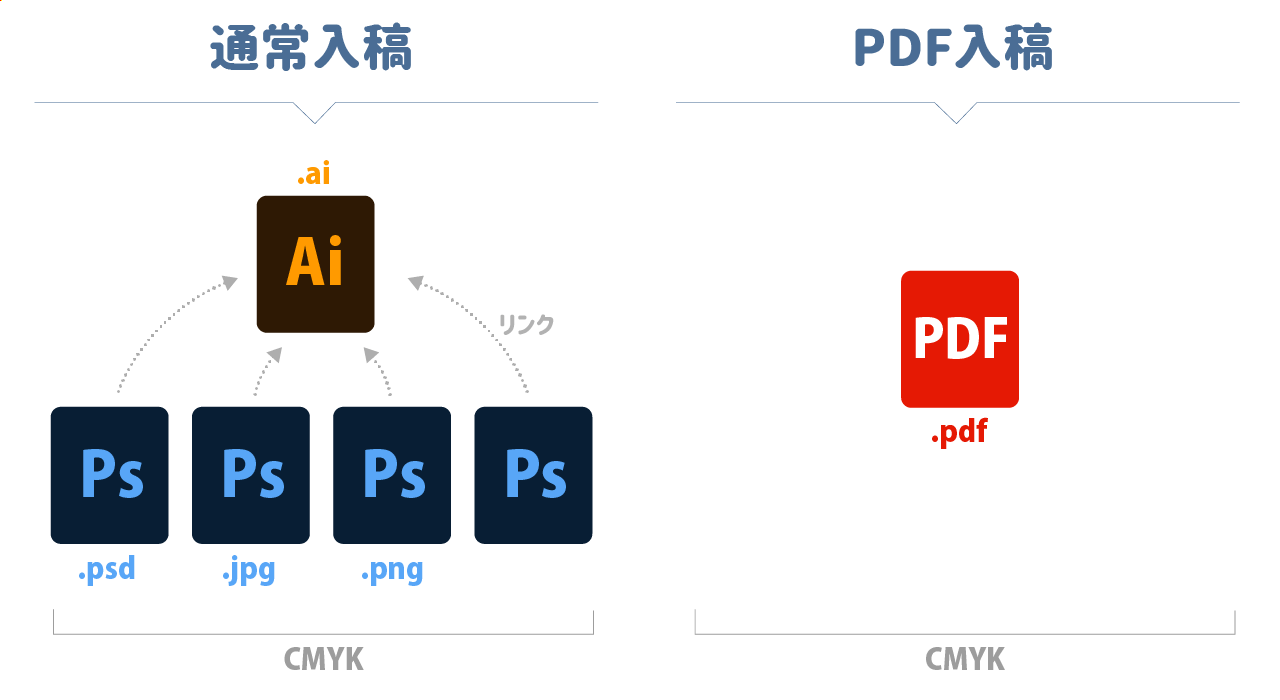
もうPDF入稿でいいじゃん!
ただ、印刷会社でデータの修正/編集ができないから、注意してね。
PDF入稿は印刷会社によってバージョンの指定などがありますので、IllustratorからPDFを保存する設定は印刷会社のマニュアルなどを参考にしてください。
印刷会社に入稿データを送る
印刷用の入稿データが完成したら、印刷会社にデータ送信して完成!
ちなみに印刷はネット印刷がオススメです。いろいろな会社があり、比較的安いです。また、印刷の仕上がりチェックもオンラインで確認できて納期が早いのもメリットですね。
僕のオススメは印刷の通販グラフィックです。通常入稿・PDF入稿に加えて、Illustratorプラグインを利用したダイレクト入稿も選べます。
また、PDF入稿にトンボが要らない場合もあるので、利用者には優しいですね。

業界最大規模の品揃えを誇る実績と信頼の「印刷の通販 グラフィック」
ネット印刷は会社によって入稿方法が違うから、それぞれに合わせて入稿データをつくろう!
名刺デザインのまとめ
今回は名刺のデザインのポイントからIllustratorでの制作、そして印刷までの工程をご紹介しました。名刺デザインはIllustrator初心者の方でも始めやすいデザインですので、ぜひチャレンジしてみてください。
最後に今回の名刺デザインをIllustratorデータで無料ダウンロードしていただけます。名刺デザインデータは商用・非商用OKです。再配布などはNGとなります。
それでは名刺デザインを楽しんでください!
名刺デザインデータは編集できるよう、文字のアウトライン化をしていません。ファイルを開くとフォントのエラーが出ると思いますが、自分の好みのフォントに変更して使用してください。ファイルはIllustrator2021で作成しています。