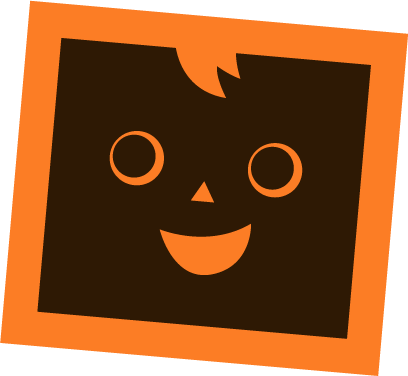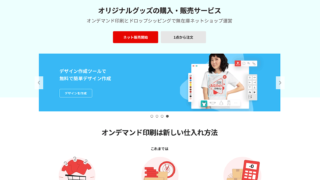目次
Shaperツール他について
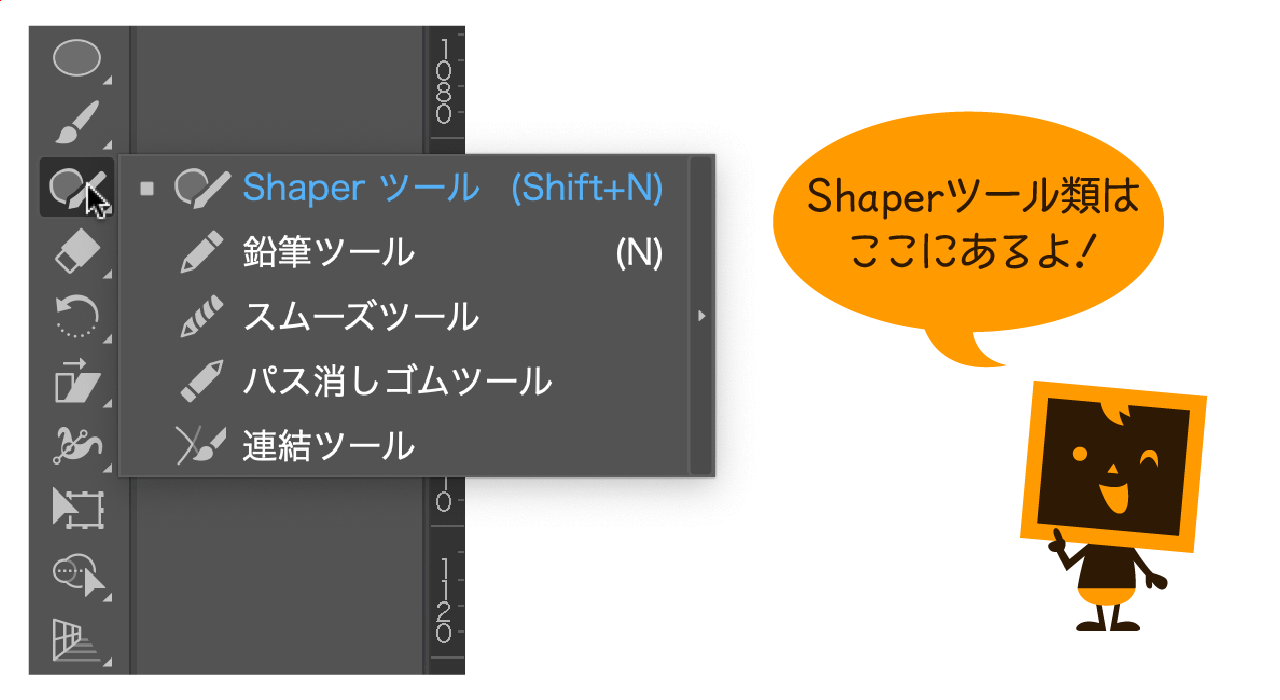
今回は「Shaperツール」「鉛筆ツール」「スムーズツール」「パス消しゴムツール」「連結ツール」を紹介します。
この中でも代表的なツール「鉛筆ツール」は手描きなどのイラスト作成時に役立つので、ぜひ覚えておきましょう。
※本チュートリアルはIllustrator2021を使用しています。
Illustratorの「ブラシツール」はよく使うけど、「鉛筆ツール」は何が違うの?
「鉛筆ツール」は名前の通り鉛筆みたいに簡単にフリーハンドで線が描けるんだ。
じゃあ、「ブラシツール」と一緒なの?
「ブラシツール」とは違い、シンプルな線を描くのに特化しているから、「鉛筆ツール」は筆圧感知には対応していないよ。
Shaperツールの使い方
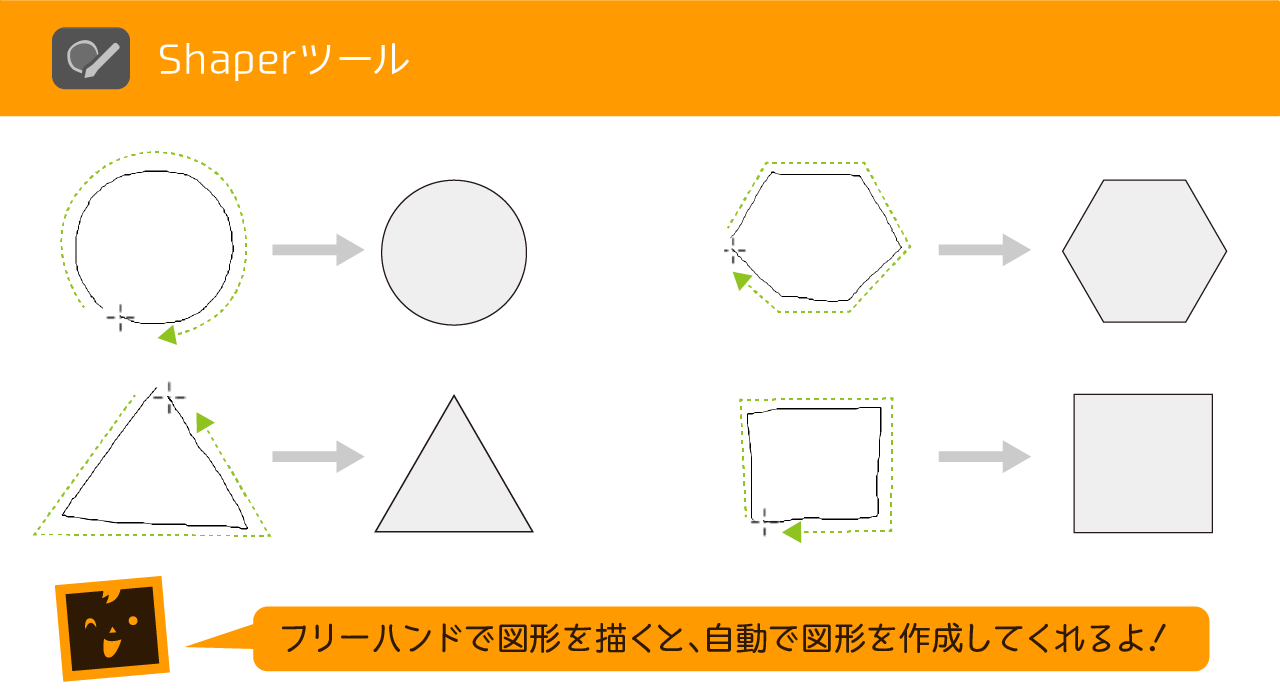
「Shaperツール」はフリーハンドでキレイな図形が簡単に描けるツールです。Shaperツールで円や四角をフリーハンドで描くと自動的にキレイな図形になります。
通常は「長方形ツール」などで作成できますが、こちらの方が直感的に図形を作成できます。
Shaperツールで図形を編集
また、「Shaperツール」は図形を編集する機能もあり、図形同士が重なる部分をなぞると交差部分を削除したり、合体したりする事ができます。
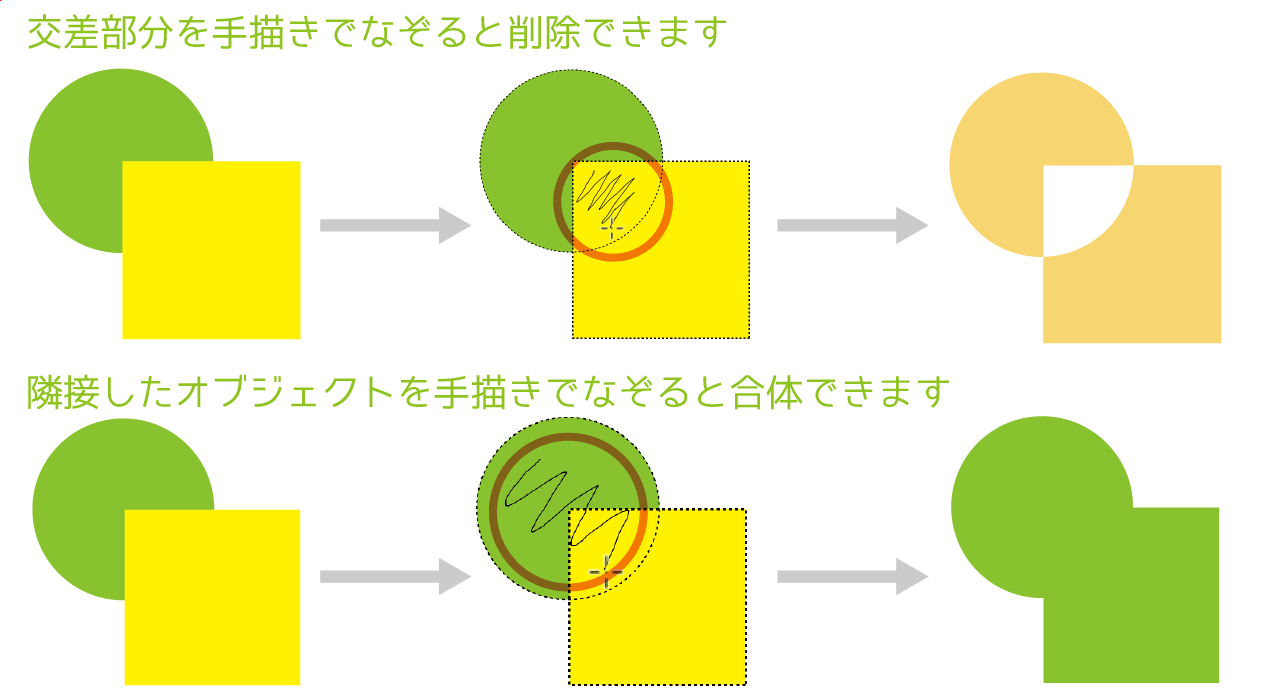
手描きで図形の編集ができるのは便利だけど、これってIllustratorの機能のパスファインダーでも同じ事できるよね。
そうだね。どちらかというと「パスファインダー」の方が多機能なので、この機能はあまり使う事はないかもしれないけど、覚えておいて損はないよ。
鉛筆ツールの使い方
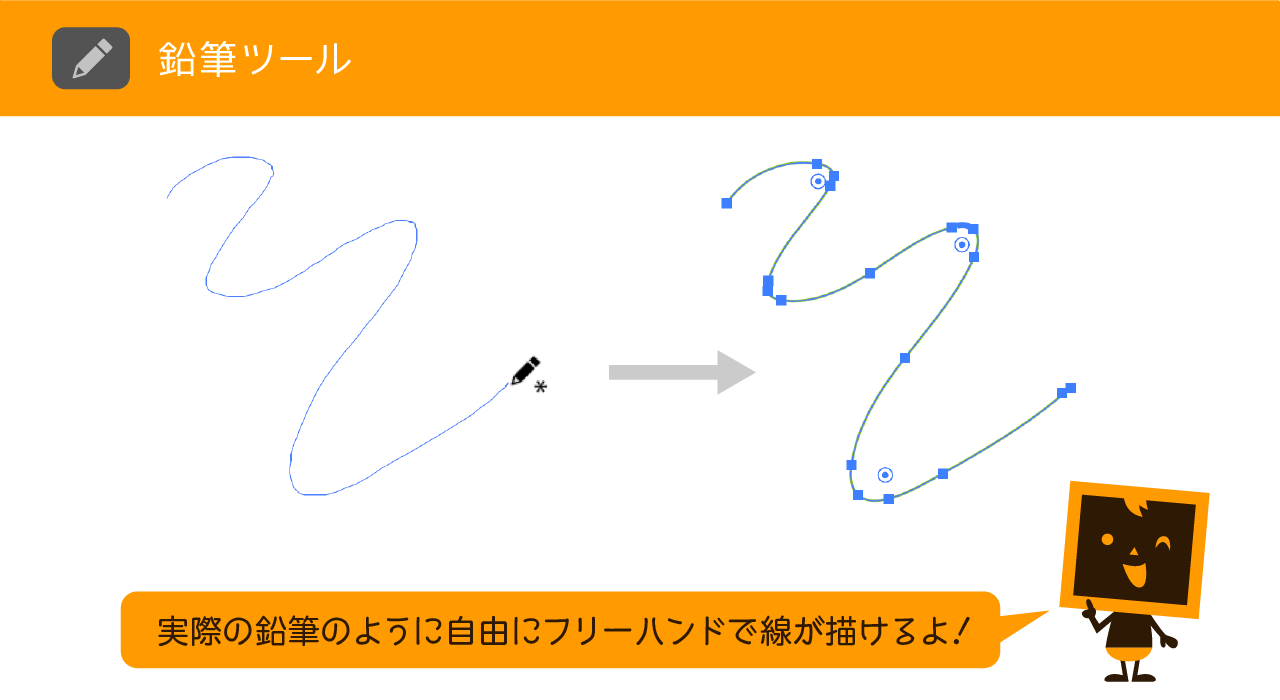
「鉛筆ツール」はフリーハンドで線が描けるツールです。
「鉛筆ツールオプション」では精度が選択できて、オプションでは「鉛筆の線に塗りを適用」、「選択を解除しない」、「Optionキーでスムーズツールを使用」、「両端が次の範囲内のときにパスを閉じる」、「選択したパスを編集」などが変更できます。
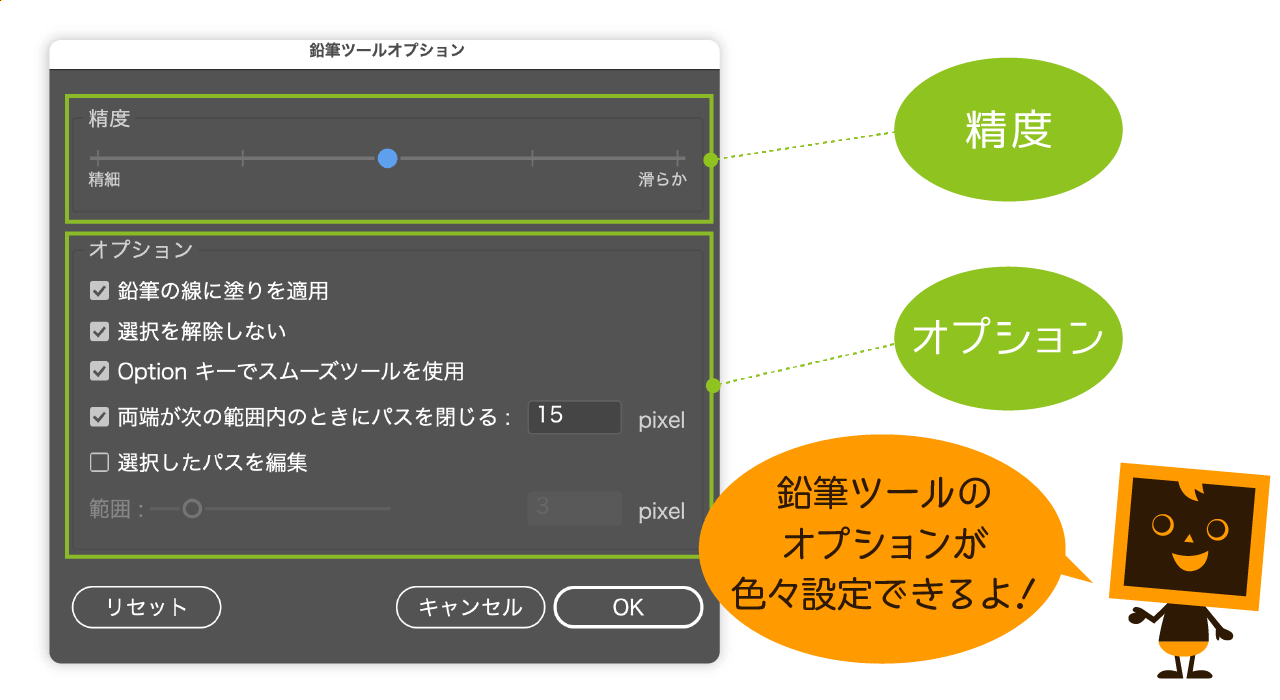
自分好みに設定して描きやすい鉛筆ツールにしよう!
鉛筆ツールオプション:精度
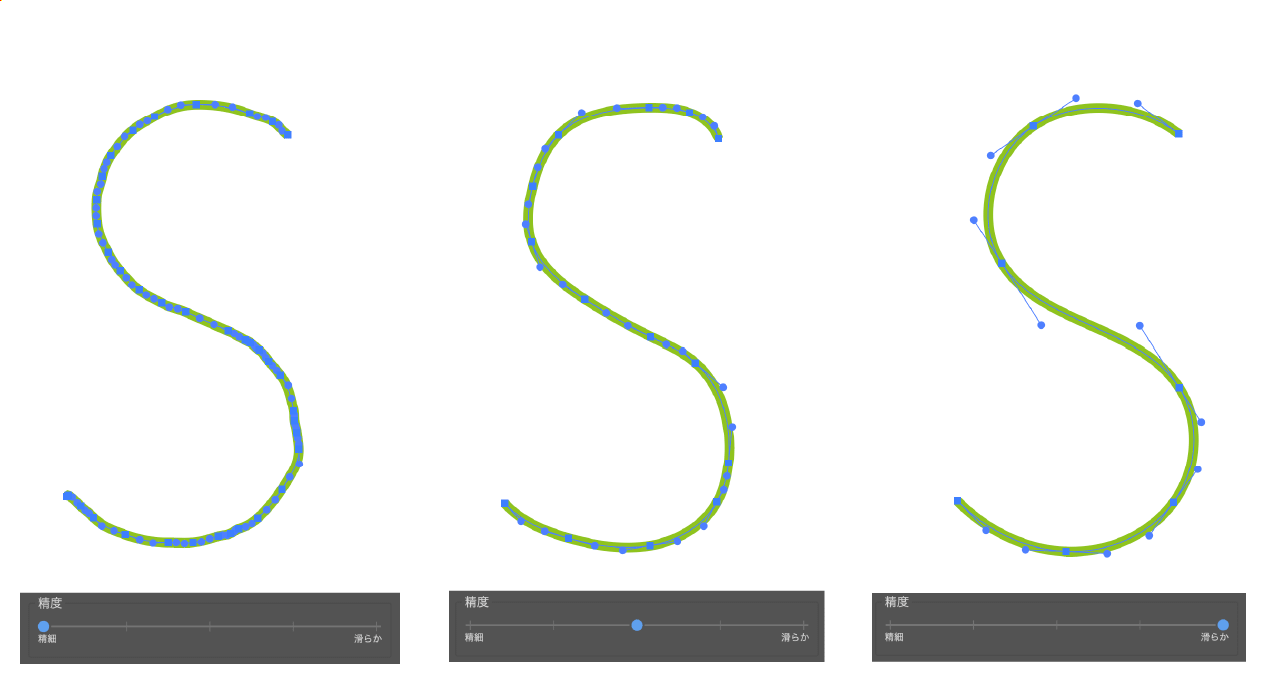
上図のように「精度」のスライダーを左右に変更する事で、鉛筆で描いた線のなめらかさが変更できます。
アナログ感や手描き感を出したい場合は精度を「精細」にした方が雰囲気が出るかもね。
精度が「精細」よりだと、手描きを忠実に再現しますが、アンカーポイントが多くなります。また、「滑らか」よりだと、手描きの線を自動でなめらかに修正してかつ、アンカーポイントも最小限にします。
アンカーポイントとはIllustratorで線(パス)を操作するための「点」の事です。
鉛筆ツールオプション:オプション
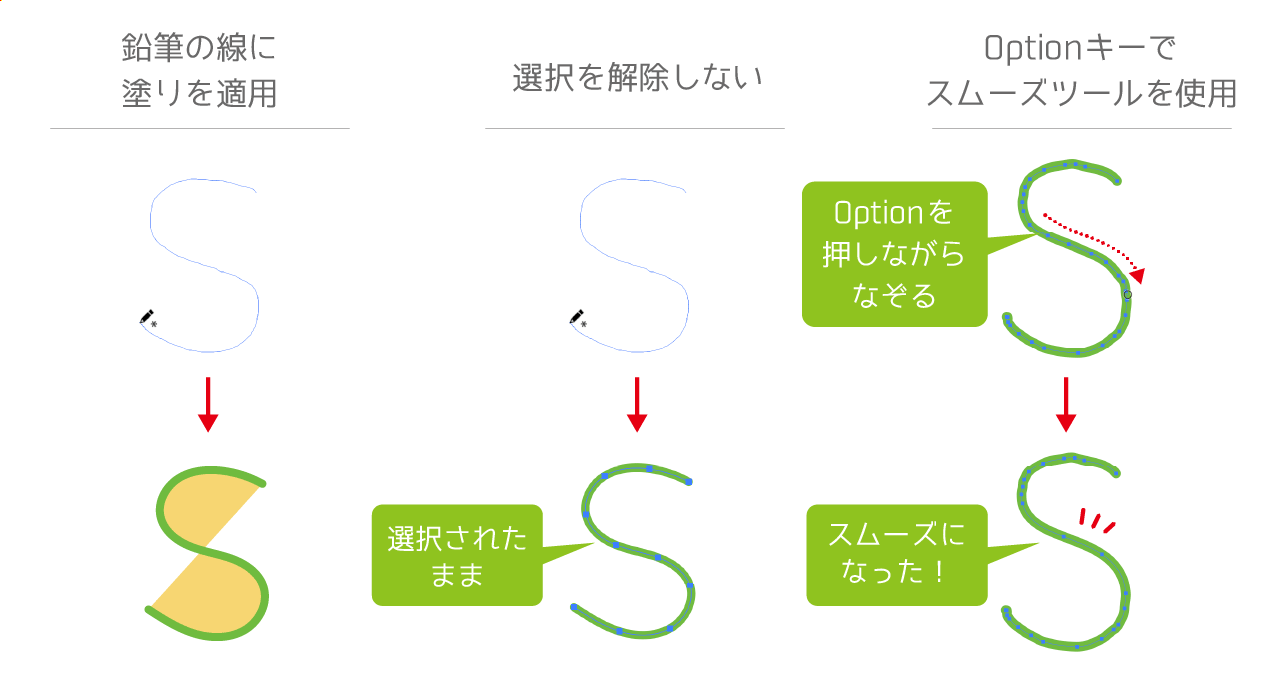
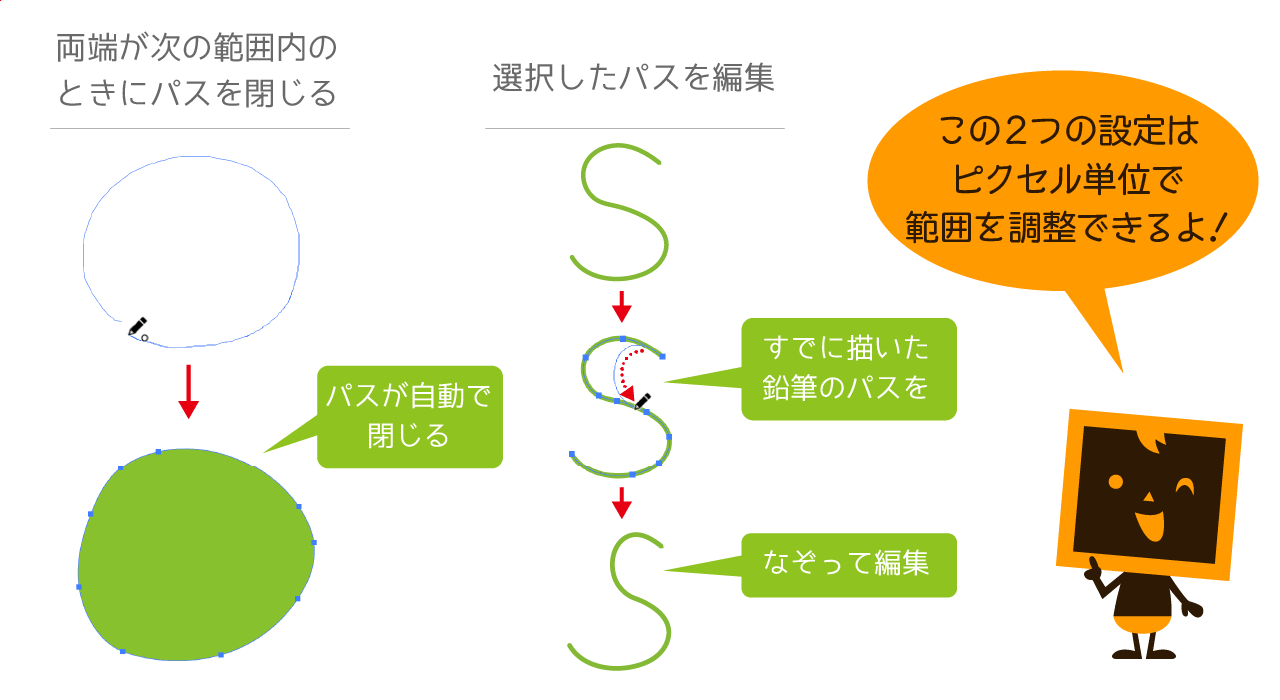
鉛筆の線に塗りを適用
鉛筆で線を描く際に、Illustratorのカラーパネルで塗りに色を指定していれば塗りも反映されます。
選択を解除しない
鉛筆で線を描いた後、選択した状態か、選択を解除した状態かを選べます。
Optionキーでスムーズツールを使用
鉛筆で線を描いた後、option/Altキーを押しながら線をなぞるとアンカーポイントが減り、滑らかな線になります。
両端が次の範囲内のときにパスを閉じる
鉛筆で線を描いた時に、線のパスを閉じる範囲を設定できます。数値が広い(最高で20px)ほど、線の始点から離れていてもパスをキレイに閉じてくれます。
選択したパスを編集
鉛筆で線を描き直す際などに便利な機能。すでに描いた鉛筆の線の近くをなぞると、元あった線が消えて新たな線に修正されます。どの程度近くをなぞるかは「範囲」のスライダーで調整できます。
スムーズツールの使い方
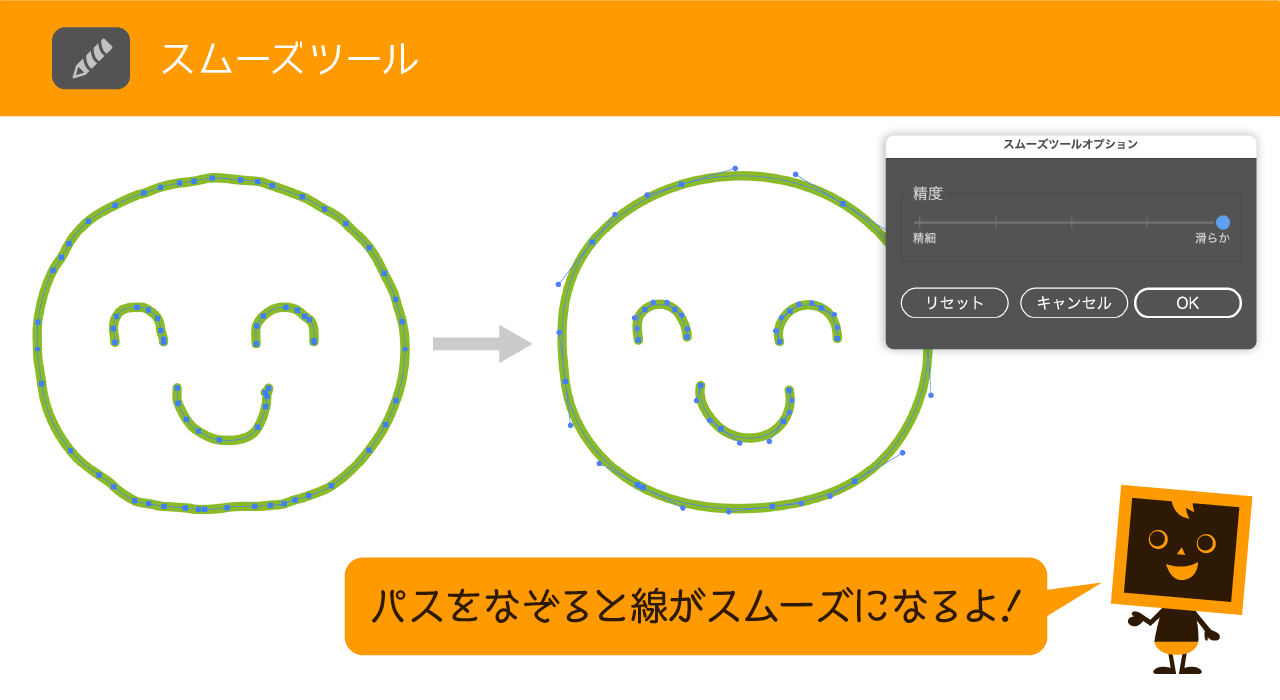
「スムーズツール」は鉛筆ツールやペンツールで描いたパスをなぞることで滑らかに修正してくれるツールです。スムーズツールをダブルクリックする事でオプションを設定できるので、滑らかさの精度を調整もできます。
また、「鉛筆ツール」でoption/Altキーを押すとこの「スムーズツール」になります。
アンカーポイントの多いパスを滑らかにするときに便利だね。
そうだね。スムーズツールは指定箇所をなぞってパスを滑らかにできるけど、オブジェクト全体をまとめて滑らかにしたい場合は「オブジェクト」→「パス」→「単純化」の方が早くてカンタンだよ。
なるほど、パスを滑らかにする範囲で使い分ければいいんだね。
例えば鉛筆ツールでイラストを描いている場合は部分で滑らかにする「スムーズツール」が使いやすいかもしれませんが、デザイン制作などでパスが多すぎるオブジェクトなどは「オブジェクト」→「パス」→「単純化」の方が効率がいいです。
「スムーズツール」はほとんどのパスで使用できるツールです。
パス消しゴムツールの使い方
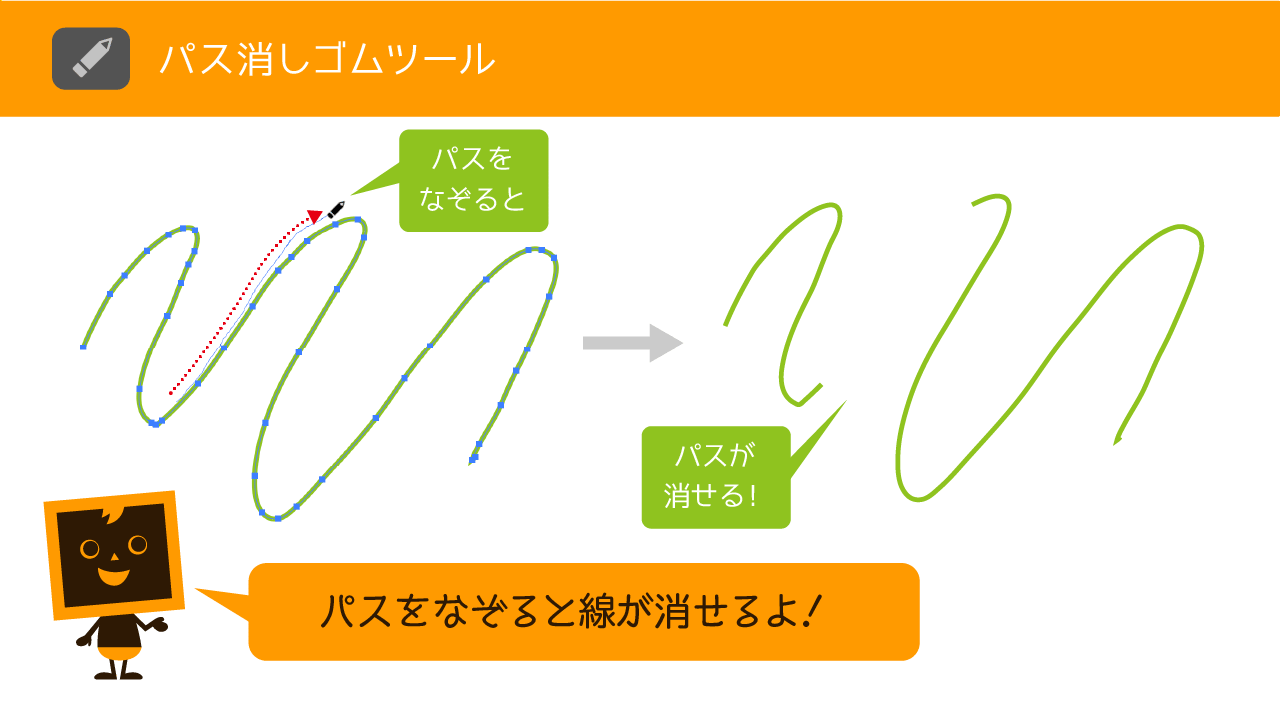
「パス消しゴムツール」は鉛筆ツールやペンツールで描いたパスを選択した状態でなぞることで、パスを削除してくれるツールです。
イラストとかの線を部分的に消したいときに便利そうだね。
パスの削除はダイレクト選択ツールで選択して削除や、消しゴムツール、はさみツールと色々あるけど、線をドラッグ&ドロップで直感的に消したい場合には最適なツールだね。
「パス消しゴムツール」はほとんどのパスで使用できるツールです。
連結ツールの使い方
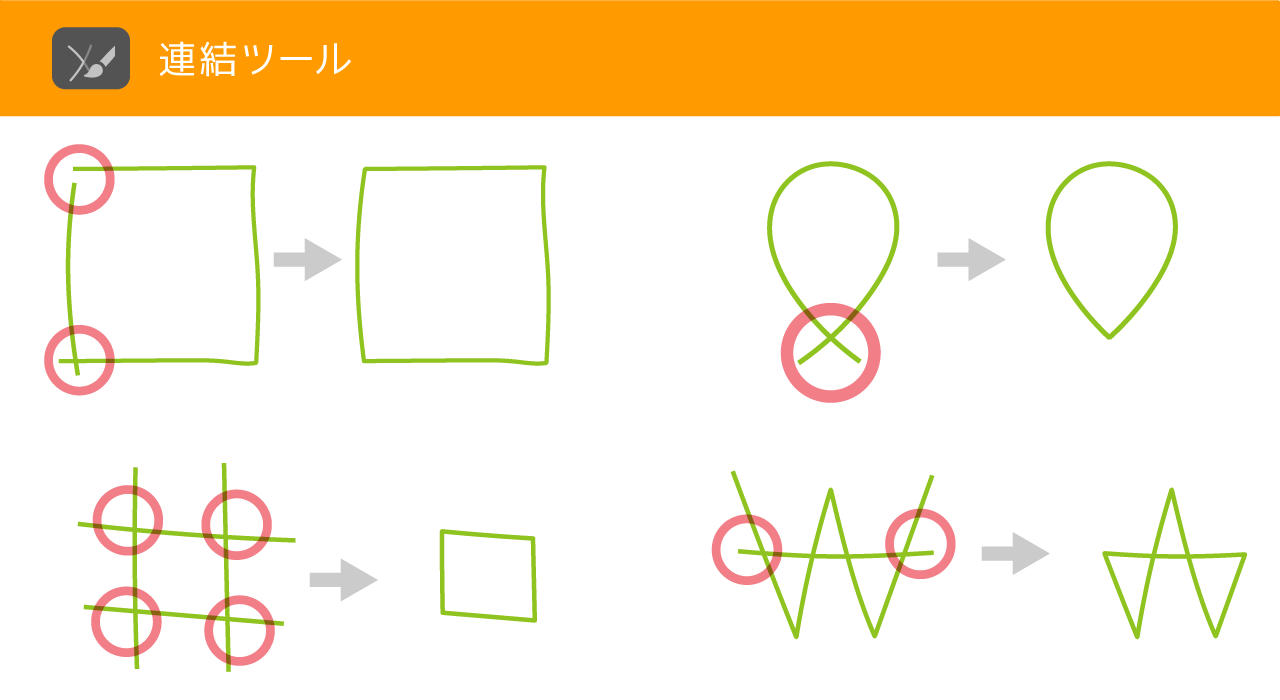
「連結ツール」は上の図のように、パスが交差した箇所やパスが途切れた箇所などをキレイに連結してくれるツールです。
イラストの線画とかではみ出した箇所をキレイに整えるのには便利だね。
イラストでは大まかにラフを描いて細部を描き込む事も多いから、線を整えてくれる連結ツールは便利だね。
「連結ツール」はほとんどのパスで使用できるツールです。
Shaperツール他 まとめ
今回は「Shaperツール」「鉛筆ツール」「スムーズツール」「パス消しゴムツール」「連結ツール」を紹介しました。特に手描きのイラスト制作に役立つツールなので、イラストをペンツールではなく、鉛筆ツールなどで描いてみるのも楽しいかもしれません。
鉛筆ツールはブラシツールとよく似たツールですが、筆圧設定がないので一定の線のタッチのイラストには活躍するかもしれません。
また、「スムーズツール」「パス消しゴムツール」「連結ツール」はほとんどのパスに対応していて、ペンツール・ブラシツール・鉛筆ツールで描いたパスも編集できるので、積極的に活用しましょう。