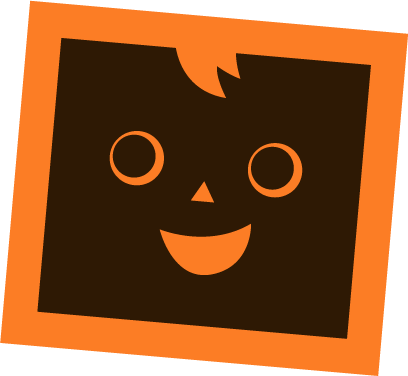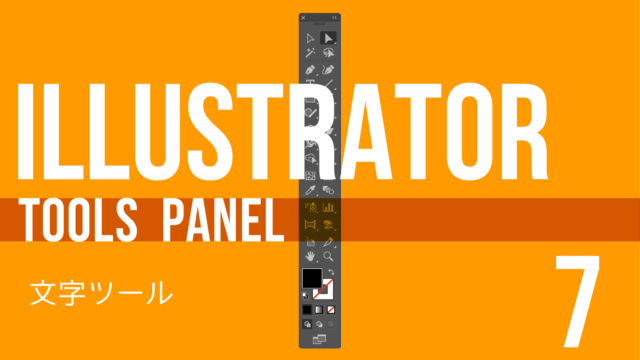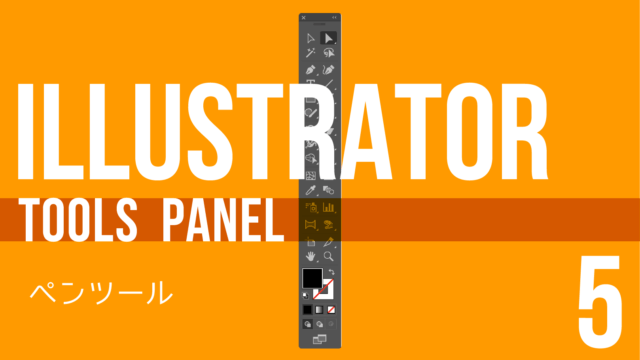目次
消しゴムツール他について

今回は「消しゴムツール」「はさみツール」「ナイフツール」を紹介します。
いずれもオブジェクトの「塗り」や「線」を消したり編集したりする場合に使う事が多いツールで、イラストやデザインをする際によく使用するので覚えておくと便利です。
※本チュートリアルはIllustrator2022を使用しています。
僕はこの中ではパスを編集するときによく「はさみツール」を使うよ!
今回のツールは編集・削除系のツールなんだ。描くイラストによって使いやすさもあるから自分が使いやすいツールを選ぶといいよ。
消しゴムツールやナイフツールは直感的にドラッグ&ドロップで編集できそうだね。
そうだね。ちなみに消しゴムツールやナイフツールはオブジェクトに対して適用できるけど、はさみツールはペンツールなどで描いたパス上でしか適用できないから注意しよう。
消しゴムツールの使い方
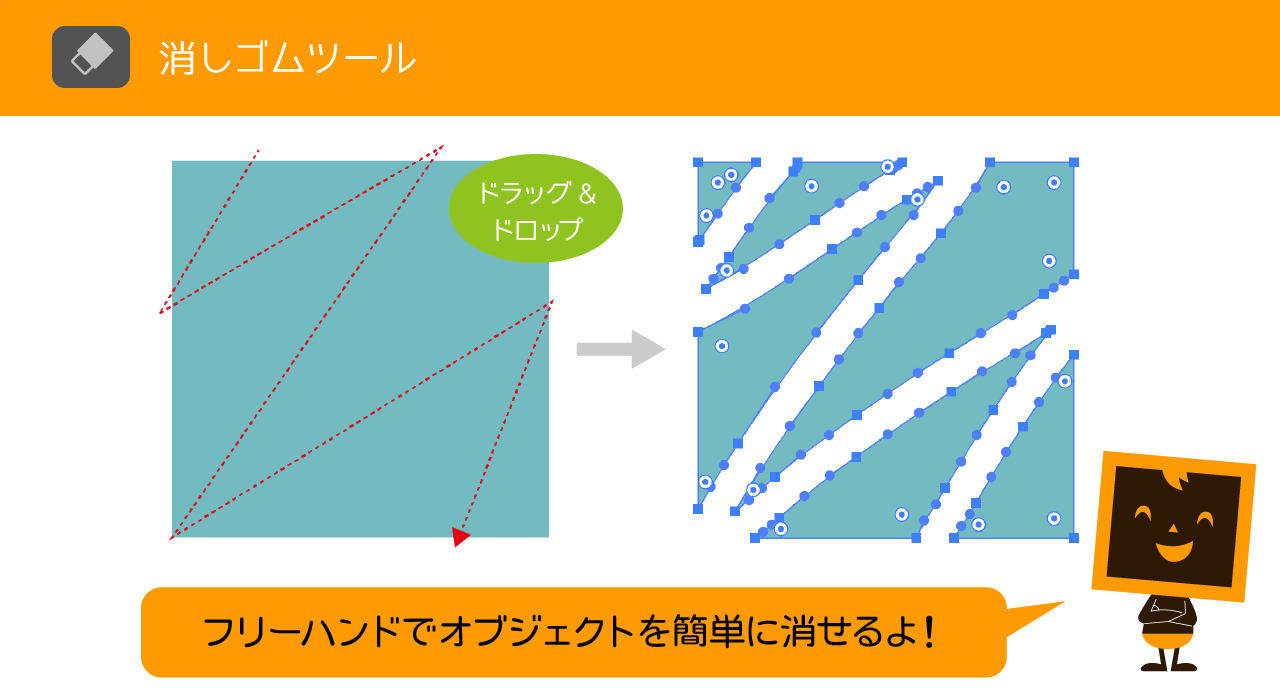
「消しゴムツール」は編集したいオブジェクトに対してドラッグ&ドロップで消しゴムのようにオブジェクトを消去します。
消しゴムツールだけど、感覚的には削るようなイメージでもあるね。
消しゴムツールオプション
ツールバーの「消しゴムツール」をダブルクリックする事で消しゴムツールオプションを表示することができます。
消しゴムツールオプションは以前紹介したブラシツールのオプションとよく似ていて、角度・真円率・サイズを「固定」「ランダム」「筆圧」などから選べるようになっています。

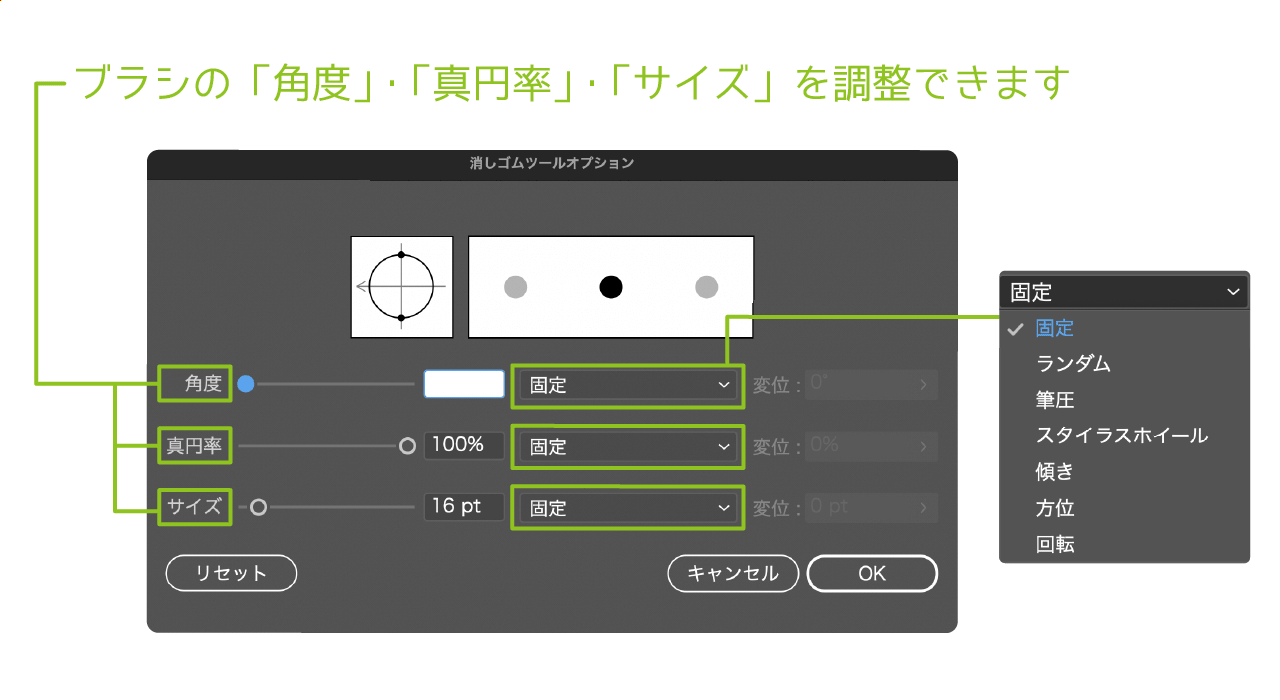
消しゴムツールの使用例
消しゴムツールの使用例を「塗り」「塗り+線」「グラデーション」の3つのパターンで試してみました。
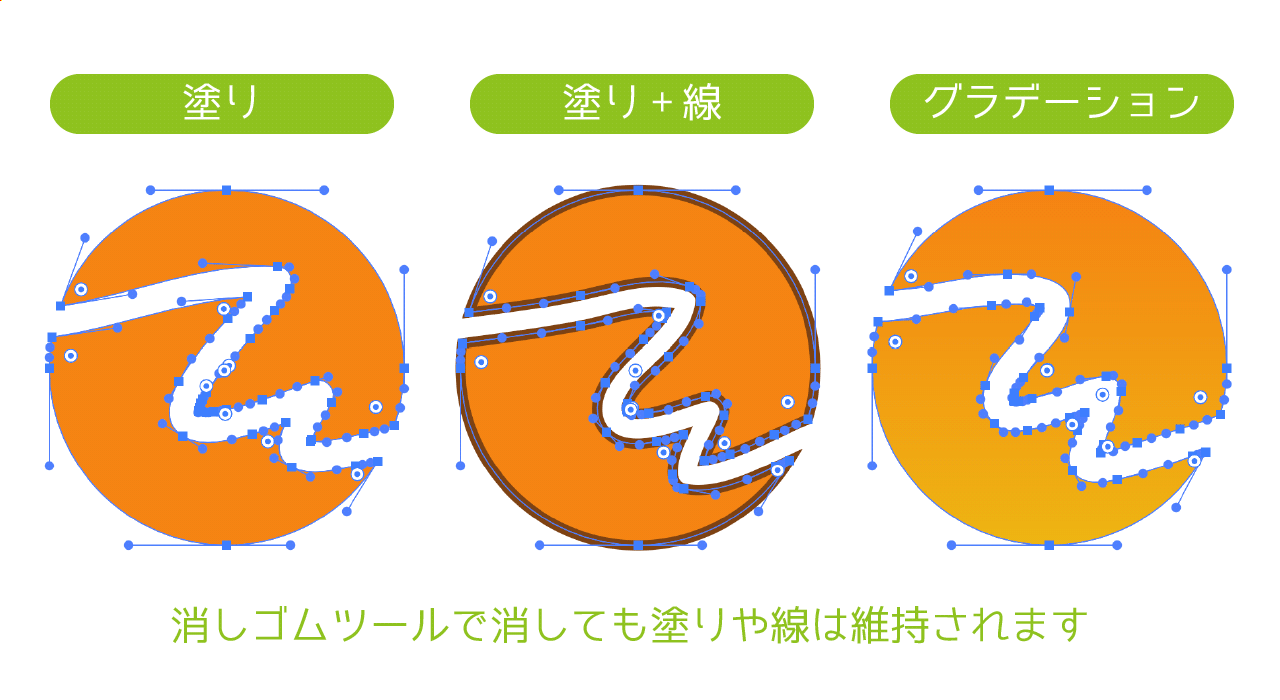
「塗り+線」に消しゴムツールを使っても、ちゃんと線は維持されるんだね!要するに別々のオブジェクトになったって事だね。
そう。しかも「グラデーション」もちゃんと維持されているよ。
はさみツールの使い方
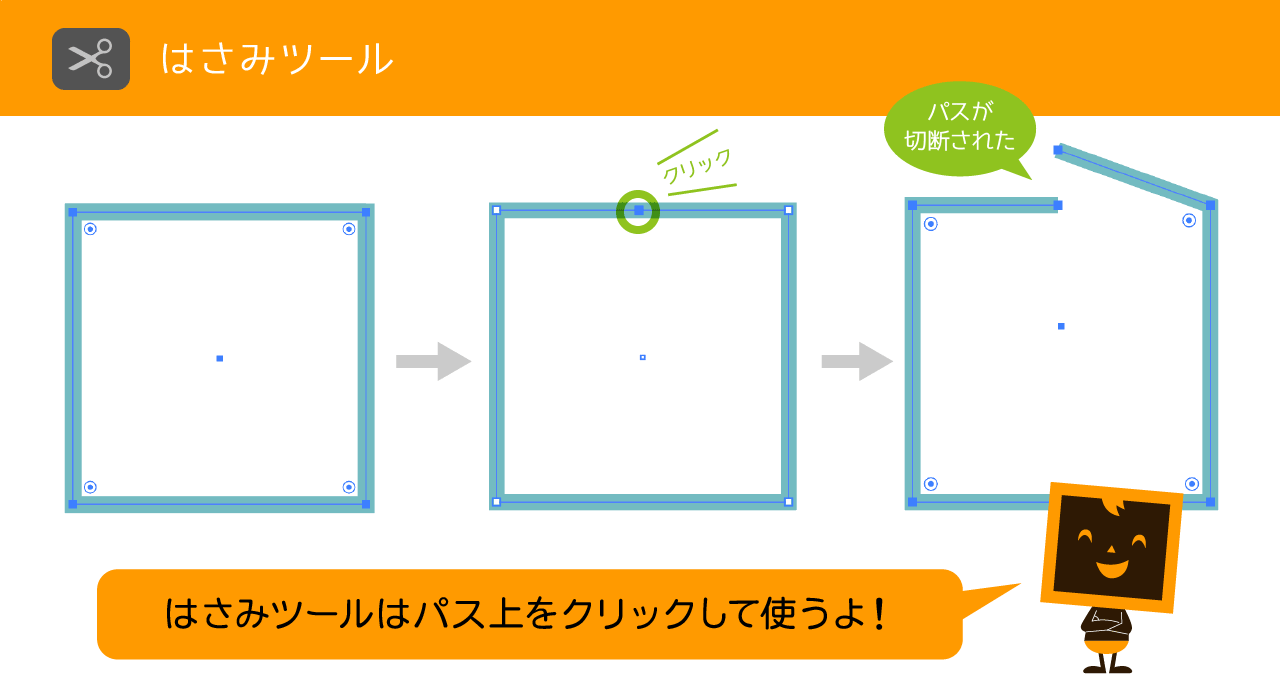
「はさみツール」は編集したい線に対してクリックで線を分割するツールです。
パスをハサミのように分割できるんだね。
はさみツールの使用例
はさみツールの使用例としては1本のパスを2つに分割する際にも便利ですが、下図のようにパスの一部をキレイに切り取る場合などにも便利です。
デザインやイラストなどでパスを編集する際にもよく使われるツールです。
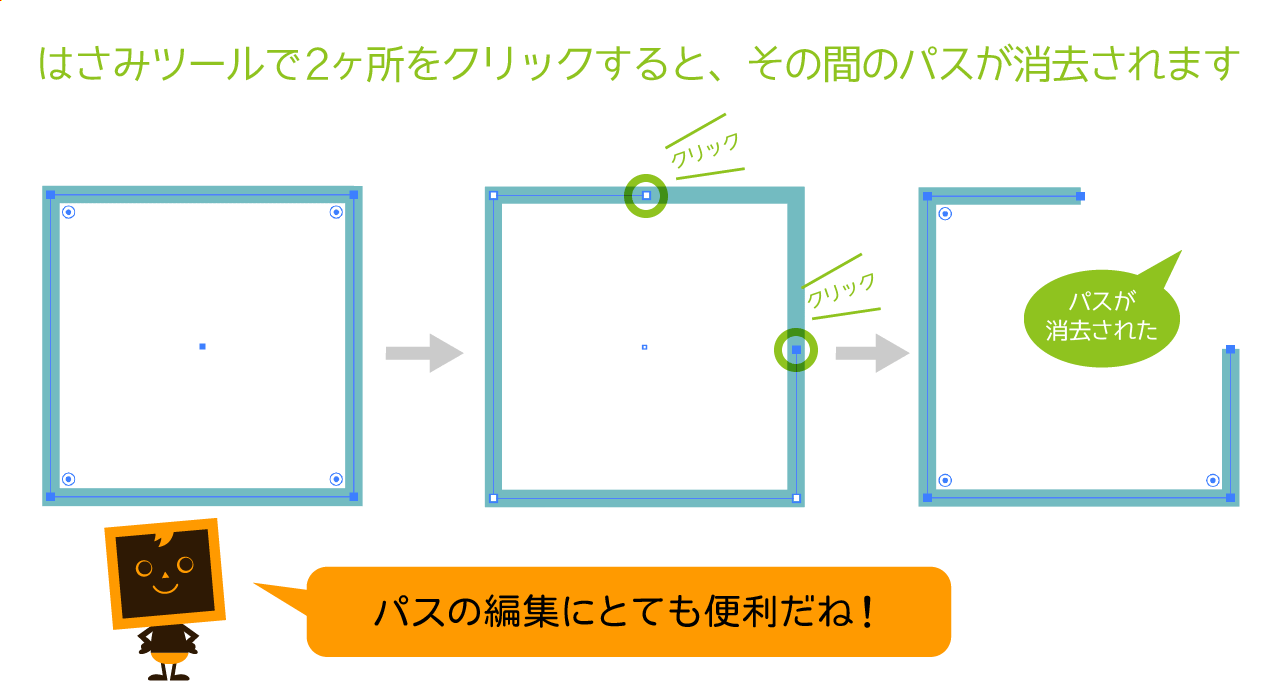
僕は「はさみツール」はかなりの頻度で使用するよ。
イラスト以外のデザイン制作にもよく使われるツールだね。特にパスを編集する時には便利だね。でもパス上で使用しないとアラートが出るので、使用する時はパス上でね。
ナイフツールの使い方
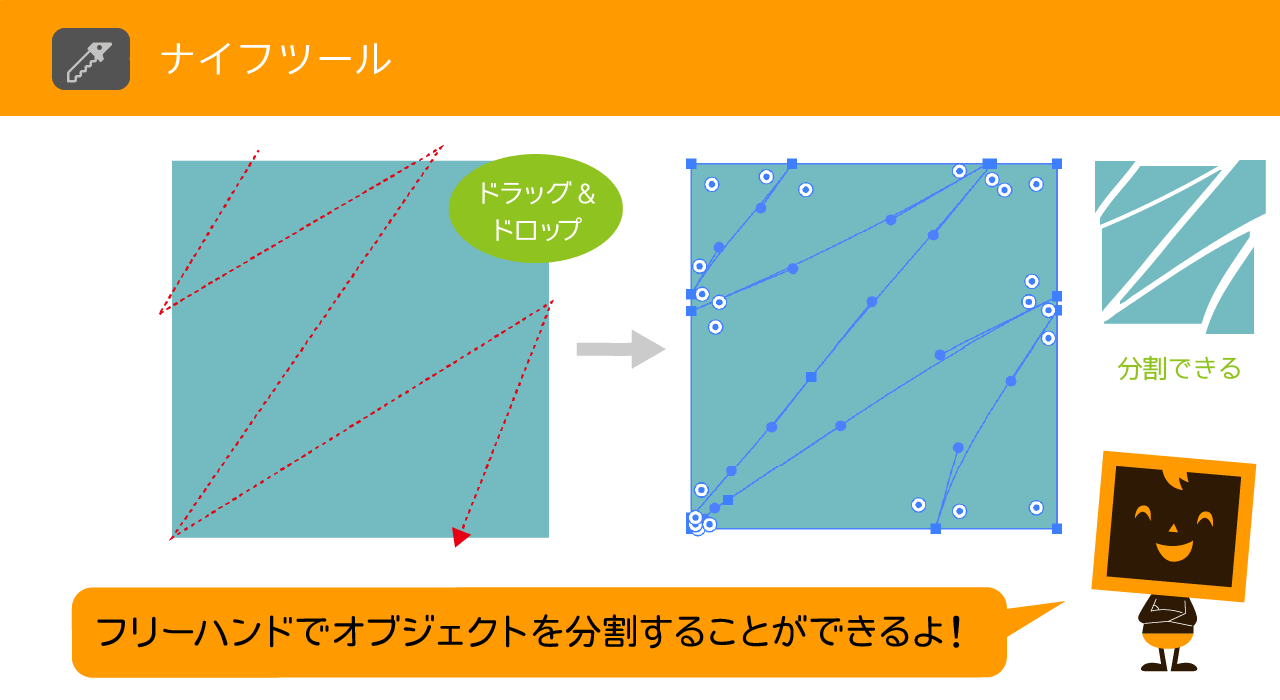
「ナイフツール」は編集したいオブジェクトに対してドラッグ&ドロップでナイフのように切れ目を入れ、オブジェクトを分割します。
ナイフのようにカットするんだね。
ナイフツールはoption/altキーを押しながら使用すると、直線でナイフツールを使用することができます。
ナイフツールの使用例
ナイフツールの使用例を「塗り」「塗り+線」「グラデーション」の3つのパターンで試してみました。
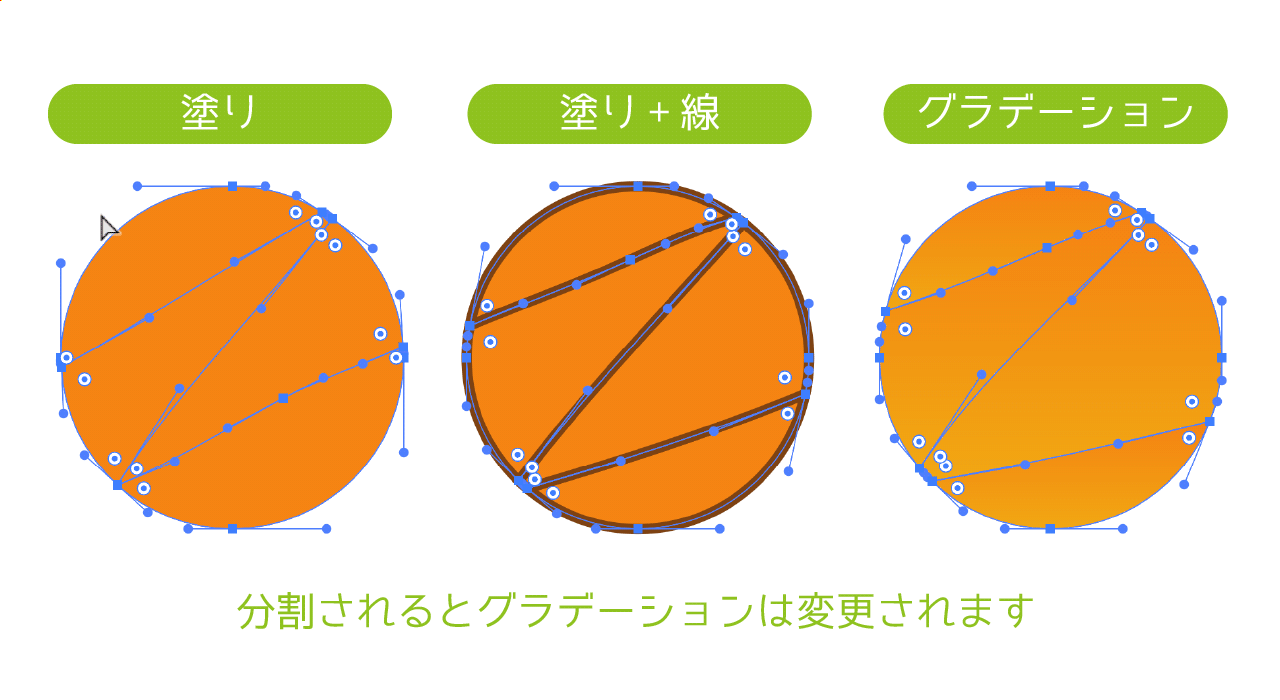
これも消しゴムツール同様「塗り+線」に使っても、ちゃんと線は維持されているね。
ナイフツールは「グラデーション」に使用すると分割されたオブジェクト内でグラデーション再適用されるため、注意が必要だよ。
消しゴムツール他 まとめ
今回は「消しゴムツール」「はさみツール」「ナイフツール」を紹介しました。
Illustratorではオブジェクトの削除にはオブジェクト選択してdeleteキーなどで削除することも多いですが、消しゴムツールなどで部分的な削除や編集ができるツールもありますので、ぜひ活用してみてください。