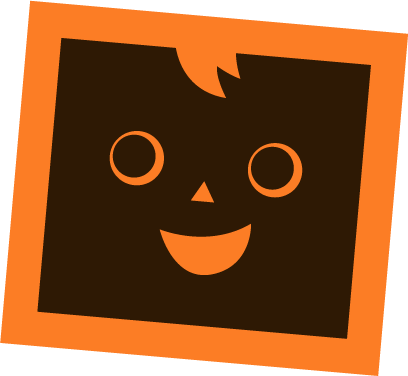目次
パペットワープツールについて
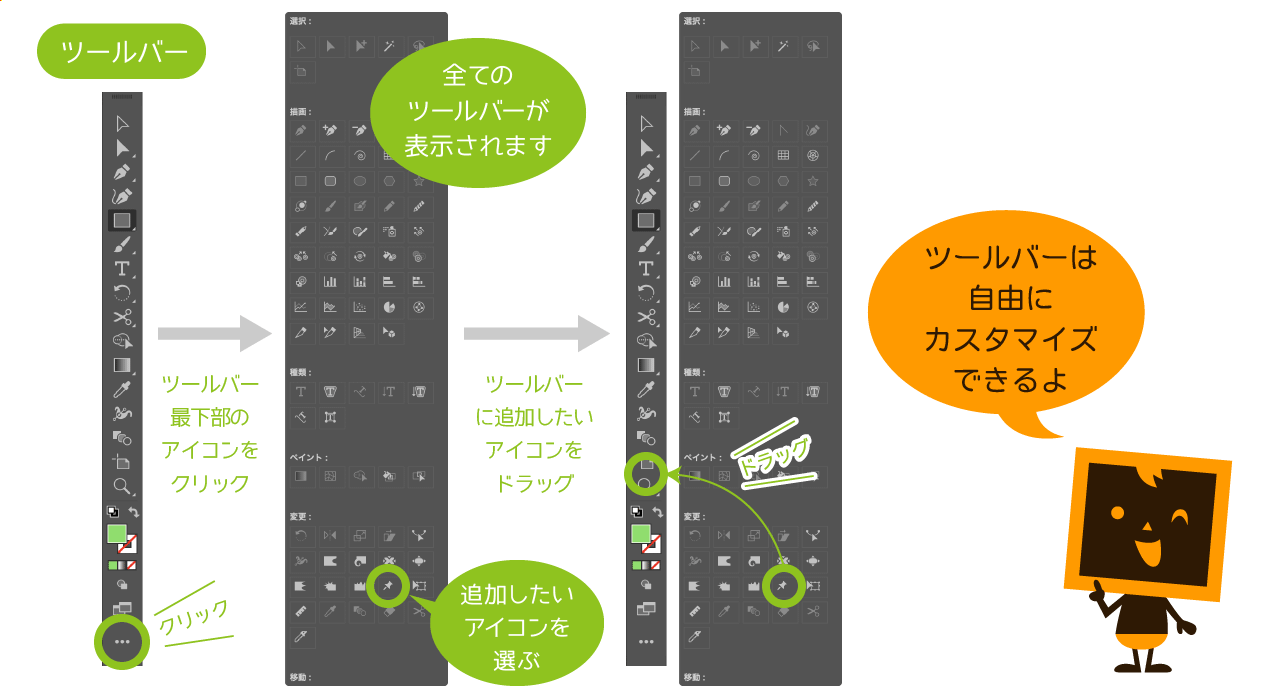
今回は「パペットワープツール」を紹介します。
パペットワープツールはその名の通り、人形を動かすようなイメージでオブジェクトに「ピン」をさして関節のように動かす事ができるツールです。
また、パペットワープツールがIllustratorのツールバーに表示されていない場合は上記のようにツールバー最下部の「・・・」のアイコンをクリックして開いたパネルからツールバーへドラッグ&ドロップすれば完了です。
※本チュートリアルはIllustrator2022を使用しています。
イラストやデザインを変形するツールなんだね。
そうだよ。数値的に変形するのではなく、ピンをさしてドラッグ&ドロップで直感的に変形できるツールなんだ。
人のイラストで活躍しそうだね。
人以外にもなんでも応用できるよ。でもあまり変形しすぎるとイラストが崩壊してしまう場合もあるから、変形はほどほどにとどめておこう!
パペットワープツールの使い方
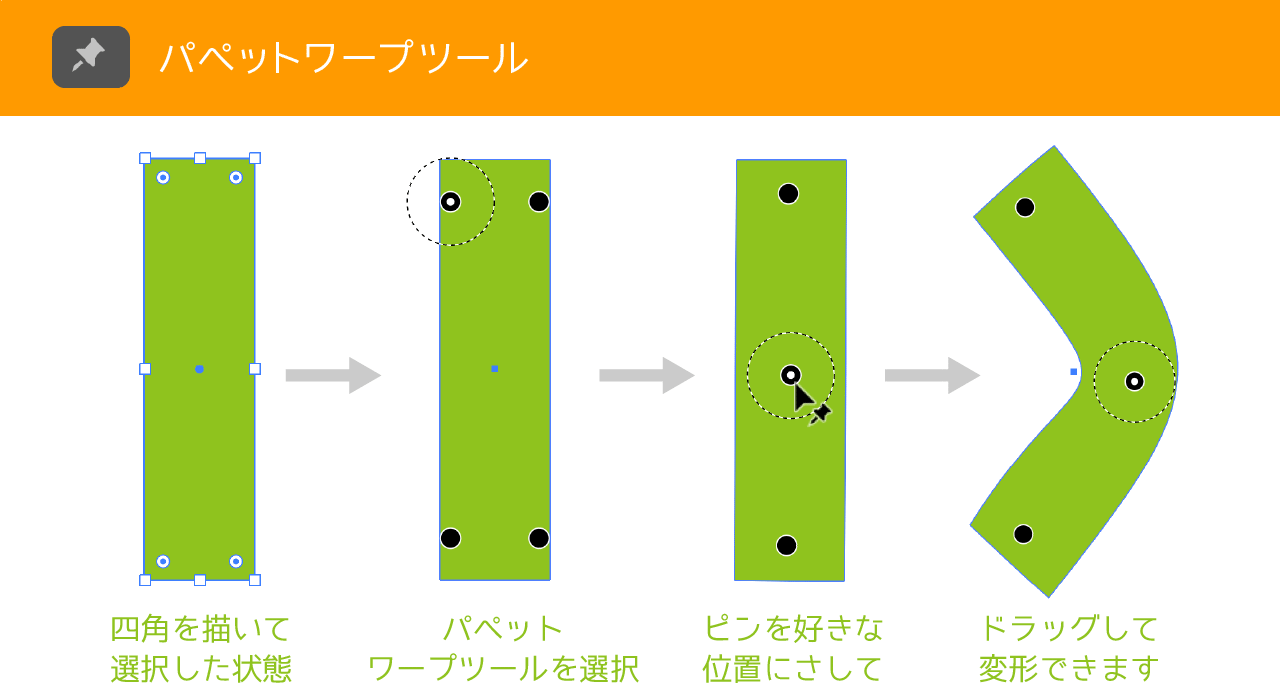
パペットワープツールの使い方はまず変形させたいオブジェクトを選択して、ツールバーから「パペットワープツール」を選択すると自動的にピンが設定されます。
自動で設定されたピンの追加や削除をして自分の好きなイメージで変形できます。
パペットワープツールのピンの削除と追加
パペットワープツールのピンは編集ができます。
自動で設定されたピンを削除するにはピンをクリックして選択した状態(ピンの周りに点線が表示)で deleteキーを押すとピンが削除されます。
また、ピンを追加する場合はパペットワープツールを選択した状態で任意の場所をクリックすればピンが追加されます。
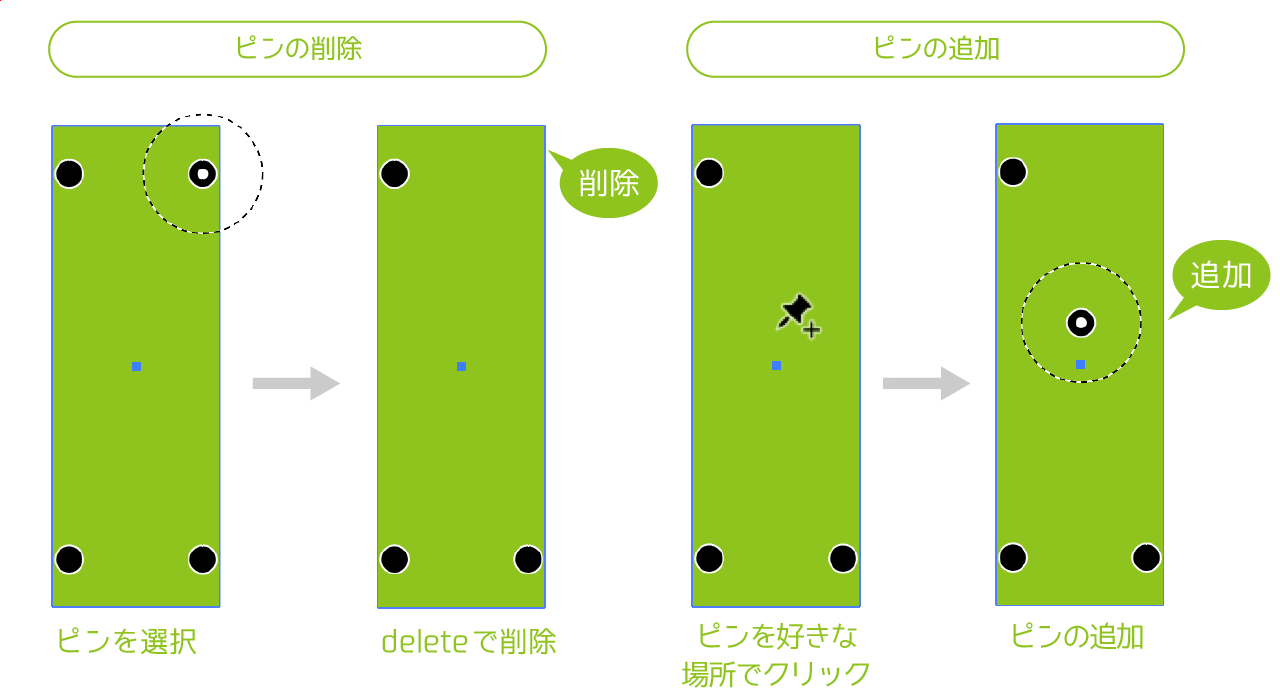
ピンの削除と追加は自由にできるんだね。
好きな位置にピンをさして自由に変形できるけど、ピンを最小限にすることでキレイに変形できるよ。
あと、ピンの編集をするときにメッシュの表示のON/OFFができるから以下を参考にしてみてね。
パペットワープツールはピンの影響力を視覚化した「メッシュ」の表示ができます。この機能はプロパティパネルの設定で「メッシュの表示」をONにする事で可能になりますので、自分の好みで表示にしてみましょう。
また、ピンを一括で削除したい場合はプロパティパネルのパペットワープの項目の下「全てのピンを選択」をクリックして deleteキーで削除可能です。

パペットワープツールの実例

パペットワープツールは人物などの動きのあるものに威力を発揮します。例えば上図のように電話を持ったビジネスマンの動きに躍動感をつけるのも簡単にできます。
パペットワープツールのピンのコツ
パペットワープツールのピンは動かしたい場所と動かしたくない場所を設定することで、よりイメージ通りにイラストを変形することができます。
ピンが少ない場合
例えば腕だけ動かしたい場合、ピンが少ないとイラスト全体が動いてしまい、意図しない変形が起こります。
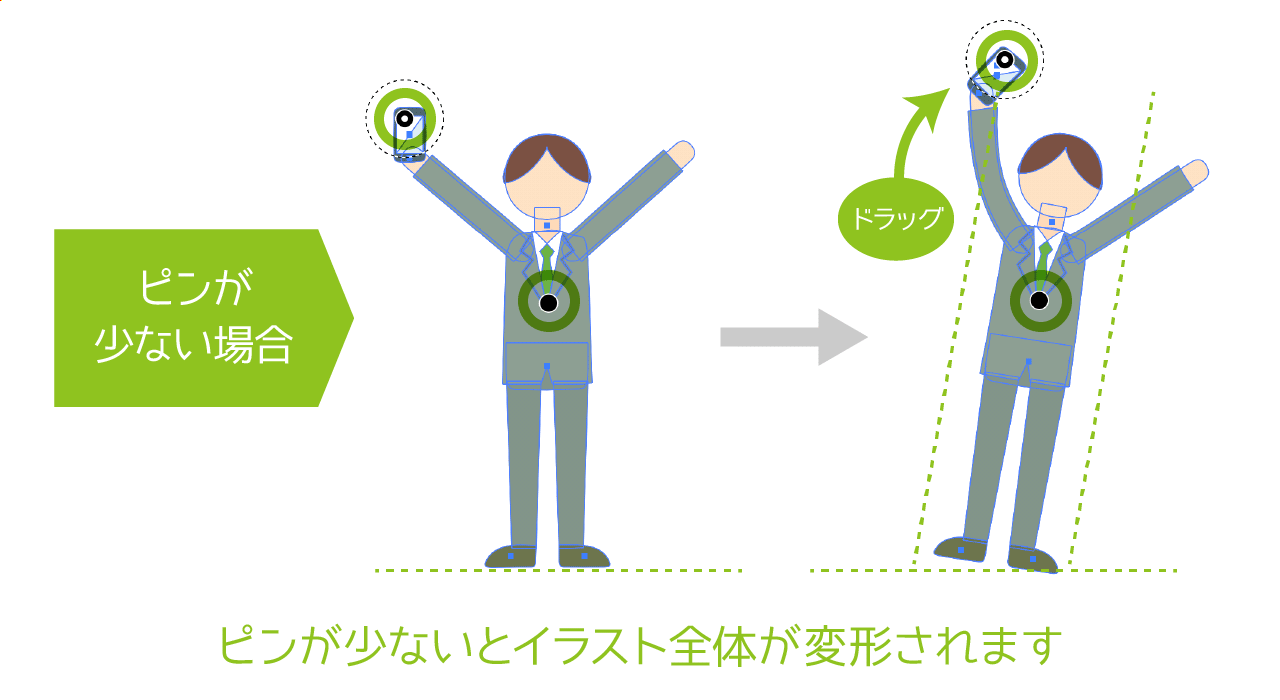
腕だけ動かしたいのに… 全身動いてる…。
ピンが多い場合
ピンが多いというよりはピンが適切な状態です。体の中心や足をピンで固定しているので、狙った腕のみ動かす事ができています。
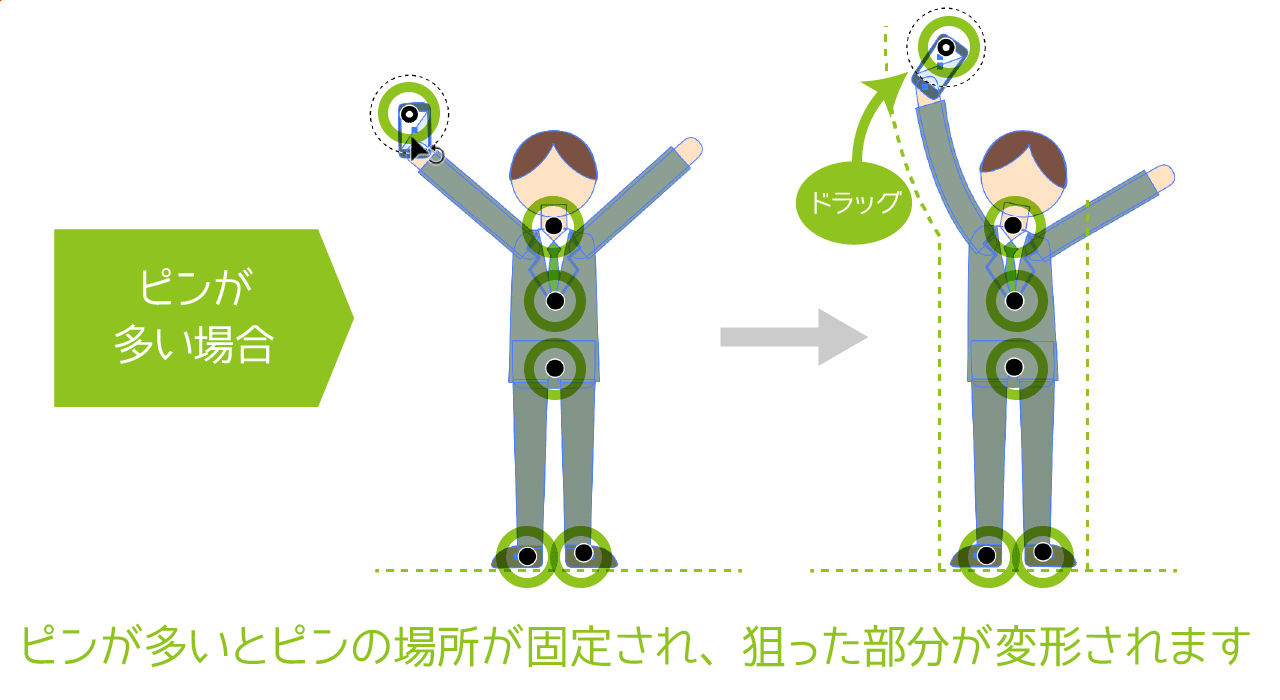
腕だけ動いてイメージ通りの変形ができた!
パペットワープツール まとめ
今回は「パペットワープツール」を紹介しました。イラストやデザインにピンをさして簡単に変形できるので、任意の場所を動かしたいシーンなどに活躍するツールです。
例えばパペットワープツールで少しずつ人物イラストを動かして静止画に書き出してアニメーションを制作するという使い方もできると思います。
ぜひパペットワープツールを活用してみてください。