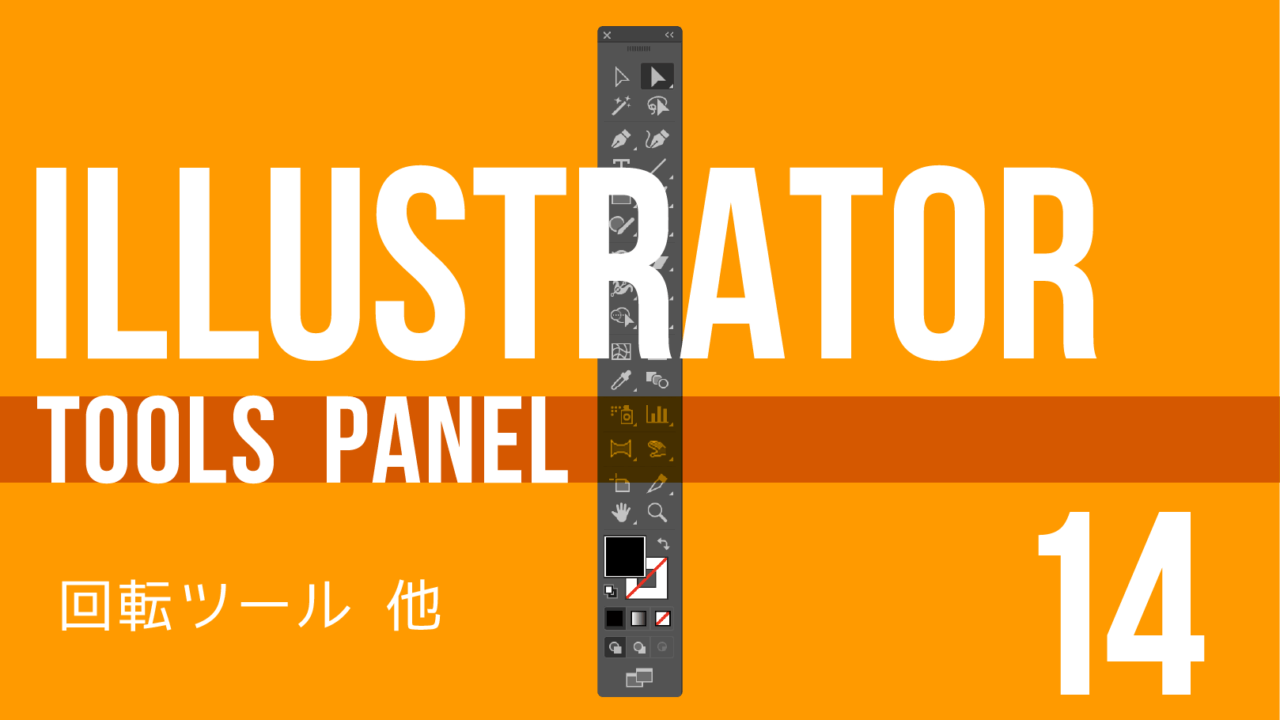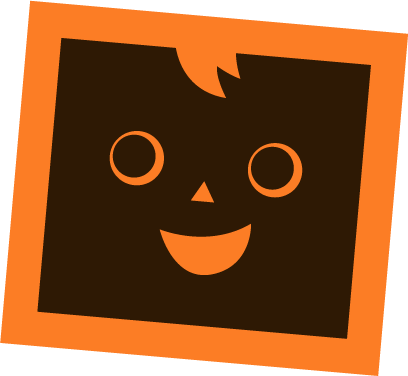目次
回転・リフレクトツールについて
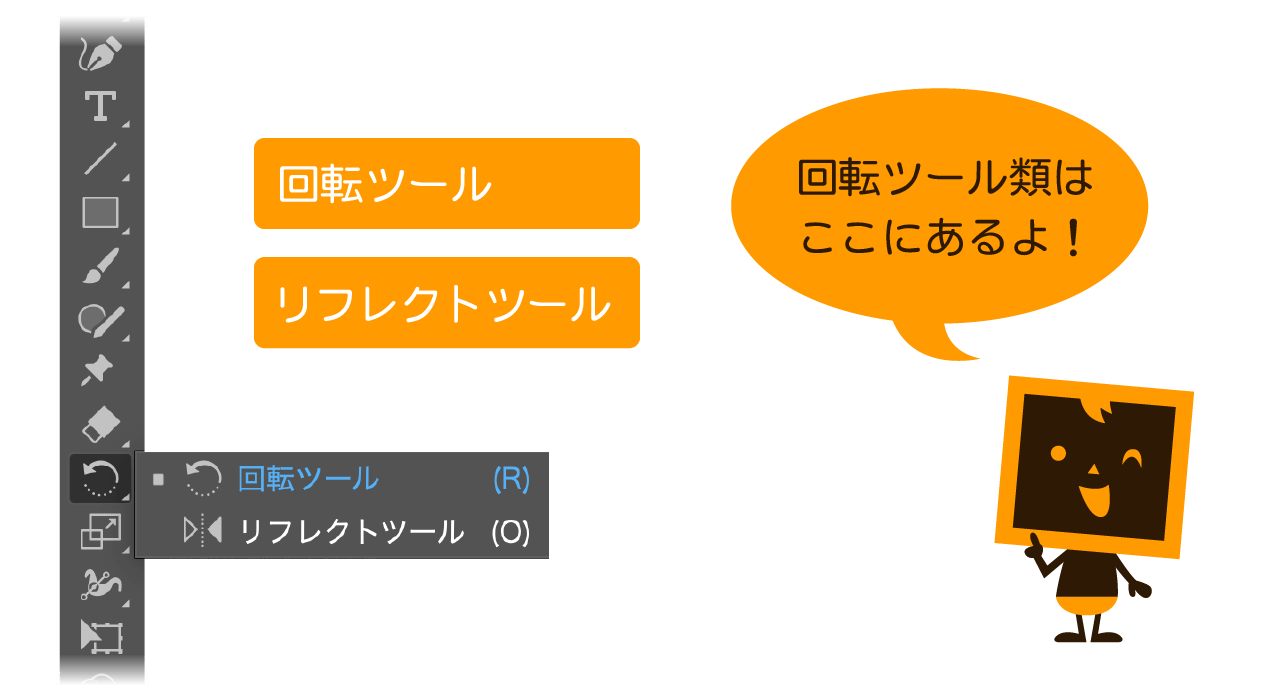
今回は「回転ツール」「リフレクトツール」を紹介します。
いずれもオブジェクトの「回転」や「リフレクト(反射・反転)」するツールで、デザイン・イラストでとても多用するツールですのでぜひ覚えておきましょう。
※本チュートリアルはIllustrator2023を使用しています。
回転ツールもリフレクトツールもオブジェクトを回転・反転のように動かすツールだね。
そうなんだけど、実はこの2つのツールはコピーすることで超便利になるツールなんだ!
回転・反転のように動かすんじゃなくて、コピー?
詳しいことはこれから説明するよ!
回転ツールの使い方
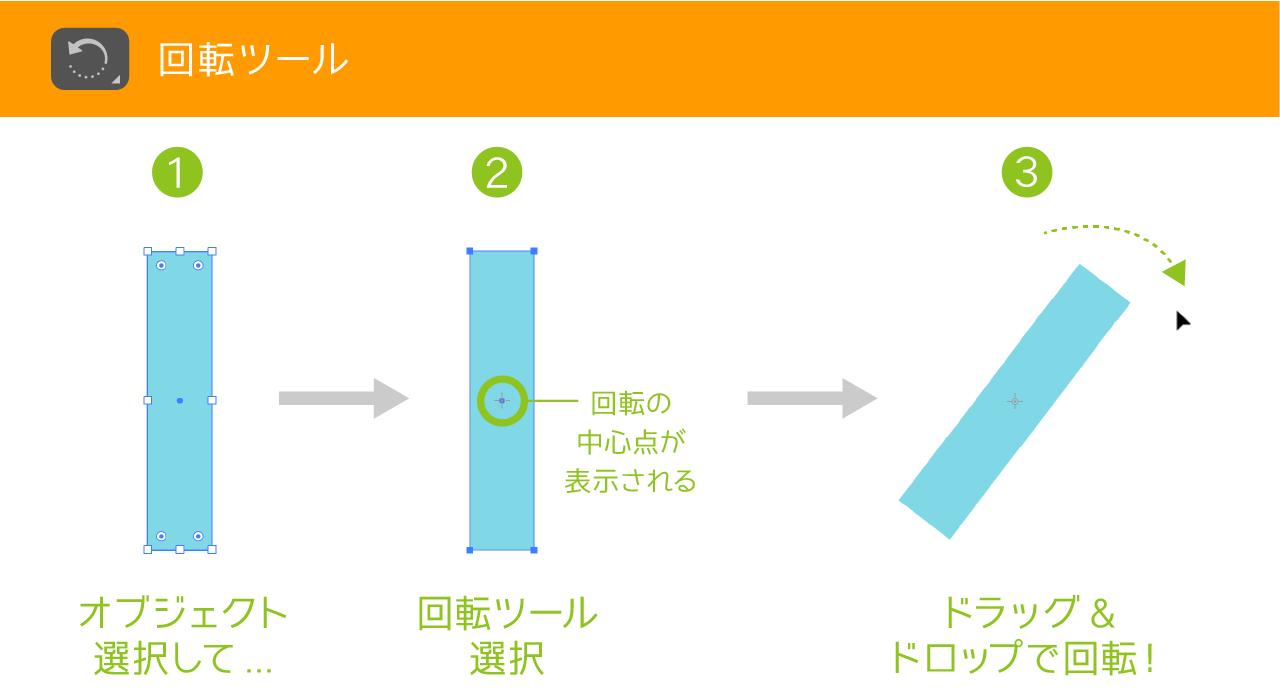
「回転ツール」は回転したいオブジェクトを選択すると、オブジェクトに回転の中心点が表示されるので、あとはドラッグ&ドロップで回転できます。
簡単だね。中心点は常にオブジェクトの真ん中なの?
回転ツールに持ち替えた時に中心点が表示されるけど、その中心点をドラッグ&ドロップで移動することもできるよ!
回転ツールの使い方(角度入力)
オブジェクトを選択した状態で、回転ツールをダブルクリックすると回転ダイアログが表示され、角度を数値入力することで正確な角度で回転することもできます。
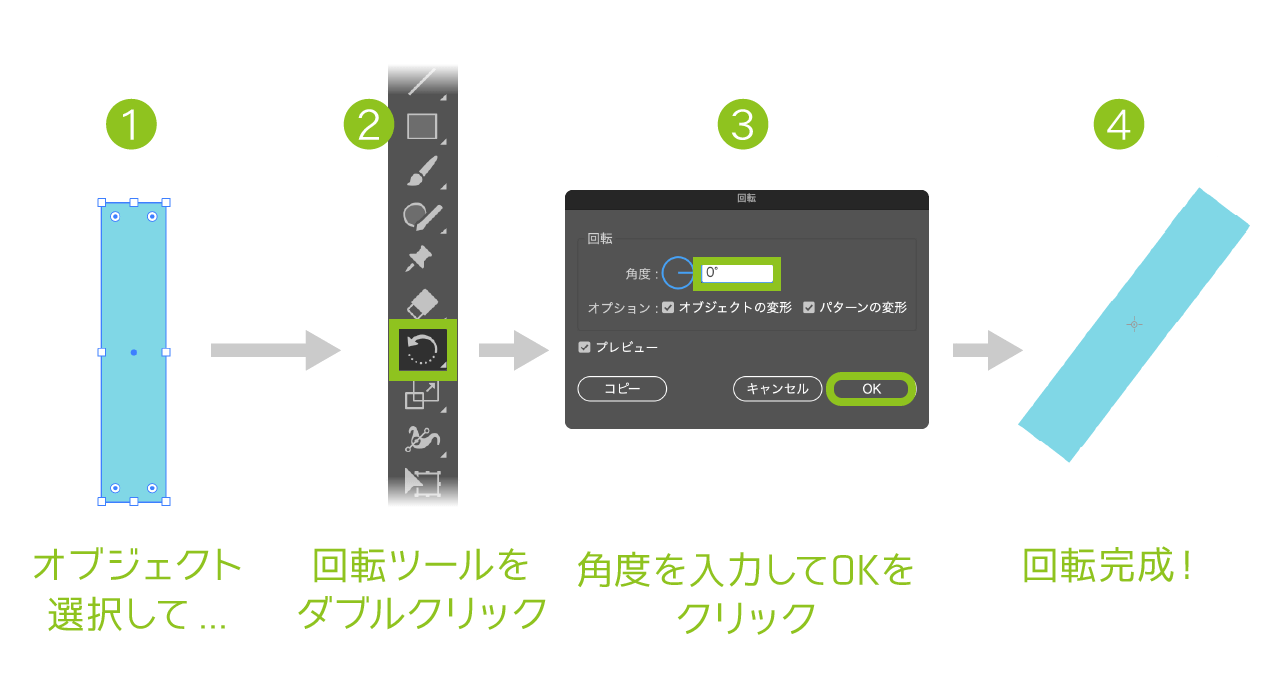
角度を指定して回転できるのは便利だね。色々と使えそう!
角度は次に紹介するコピーを使った場合に重宝するからぜひ覚えておこう!
オブジェクトの回転は「回転ツール」を使ってもできますが、以下のようにオブジェクトを選択した時に表示されるバウンディングボックス(四隅の白四角)にカーソルを近づけると回転することができるので、この使い方も併せて覚えておきましょう。
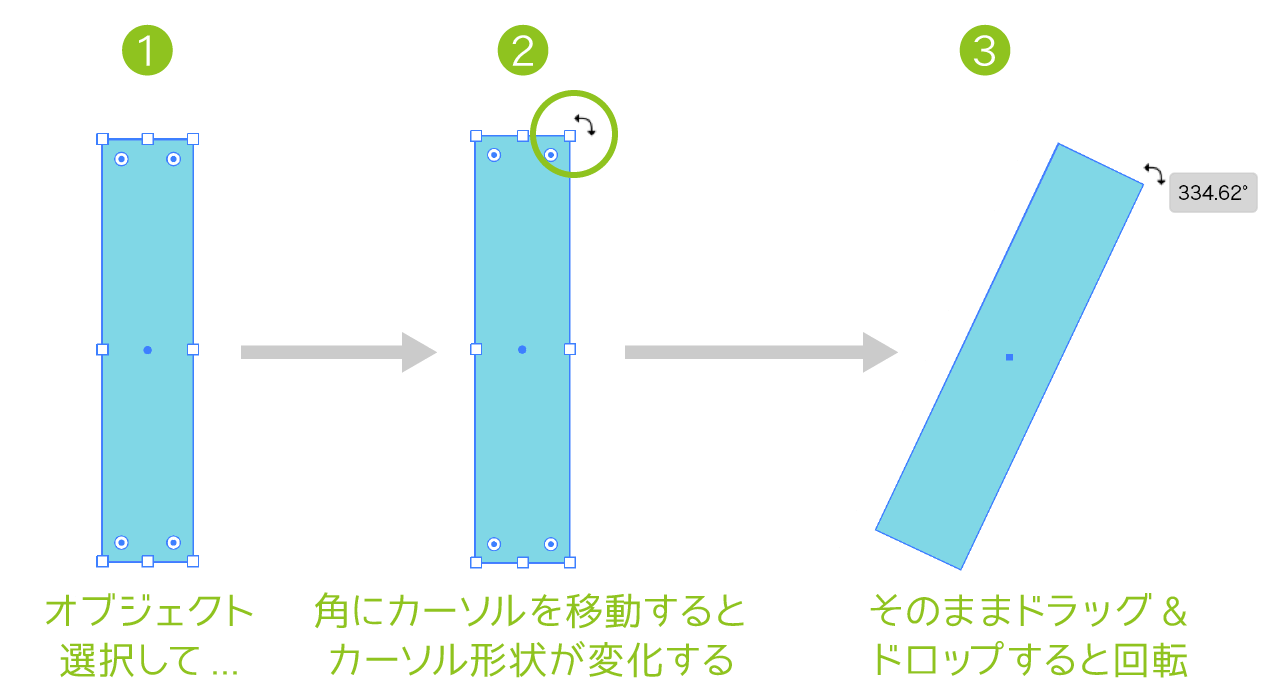
回転ツールのコピーを使った活用例【1】
次は回転ツールのコピーを使って回転ツールのみで、オブジェクトを作成していきましょう。
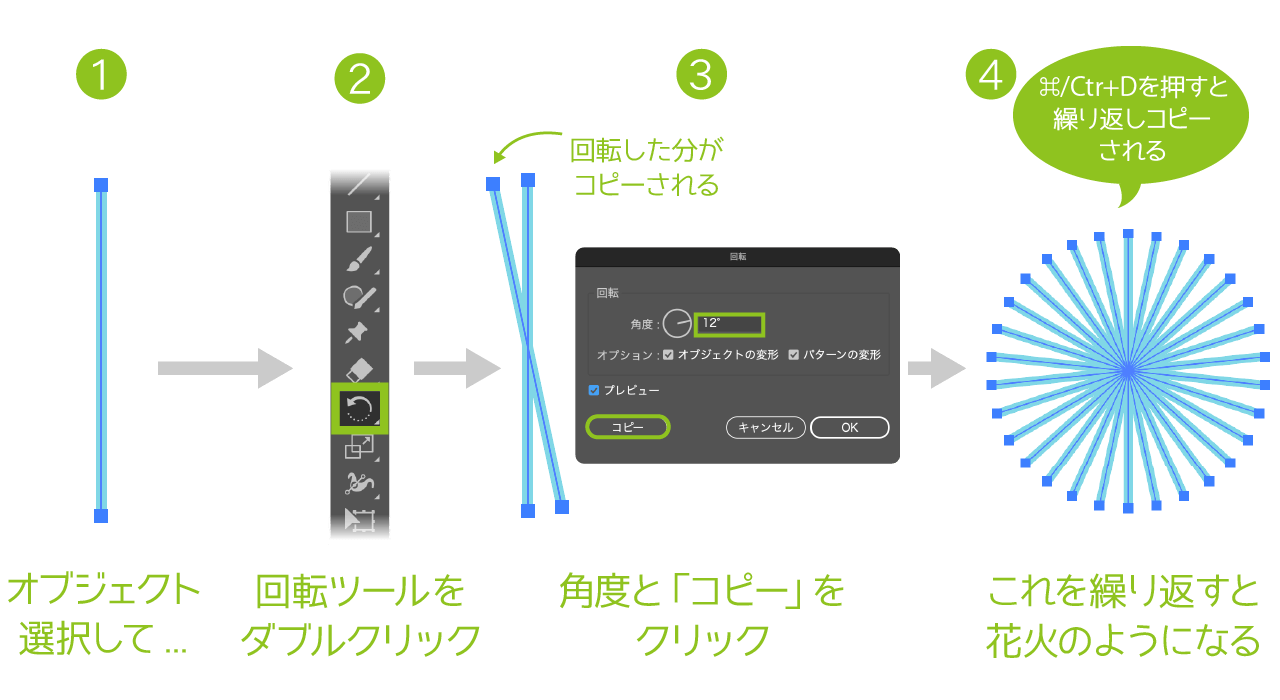
上図のようにオブジェクトを選択して、回転ツールをダブルクリックすると、回転ダイアログが表示されますので、任意の角度を入力したあと、「コピー」をクリックします。
すると元のオブジェクトを基準に指定角度で複製されますので、その後option/alt+Dキーを押すと、前の動作が繰り返されるので、花火のようなオブジェクトが簡単に作成できます。
回転ツールと、複製でいろいろなデザインがつくれそう!
このテクニックはIllustratorでとてもよく使うので、覚えておこうね。
回転ツールのコピーを使った活用例【2】
回転ツールのコピーを使って他のオブジェクトも作成してみましょう。
次は円形オブジェクトを五角形の桜の花びらのように配置してみます。この時回転して複製する方法は前回と同じですが、角度を入力して正確な五角形になるよう下図のように作成してみましょう。
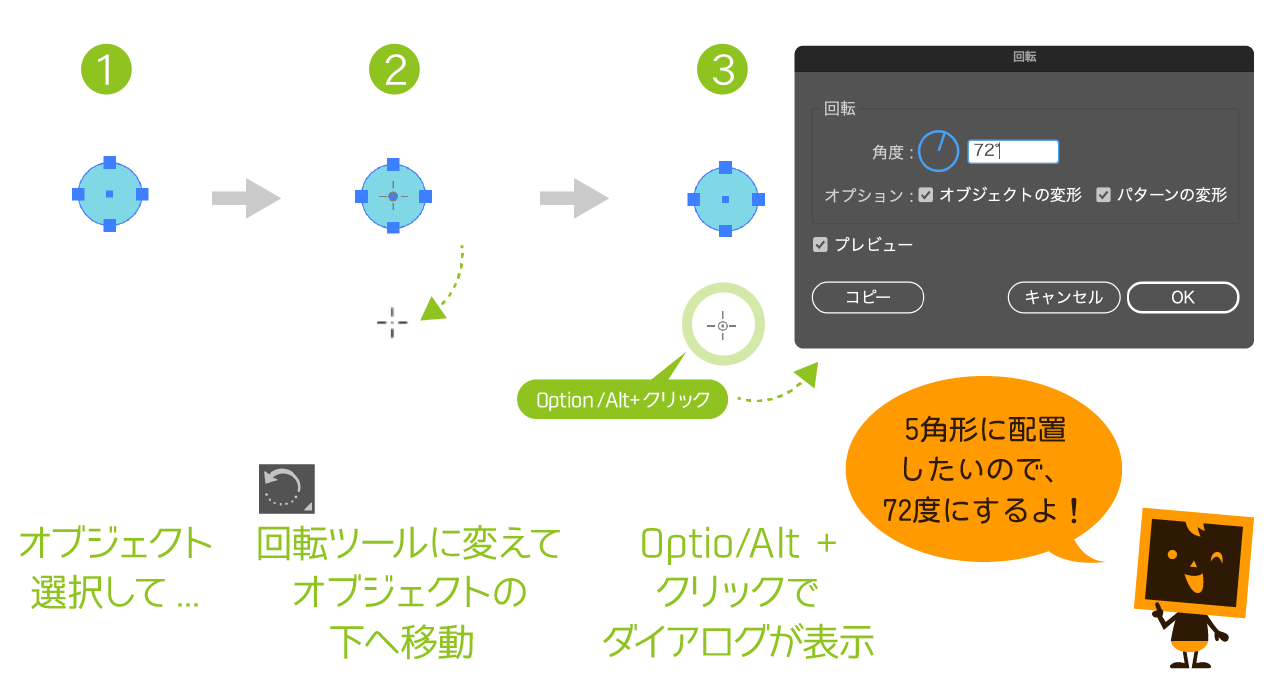
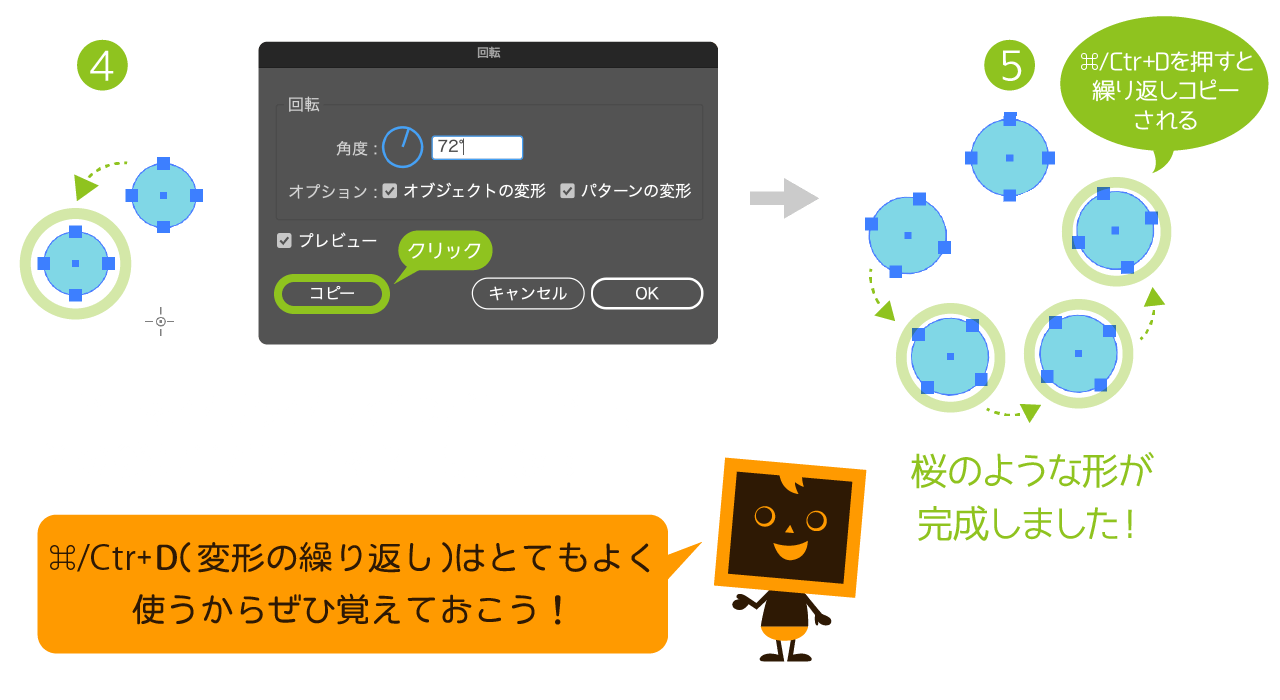
回転ツールでoption/alt+クリックで回転ダイアログが出るんだね!
そうだよ。数値入力することで、多角形のバランスでオブジェクトを配置することも簡単にできるよ。
回転ダイアログでオブジェクトとパターンを制御する
これまで紹介した回転ツールの使い方はオブジェクト自体を回転させたり、複製したりするものでしたが、イラストレーターの機能であるパターンにも回転を適用することができます。
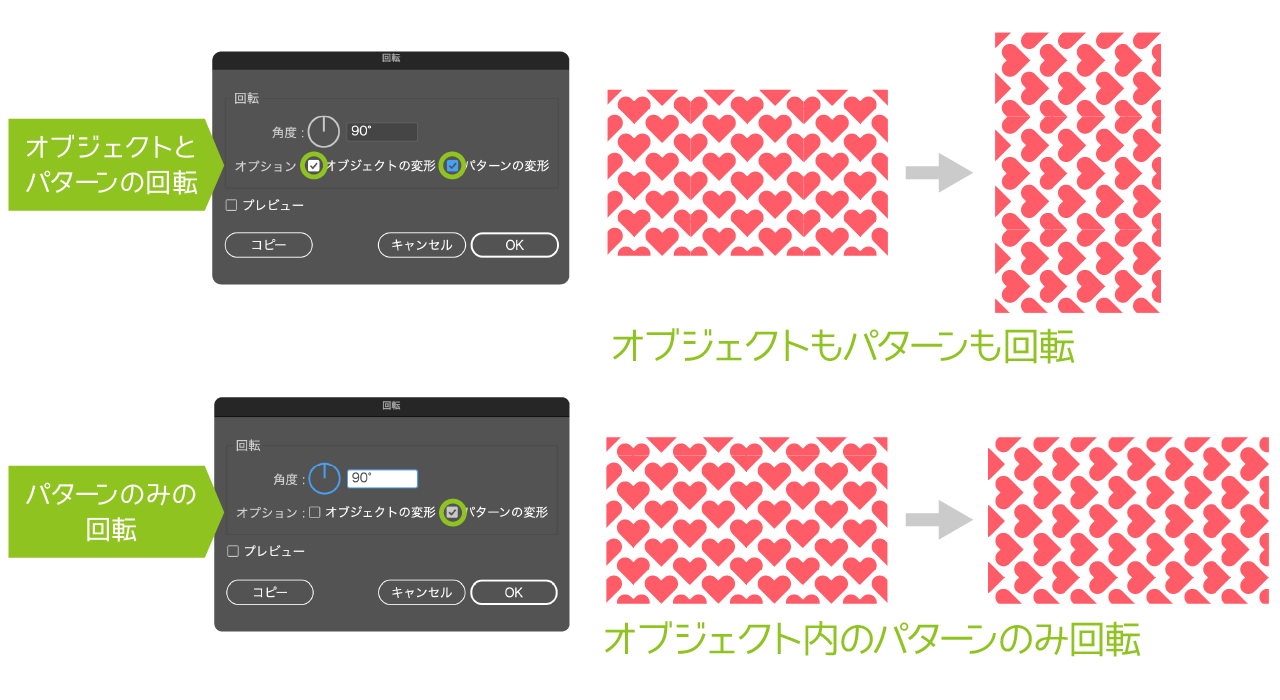
- オブジェクトとパターンの回転:両方とも回転する
- パターンのみの回転:オブジェクトはそのままで、パターンのみ回転する
パターンの回転も回転ツールで簡単にできるんだね!
回転ツールのダイアログボックスにはいろいろな設定ができます。ぜひ覚えておきましょう。
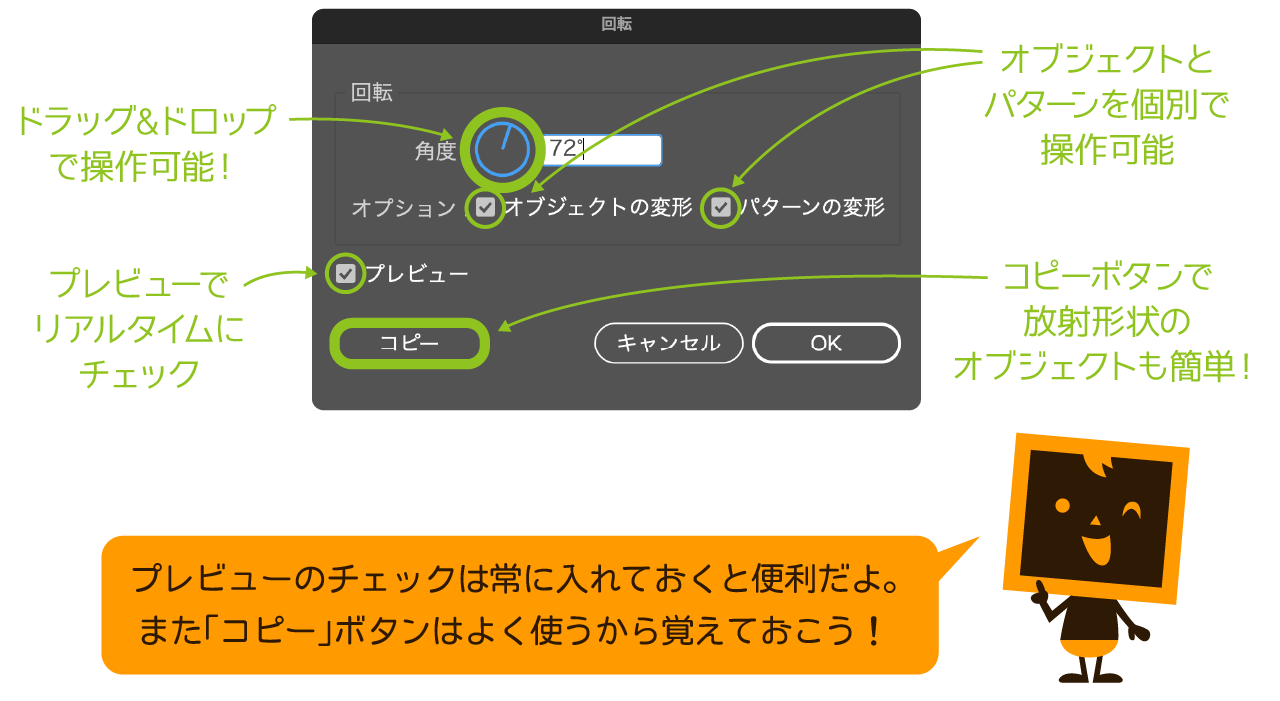
リフレクトツールの使い方
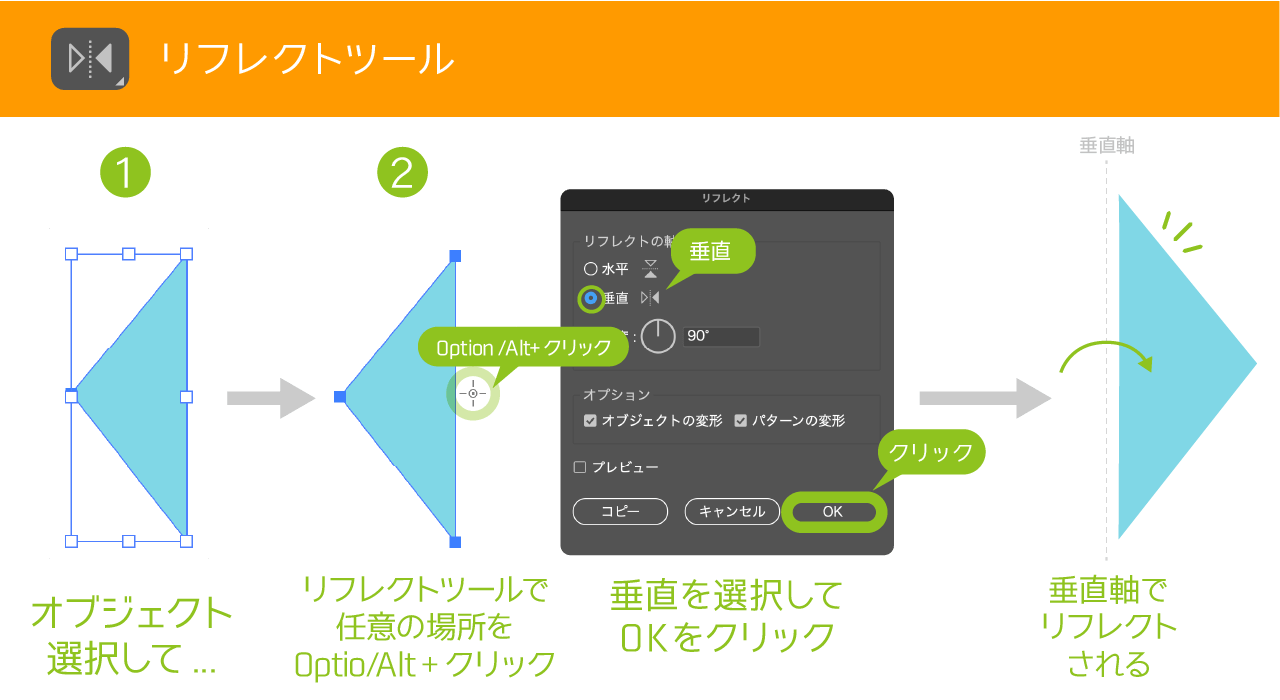
「リフレクトツール」は選択したオブジェクトを反転させるツールです。
単に反転させるより回転ツールと同様、コピーすることで左右対称のオブジェクトを簡単に作成することができます。
リフレクトツールでoption/alt+クリックでリフレクトダイアログが出るんだね!
リフレクトツールは回転ツールと使い方が似ているよ。リフレクトツールは反転させる軸を「水平」「垂直」「角度」から選べるんだ。
リフレクトツールの使い方(ダイアログ表示)
オブジェクトを選択した状態で、リフレクトツールをダブルクリックするとリフレクトダイアログが表示され、「水平」「垂直」「角度」から好きな反転方法を選べます。
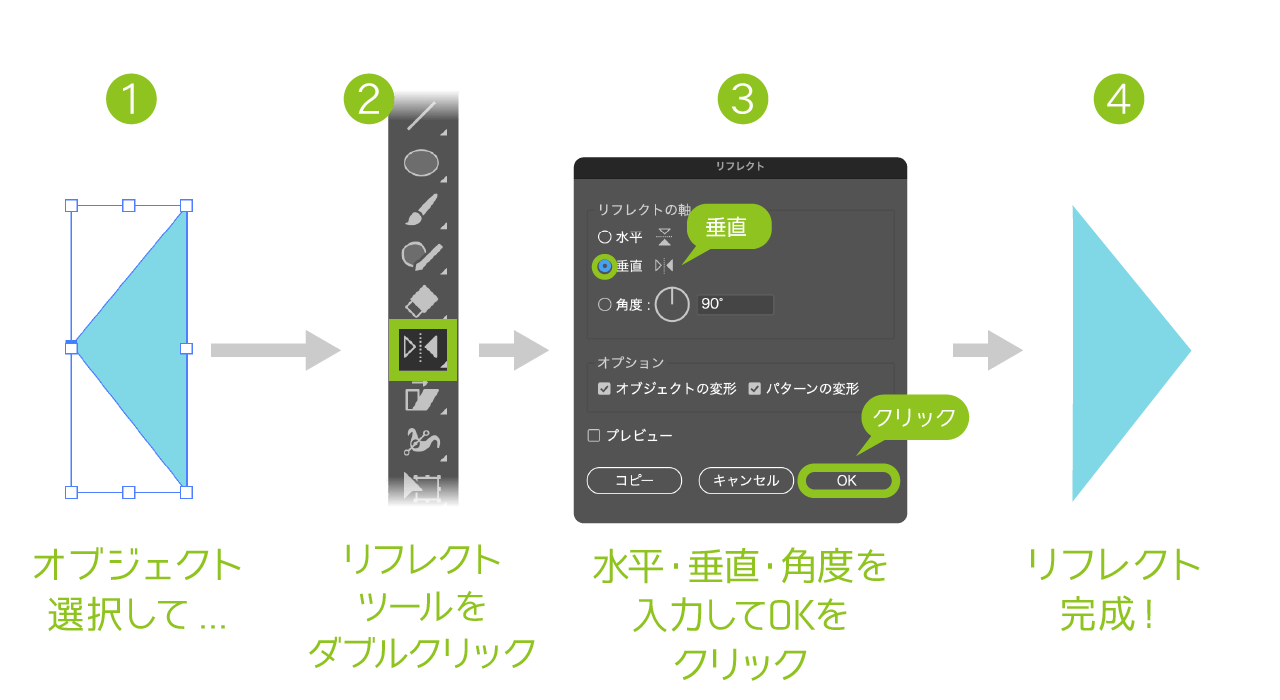
リフレクトツールをダブルクリックでダイアログが出るんだね。
option/alt+クリックでもいいし、リフレクトツールをダブルクリックでもいいよ。
リフレクトツールのコピーを使った活用例
リフレクトツールでコピーをすれば同じオブジェクトを反転コピーできるので、いろいろなシーンで活用することができます。
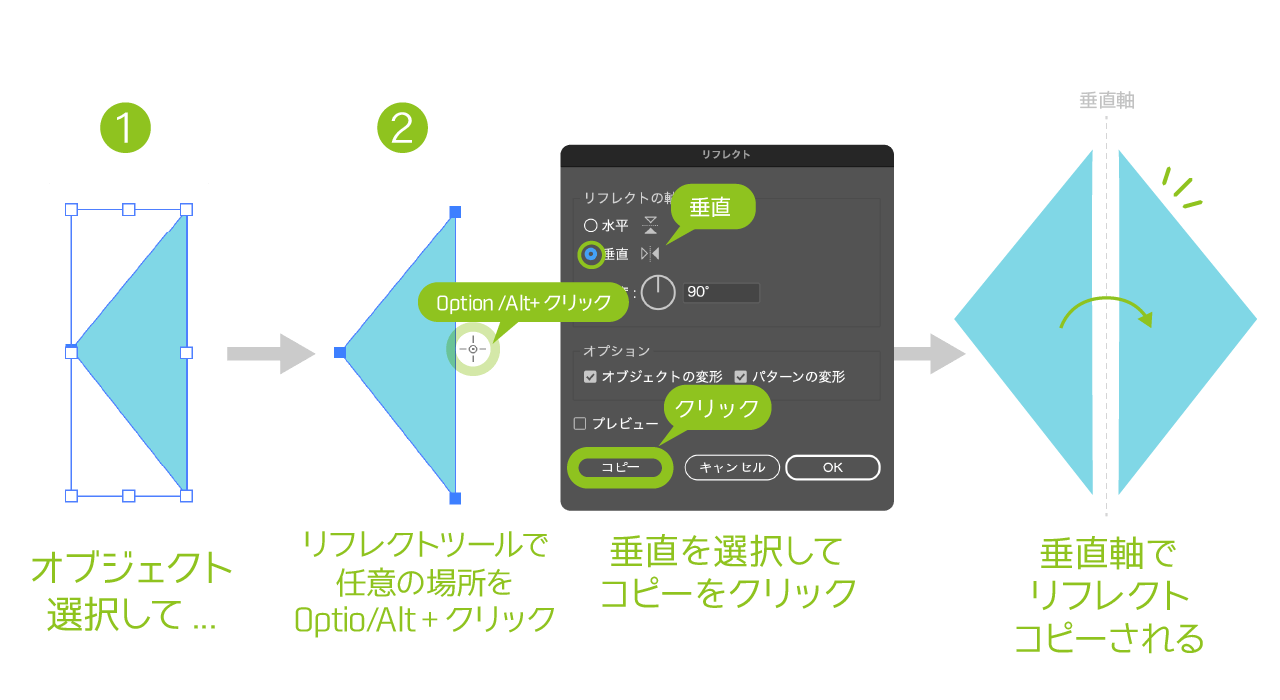
いろいろな反転ができるからイラストで半分描いて反転させるのに便利だね。
そうだね。人物のイラストなどで左右対称の場合は片方のパーツだけ描いて反転させれば時間を効率的に使えるね。
リフレクトツールのダイアログボックスにはいろいろな設定ができます。ぜひ覚えておきましょう。
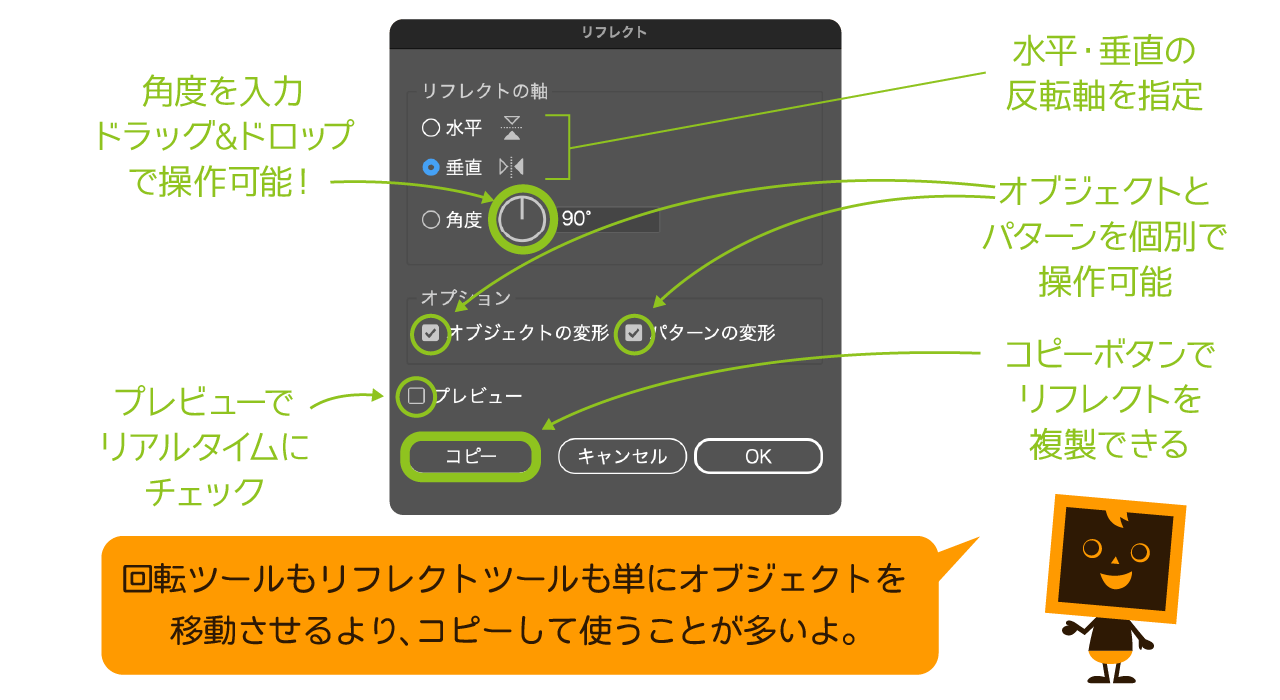
回転・リフレクトツール まとめ
今回は「回転ツール」「リフレクトツール」を紹介しました。
Illustratorでは特に多く使うツールなので、ぜひ覚えておきましょう。