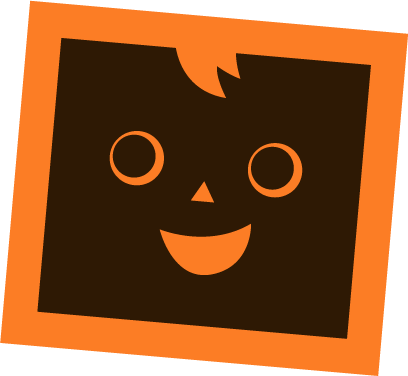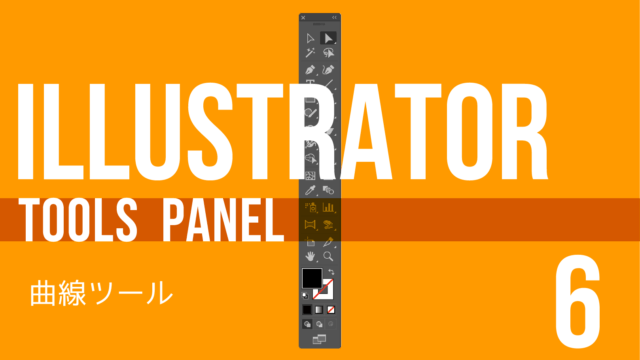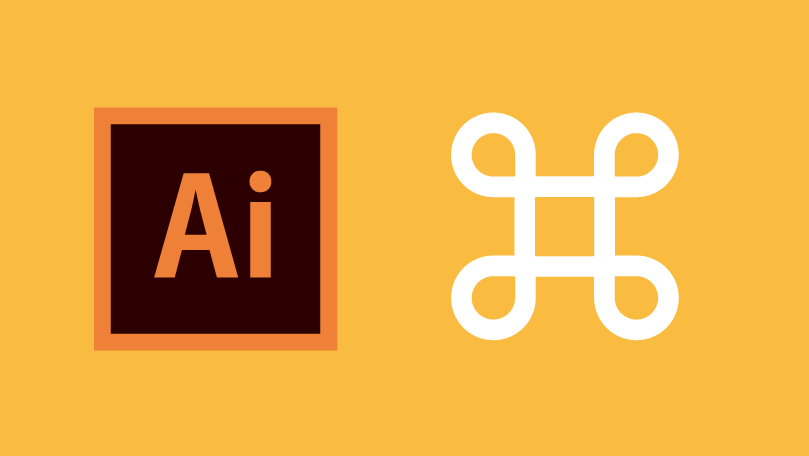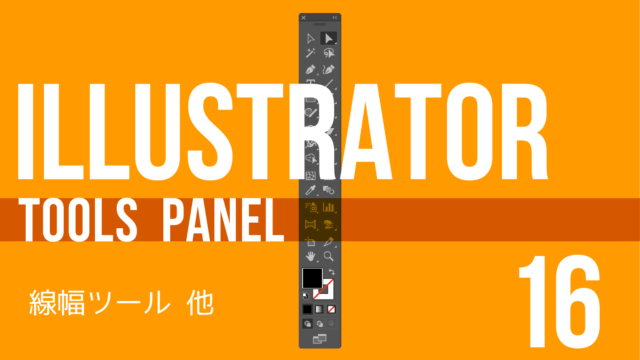ツールパネルは一番よく使うパネル
今回からAdobe Illustratorの操作の基本となるツールが集約された「ツールパネル」について詳しく解説していきます。「ツールパネル」は初期設定ならillustratorを起動すると、一番左にある縦に長いパネルの事です。Illustratorのワークスペースは「レイヤーパネル」「文字パネル」など、様々な「パネル」から構成されていますが、この中で最も重要なのが、「ツールパネル」といえます。
初心者の方はこの「ツールパネル」を理解して使いこなす事で、一気に上達ができますので、是非覚えておきましょう。
※本チュートリアルはCC2018を使用しています。
選択ツールの使い方
「選択ツール」はオブジェクト※全体を選択するツールです。Illustratorではオブジェクトを選択する事で、移動、色の指定、効果などを適用できます。また、「選択ツール」は単にクリックで選択も可能ですが、ドラッグ&ドロップで任意の範囲をまとめて選択する事も可能です。
ちなみに選択した状態のオブジェクトは「バウンディングボックス」と呼ばれるボックスが表示されています。この「バウンディングボックス」を利用すればツールを持ち替える事なく、拡大・縮小や回転、図形によってはさらに変形などが簡単にできてしまいます。
オブジェクトはIllustratorで作成された図形や線、イラストなどの総称です。以下の場合でいうと、スターツールで作成された星型の図形のことです。
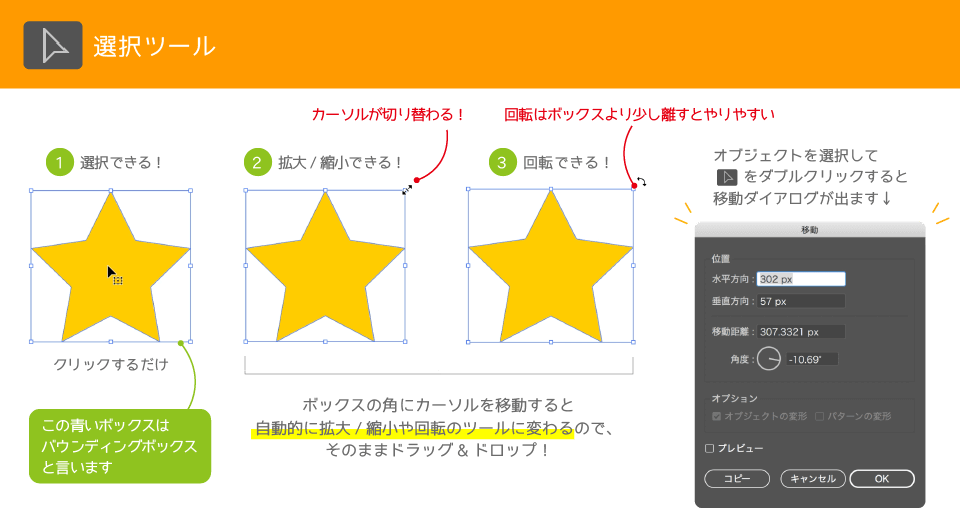
オブジェクトを選択した状態で、「選択ツール」をダブルクリックするとなんと「移動」ダイアログから数値入力で正確な移動や回転ができます。「移動」ダイアログは、オブジェクトを選択して「return/enter」キーからでも可能です。
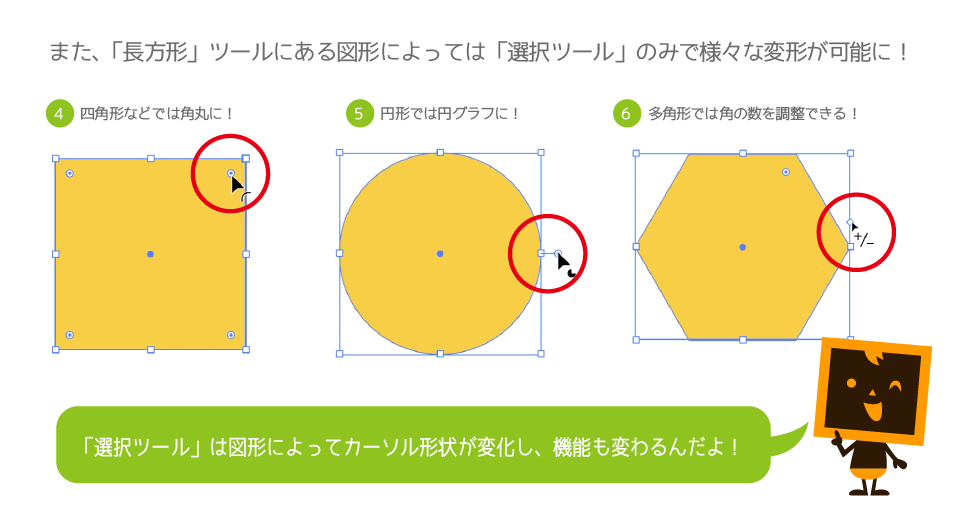
選択ツールまとめ
今回はツールパネルの「選択ツール」をご紹介いたしました。Illustratorの基本ツールですが、いろいろな変形もできる奥の深いツールです。Illustratorはバージョンアップごとにこういった「選択ツール」で出来ることが増えてきていますので、今後もバウンディングボックスに小さいアイコンを見つけたら、是非試してみましょう!
次回は「ダイレクト選択ツール」を解説します!