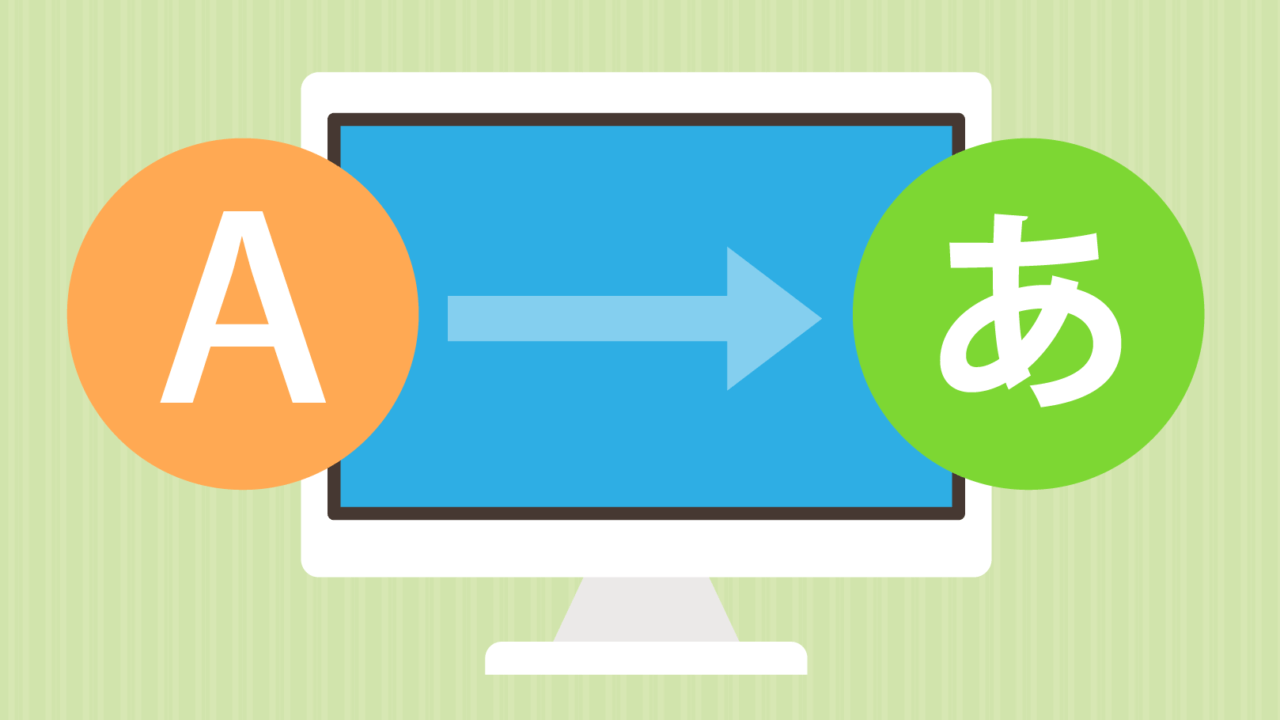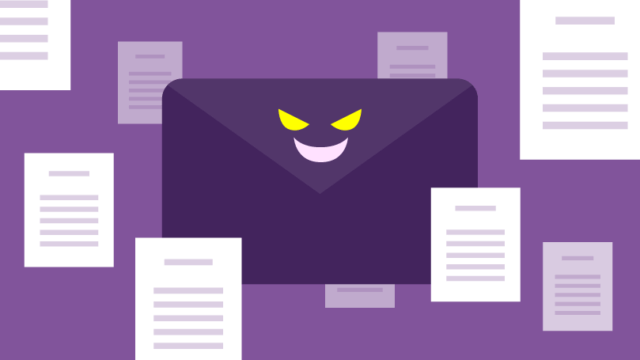MacやPCでインターネットをしているときに、ショートカットキー1つで英文などをすぐに翻訳できたらいいなと思う事はありませんか?しかも高い精度で。
今回は最近僕が使っているおすすめのMacの無料翻訳ソフトをご紹介します。
目次
これまでの翻訳は面倒だった…
僕のこれまでの翻訳は英文などをコピーして、Google翻訳のウェブサイトにペーストして翻訳していましたが、Google翻訳の独特の日本語の翻訳にはあまり満足していませんでした。
また、翻訳の度にウェブサイトを開くのも面倒でした。
DeepLについて

「DeepL」はドイツに拠点を置く翻訳サービスです。ウェブ版とソフト版の両方が用意されていますので、好きなほうで利用が可能です。
ウェブ版は以下のようなシンプルな画面で使い方はほぼGoogle翻訳と同じです。もちろんテキストを入力と同時に言語を自動判別して翻訳してくれます。
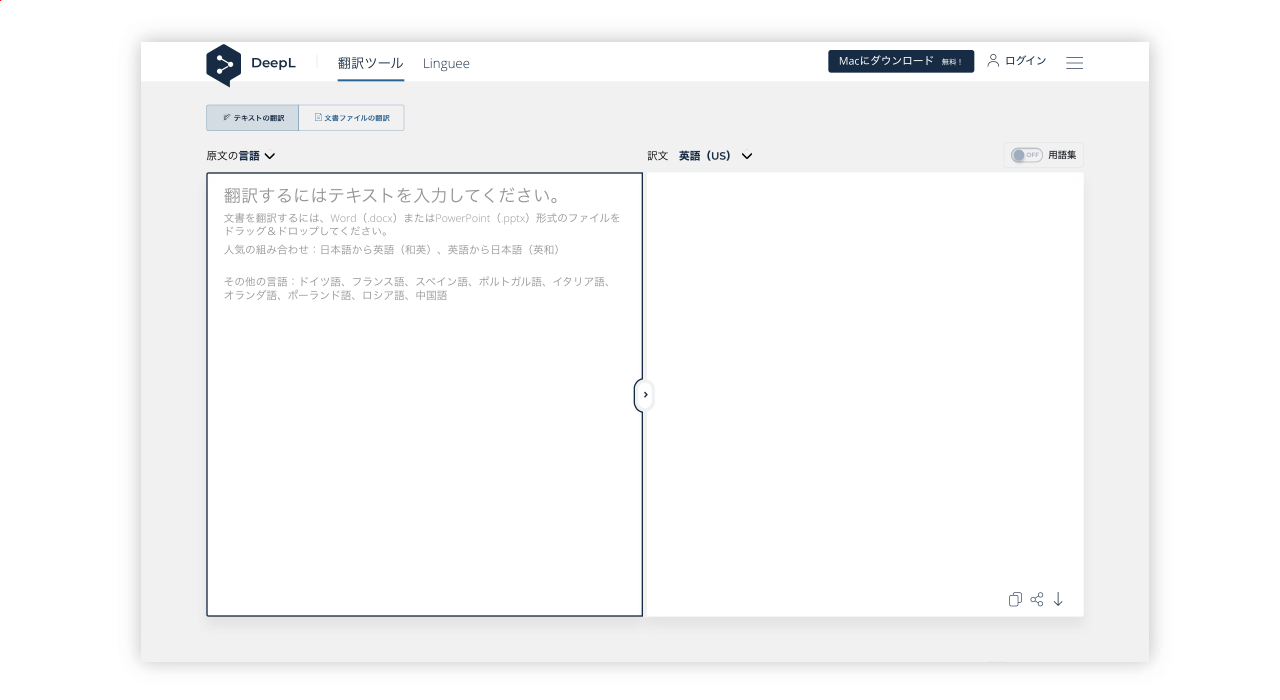
DeepLは人工知能(AI)を使い、細かなニュアンスを読み取って高品質な翻訳を行なっているようで、ファイル(ワードやパワーポイント)単位での翻訳もできます。(文字制限や編集不可などの制限あり)
文書ファイルを丸ごと翻訳したい方は、DeepL Pro(有料版)にアップグレードすれば可能です。
DeepLの翻訳性能について
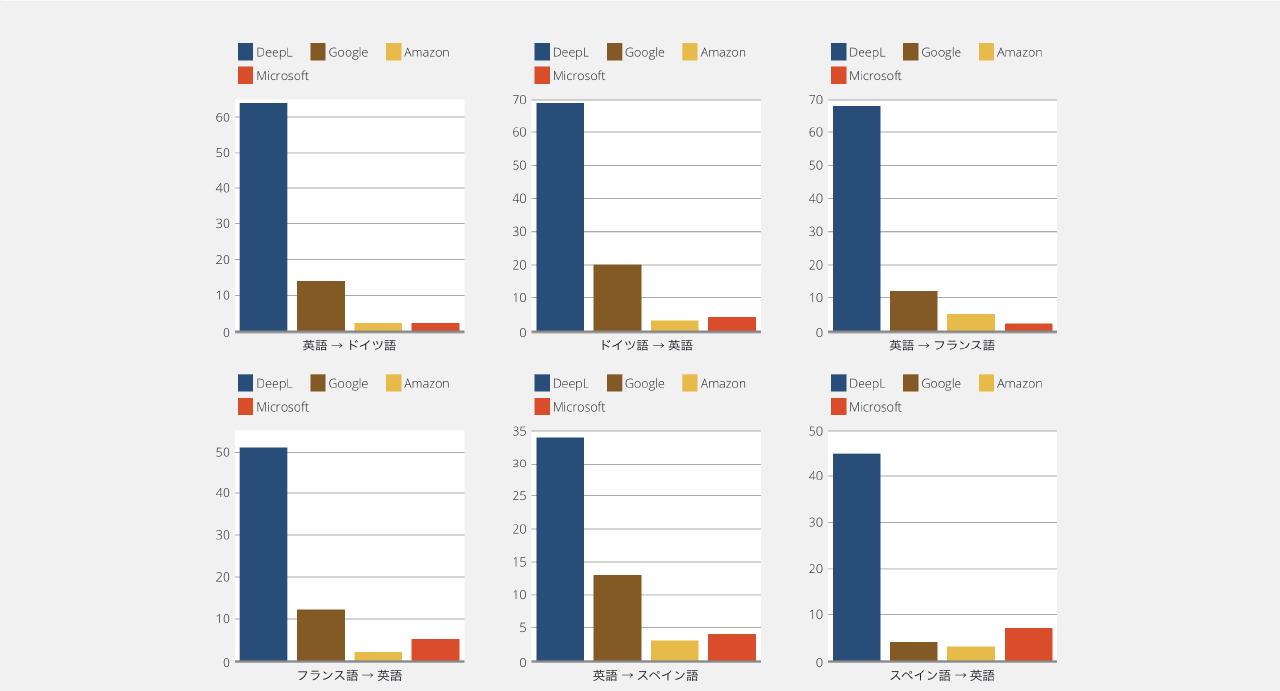
DeepLは翻訳性能を他社の翻訳サービスと比較して、3倍の頻度で優れていることを証明しているようです。
上記のグラフを見る限り、その差は歴然ですね。
僕は外国語や翻訳について専門家ではないので、詳細な翻訳精度の判断はできませんが、DeepLが生成する訳文は他のサービスとは違い、確かに自然な文章になっているように感じます。
ソフトを入れるともっと便利!
DeepLは前述したウェブ版の他に、ソフト版もあります。今回僕が特にお勧めしたいのが、ソフト版です。
理由としてはソフトを起動しておけば、ショートカットのみですぐに翻訳作業を完了してくれるからです。
それでは早速ソフトをダウンロードして試してみましょう。
ソフトをダウンロード
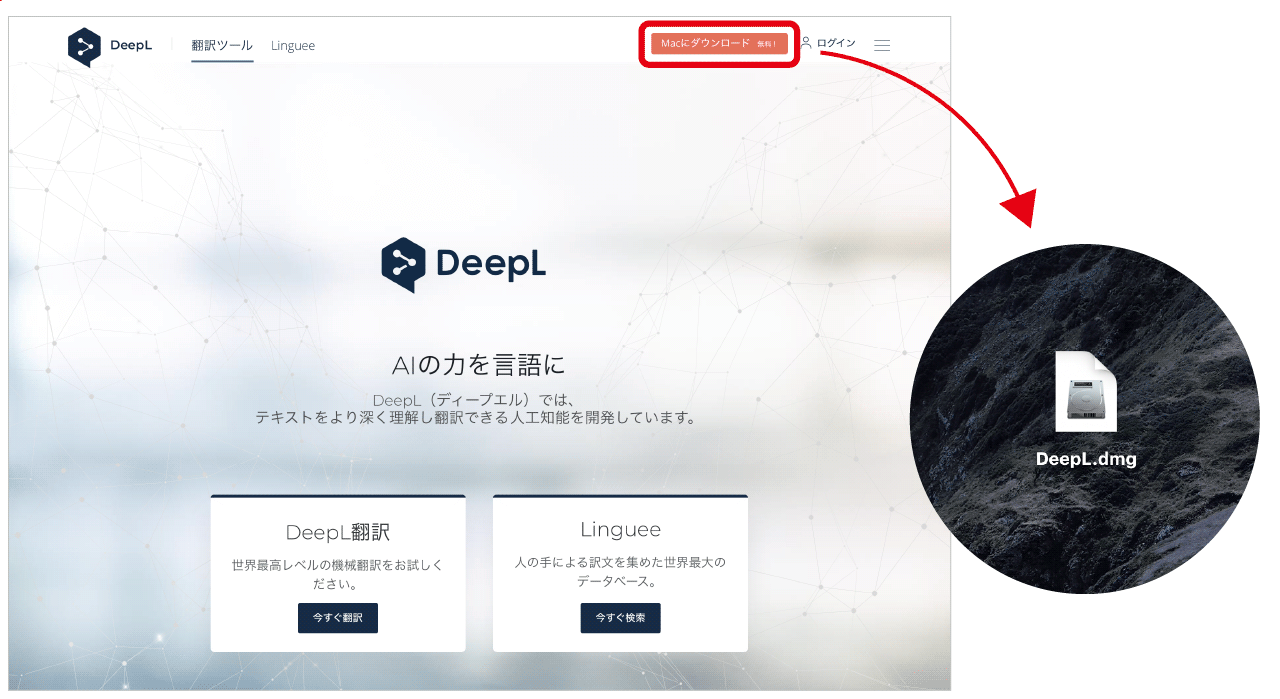
DeepLのウェブサイトの右上にある「Macにダウンロード」をクリックしてインストールファイル(.dmg)をダウンロードします。
ファイルを開いてインストール
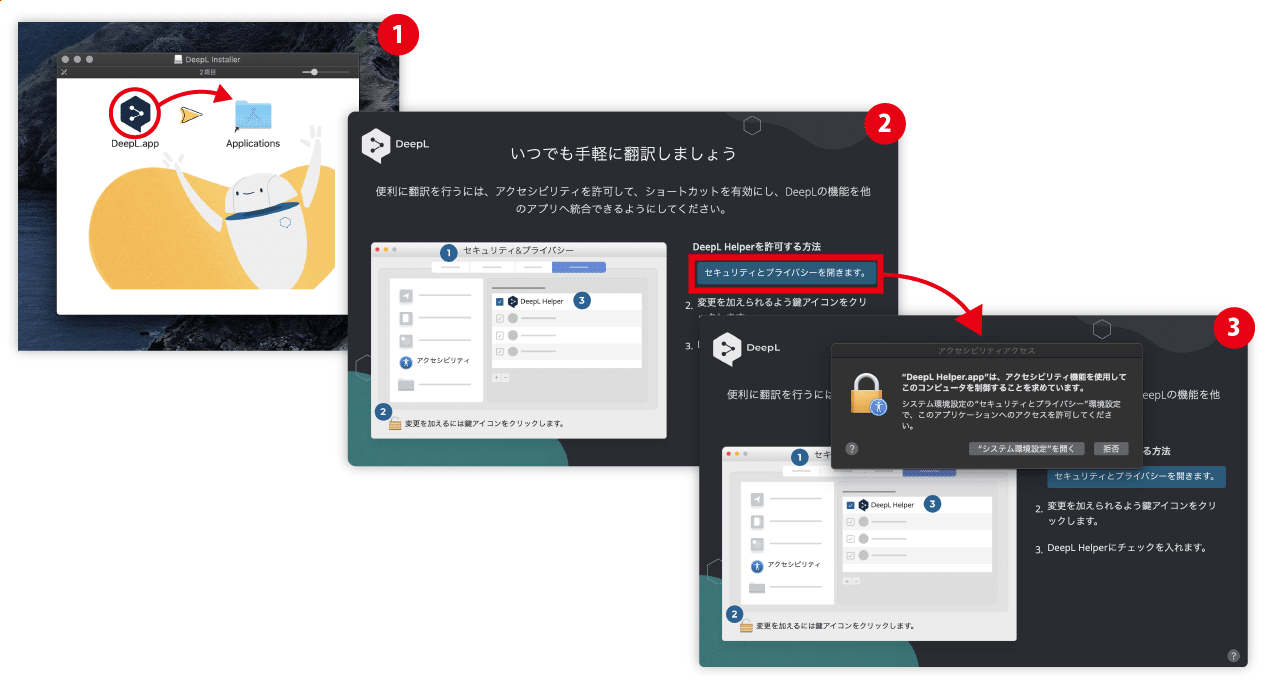
インストールファイルをダブルクリックすると、アプリケーションが表示されますので、Macの「Applications」フォルダにドラッグ&ドロップして、インストール完了です。
その後セキュリティとプライバシー設定をするダイアログが表示されるので、Macの「システム環境設定」を開きます。
Macのセキュリティ設定でDeepLを許可する
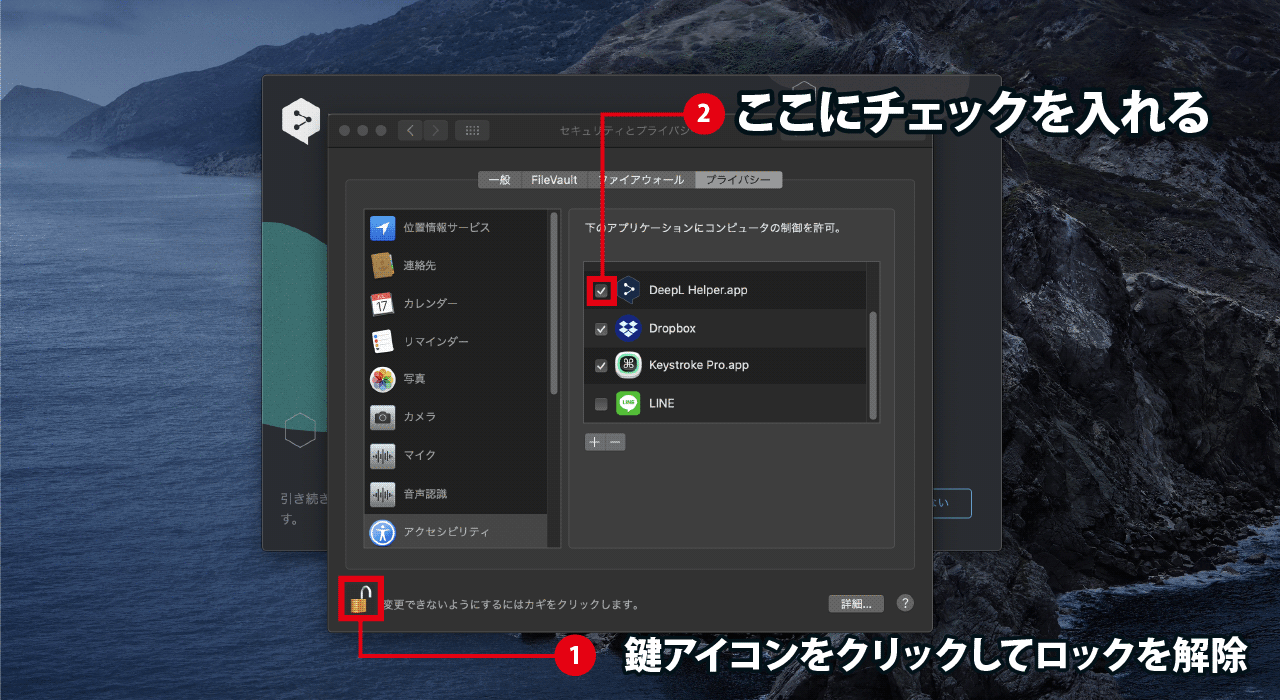
Macから「システム環境設定」→「セキュリティとプライバシー」→「プライバシー」タブをクリックします。
この時に、画面左のチェックがクリックできないと思いますので、画面の下の鍵のアイコンをクリックして、ロックを解除しましょう。
ロックを解除して、「アクセシビリティ」→「DeepL Helper.app」にチェックを入れます。
インストール完了!
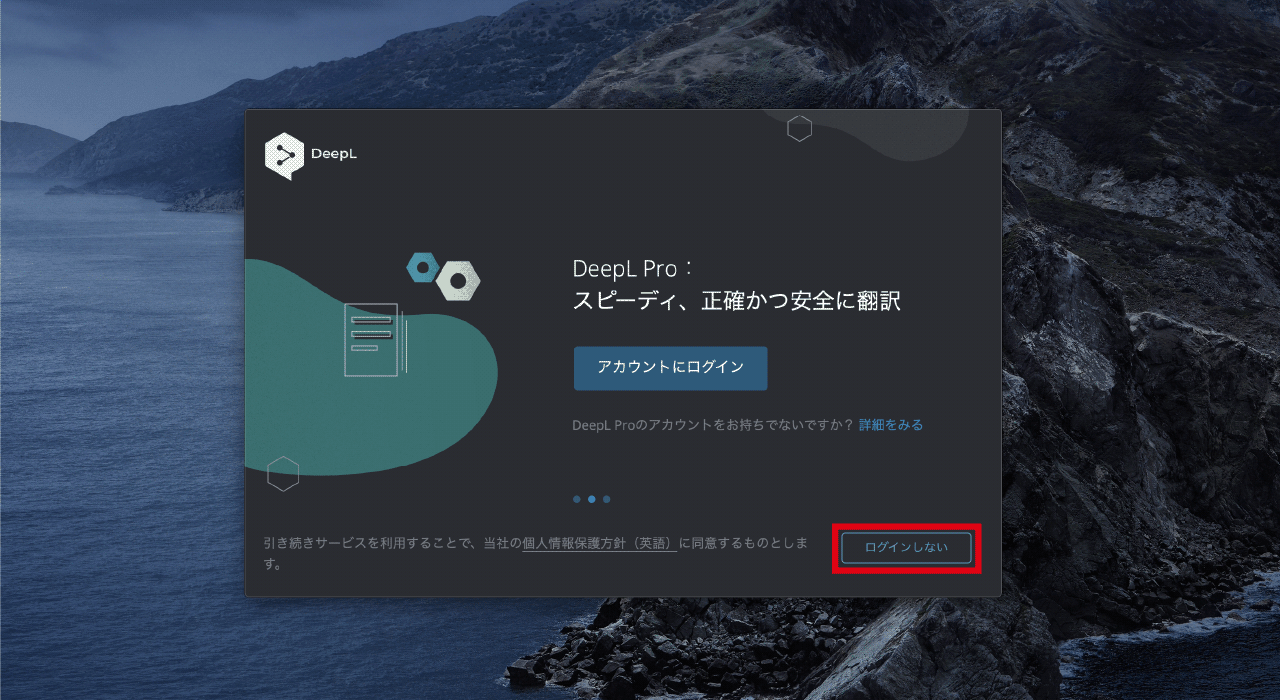
これでインストールは完了です。上記の画面が出たら、「ログインしない」をクリックするとアプリが起動します。
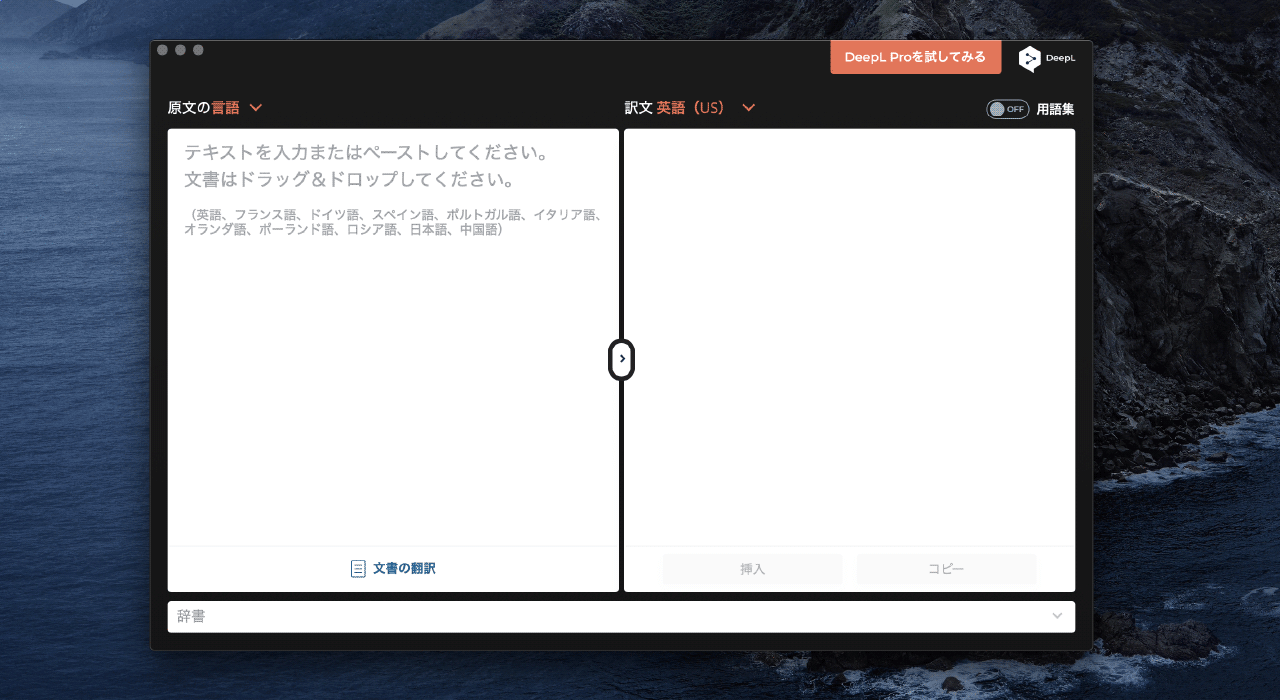
お疲れ様でした!これであなたのMacでいつでもショートカットキーで翻訳ができるようになりました。
ショートカットキーはデフォルトでは「⌘C」×2回となっていますが、僕は使いにくく感じたので、「⌘L」にしました。
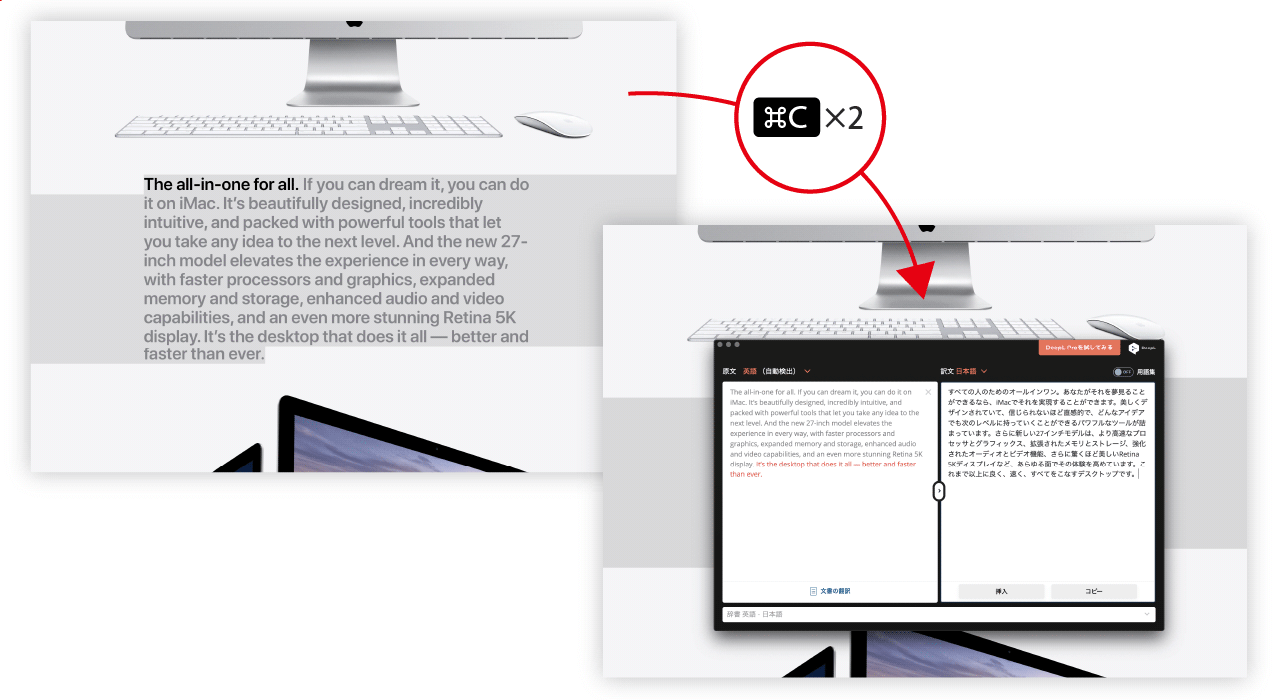
実際に使ってみましょう。例えば上記のようにウェブサイトのテキストをドラグ&ドロップで選択してショートカットキーを押すと、すぐにソフトが起動して翻訳結果を表示してくれます!便利ですね!
さらに活用したい人はPro版もあります
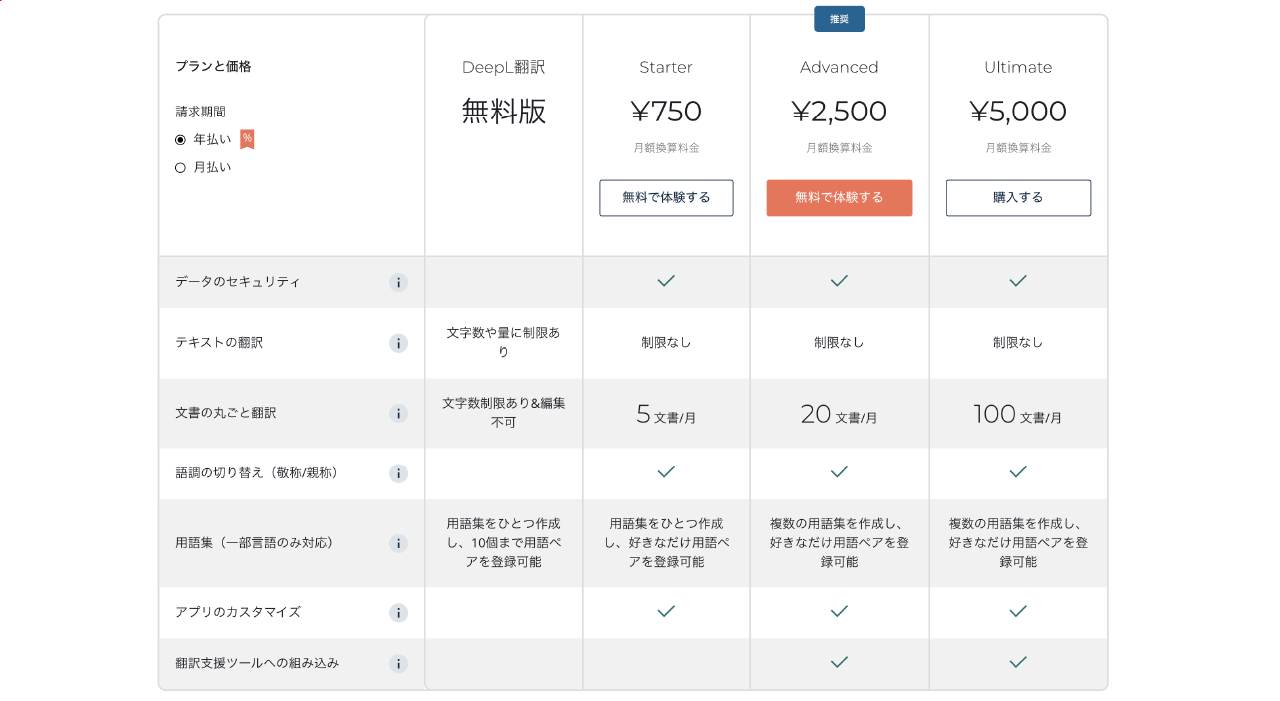
無料版でも十分に利用できるのですが、さらに活用したい人には「Pro版」へのアップグレードをおすすめします。
Pro版は料金もリーズナブルですし、文書の丸ごと翻訳、語調の切り替え(敬称/親称)、用語集など様々な機能が使用可能になります。また、セキュリティ面も強化されており、テキストは翻訳が終わると削除され、サーバーとのやりとりは全て暗号化されています。
Macの無料翻訳ソフトのまとめ
今回はMacで使える無料翻訳ソフト「DeepL」をご紹介しました。高品質な翻訳と使いやすいソフトで、翻訳が簡単になったのではないでしょうか?これで外国語も怖くないですね!
僕個人的にも最近は英語サイトを利用することが増えてきたので、この翻訳ソフトはとても重宝しています。
まだ、日本でのサービスも開始したばかりですので、今後の成長やアップデートに期待したいですね。