目次
風景写真の空はPhotoshopにお任せ!
風景写真にとって空の印象はとても大事です。
撮影時に空が曇っている場合、また雲がまばらで空のイメージが良くない場合など、風景写真の空に納得がいかない時って意外と多いんではないでしょうか。その場合、別の空を合成すれば良いのですが、画像合成は初心者には難しく、手間も時間もかかります。
そんな時に便利な機能がPhotoshopの「空を置き換え」機能です。これを使えば誰でも簡単に風景写真の空を自分の好きな空に置き換える事ができます!
Photoshopの「空を置き換え」機能はとても簡単なので、実際に試してみましょう。
「空を置き換え」の使い方
空を置き換えるのは簡単3ステップです。
【ステップ1】空を編集したい写真をPhotoshopで開く
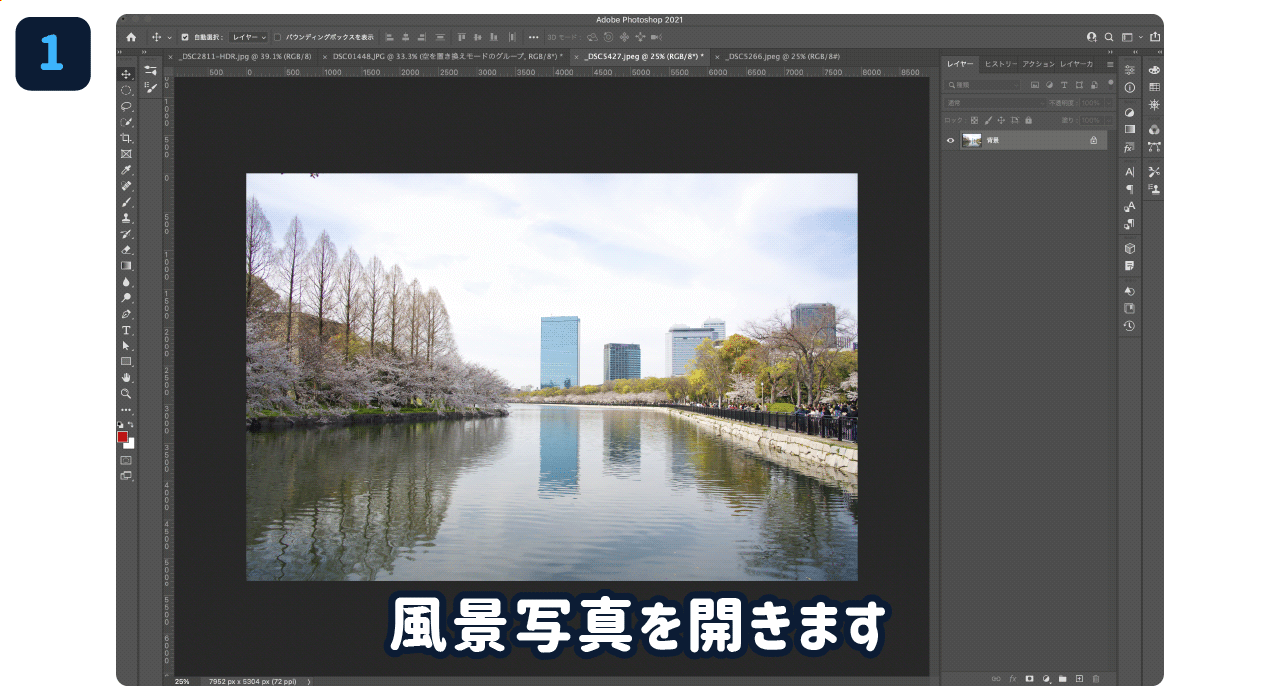
空を置き換えたい風景写真をPhotoshopで開きます。風景写真の構図は上半分が空、下半分が前景のような写真がより効果を実感できると思います。
【ステップ2】空を置き換える
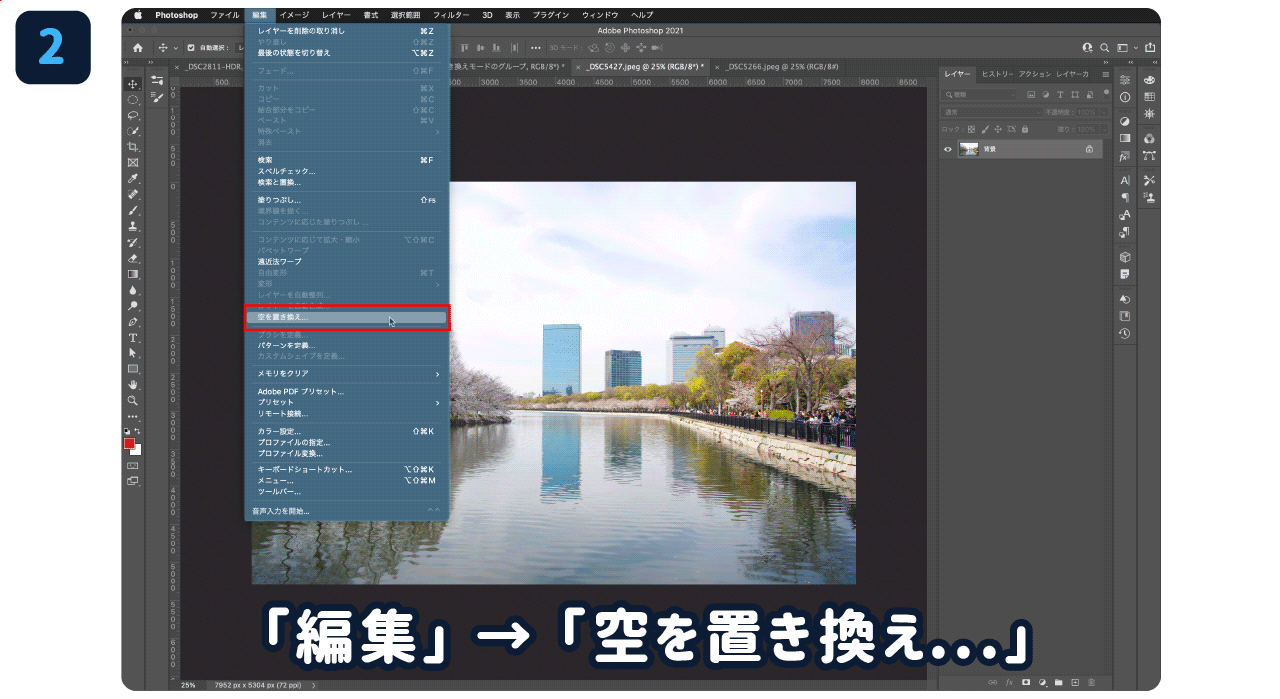
Photoshopのメニューから「編集」→「空を置き換え…」を選びます。
【ステップ3】空を認識して自動的に合成
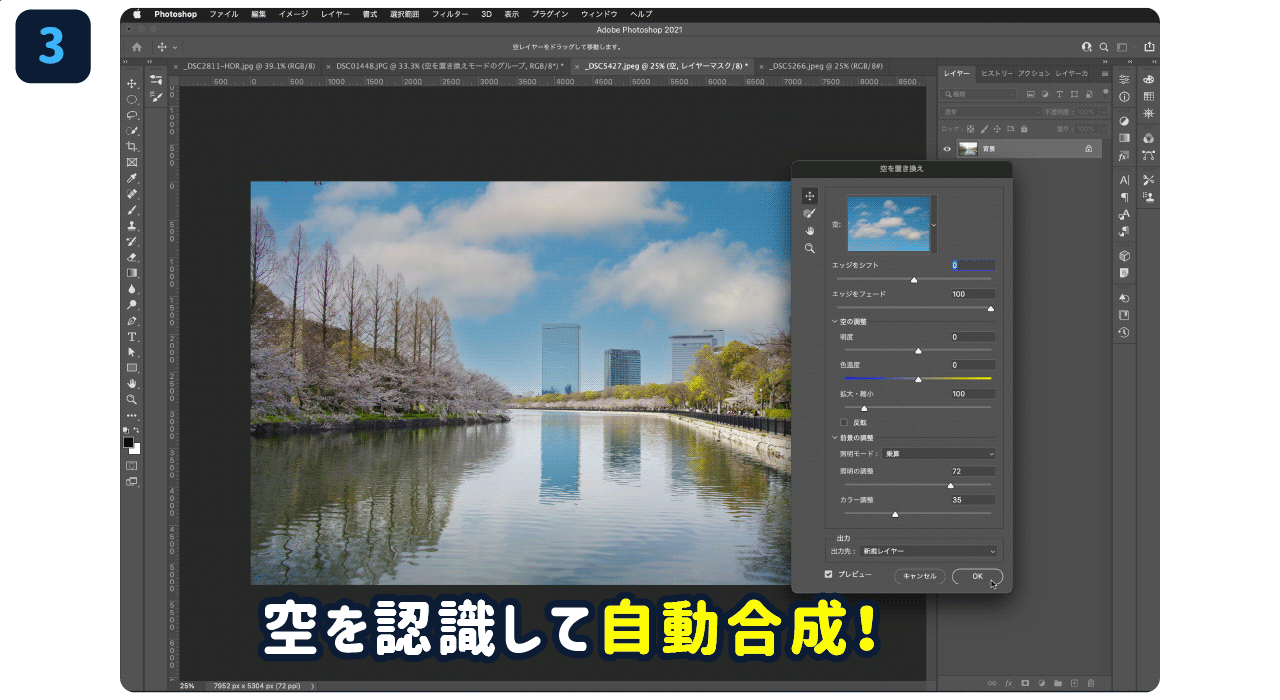
すると「空を置き換え」ウインドウが開き、自動で空を認識して置き換えてくれるので、結果に問題なければ「OK」をクリックして空の置き換え完成です!簡単ですね!
空は色々なバリエーションが用意されていますので、自分の好きな空を選んでください。
上記は初心者向けですが、中級者〜上級者はこの後説明する「空の置き換えウインドウ」の「出力」項目で「新規レイヤー」を選んでPhotoshop上でさらに細かい調整をして、完成度を上げることもできます。
空を置き換えウインドウでの調整
空を置き換えウインドウには細かい設定があるので、写真をみながら細かい編集・調整ができます。
空を置き換えウインドウ
「空を置き換え」ウインドウにはいろいろな編集ができるので、空と前景の調整や色の補正など自分の好きな空に調整できます。
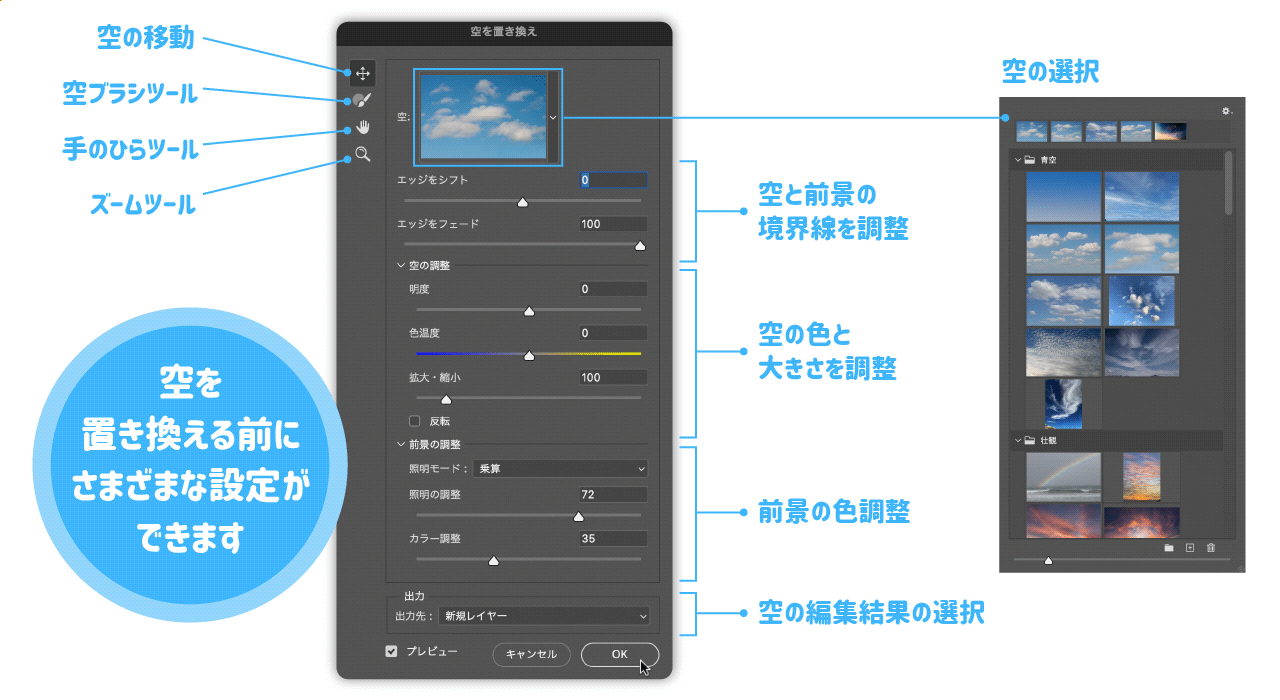
編集結果の出力は2通りから選べる
空の置き換えウインドウで編集した出力結果は以下の2通りから選べます。
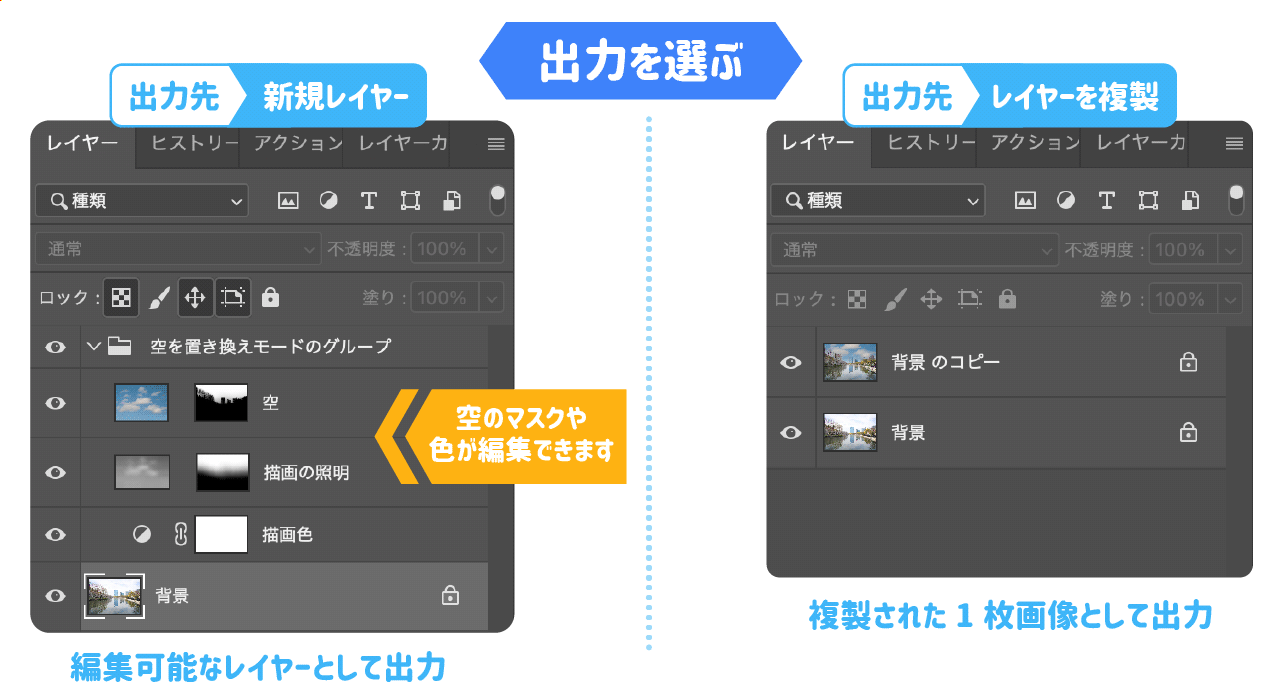
出力先:新規レイヤー
レイヤーに「空を置き換えモードのグループ」フォルダが出力され、レイヤーマスクや調整レイヤーが設定できるようになりますので、空や前景を自分の好みに編集できます。
出力先:レイヤーを複製
編集結果が1枚の画像としてレイヤーに出力されます。空や前景の個別の編集はできません。
空のバリエーションをもっと増やしたい!
空のバリエーションに自分好みのものが見つからない場合は空を追加する事もできます。
アドビのサイトから空の追加パックを無料ダウンロードすることで、「夕暮れ」「ドラマチック」「夜空」「青空」「嵐」などの空を簡単にPhotoshopに追加できます。著名なフォトグラファーが素材を提供しているので、品質も高く使いやすいものとなっています。
空の追加方法
アドビのサイトから追加パックをダウンロードできます。また、以下のように空の置き換えウインドウの設定アイコン(歯車アイコン)をクリックしてリストの一番下の「他の空を取得…」を選んでもサイトに移動しダウンロードする事ができます。
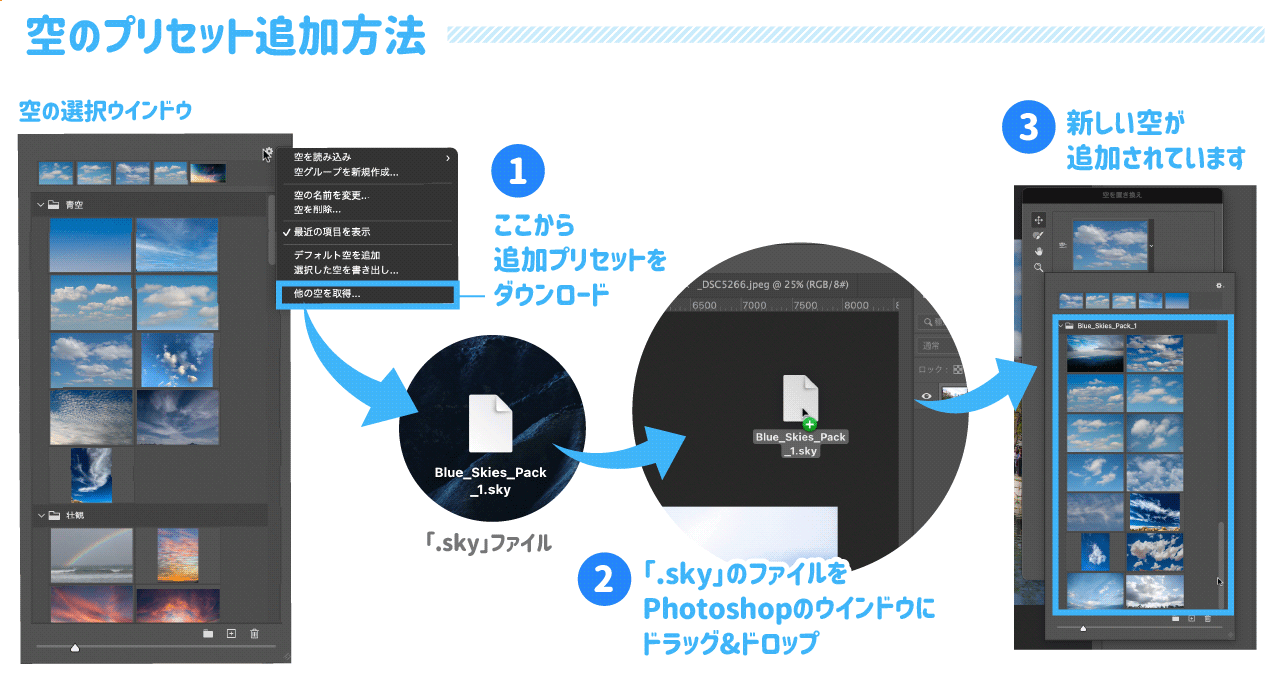
アドビのサイトから空のプリセットファイル(.sky)をダウンロードしたら、そのファイルをPhotoshopのウインドウにドラッグ&ドロップするとインストールは完了です。
空の置き換えウインドウを表示させ、空のアイコンをクリックすると下の方に新たな空が追加されています。
いろいろな写真で試してみた
空の置き換えをいろいろな写真で試してみましたが、やはり元写真に合った空を選択する必要があります。
例えば綺麗な青空にしたい場合は日中の写真が適していますし、満天の星にしたい場合は夜景の写真が適しています。
以下の例のように昼の空を夜空に置き換えると違和感のある写真になりますので、あくまで前景の天候や時間帯を理解した上で、空の置き換えをしたほうがいいでしょう。
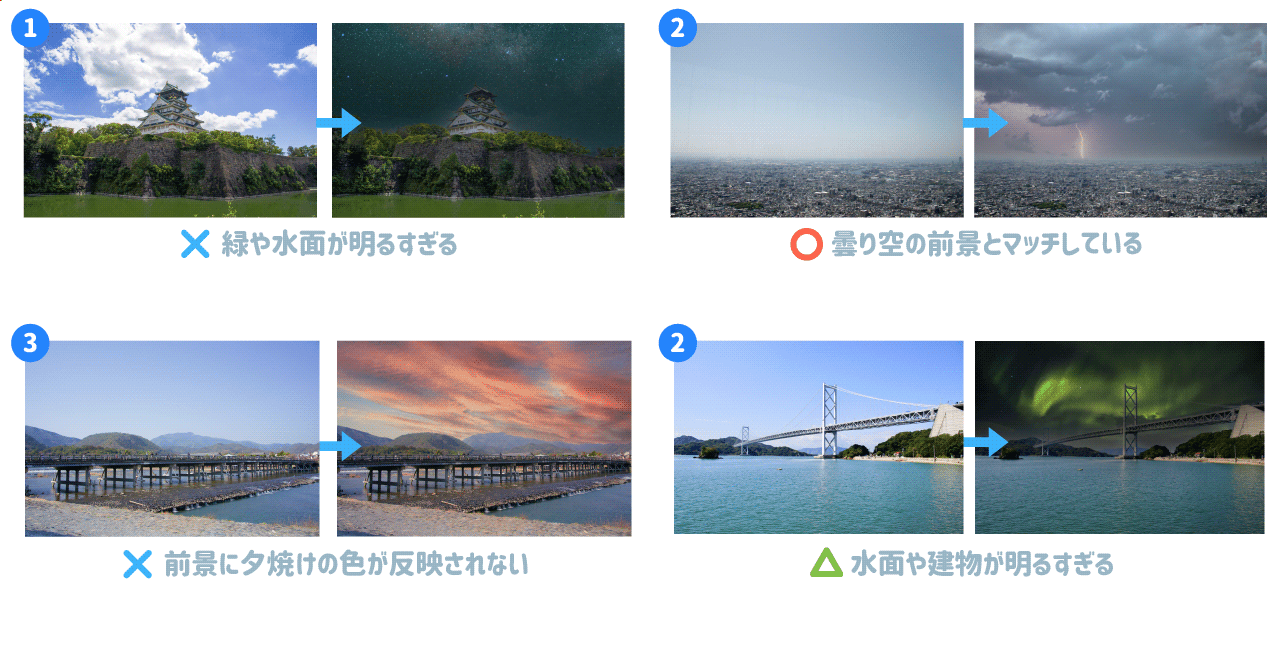
ただ、そういったために空の置き換えウインドウでの調整や、出力先に「新規レイヤー」が用意してあるので、自分好みに色やバランスを調整して写真を完成するのがいいと思います。
Photoshopの「空を置き換え」まとめ
今回はPhotoshopの空の置き換えについて紹介してみました。
風景撮影において「空」は写真のイメージを大きく左右する要素なので、撮影した空を調整・補正できるのはとても便利ですね。
今後も空の置き換えのアップデートなどは期待できるので、どんどん活用していきましょう!
































