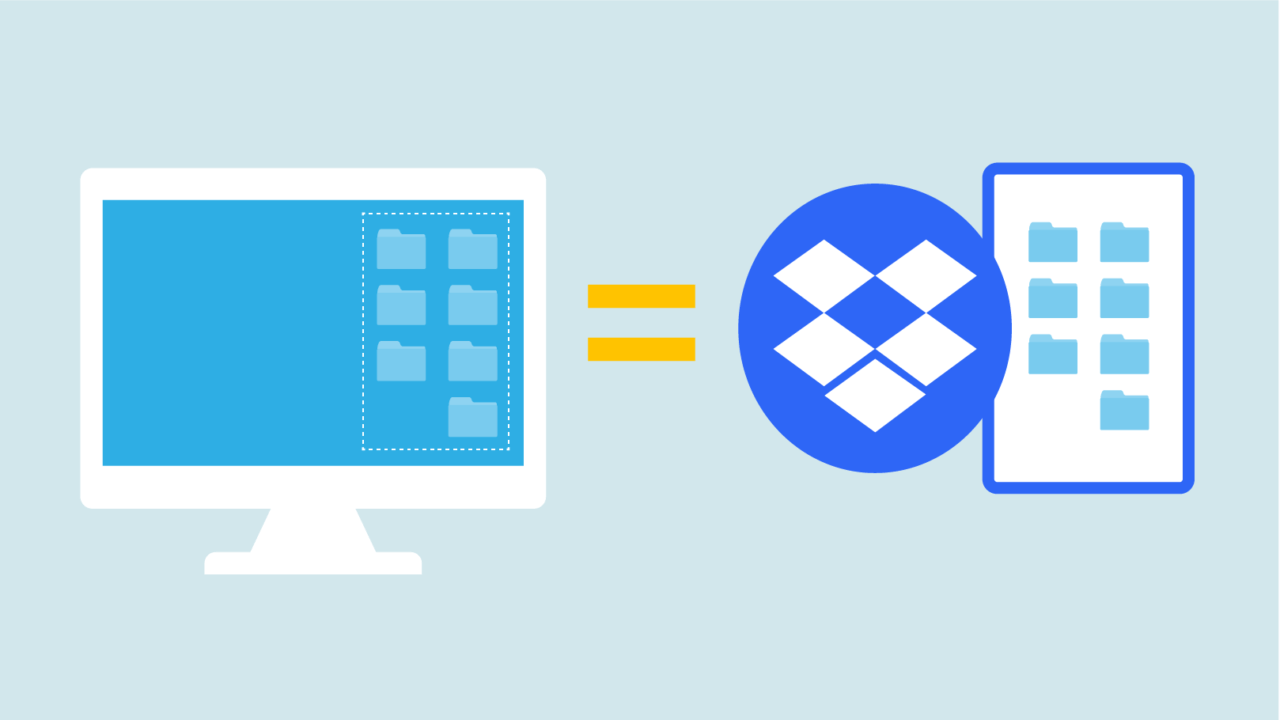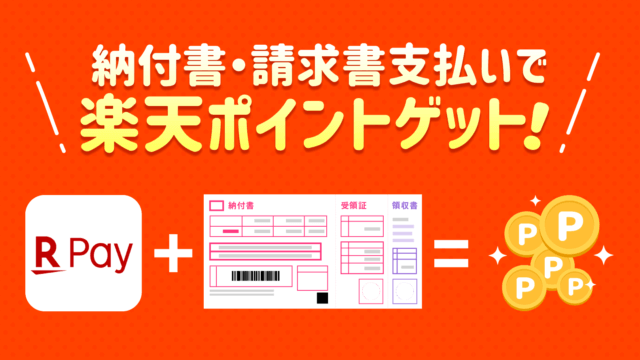目次
DropboxでMac・Winのバックアップ&データ同期が簡単にできる!
Dropboxと言えばオンライン上のストレージサービスで、データの共有や同期ができる便利なサービスです。実はDropboxにはMacやWindowsのパソコンデータを自動でバックアップ&同期するという便利な機能もあるのです!
この機能はDropboxの「バックアップ機能」を使ってできるもので、Mac・Winの両方のOSで利用できます。
僕は普段Macを使用しているので、Macの自動バックアップをしつつ、外出先で自宅のMacのデータにアクセスすることも簡単にできてしまいます!
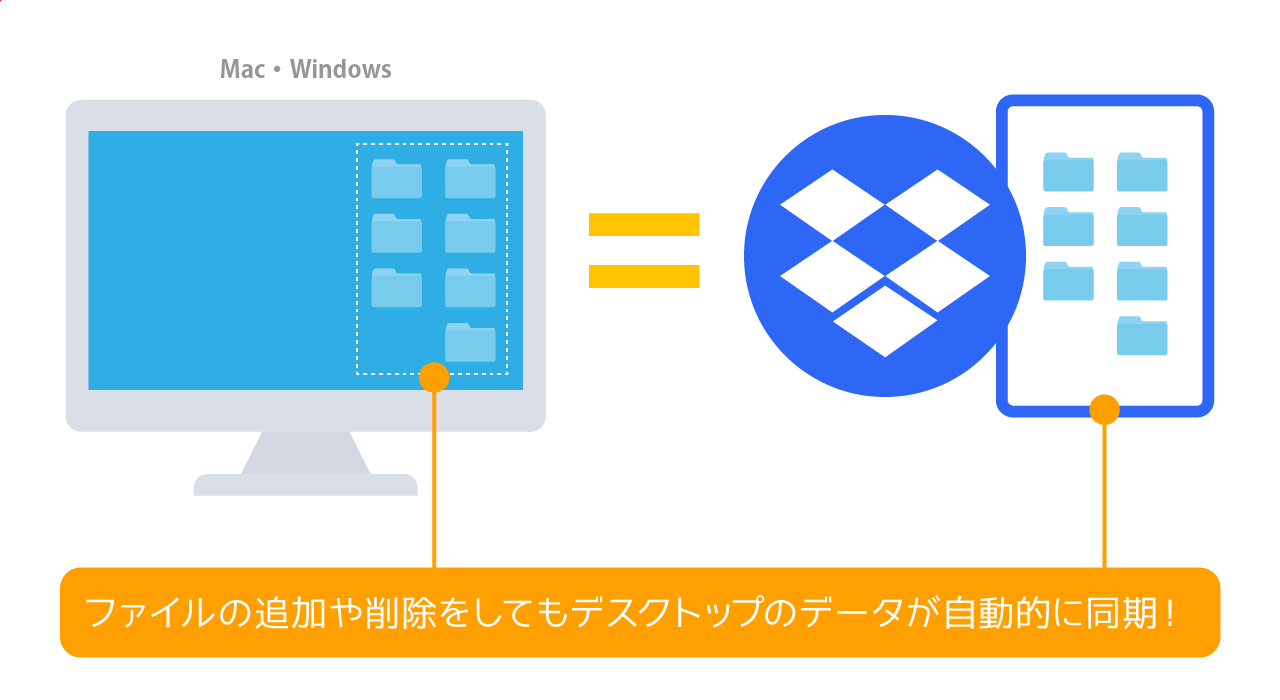
ソースネクストのDropboxPlus3年分は1年分無料になってお得です!
Dropboxのバックアップ機能の設定準備
Dropboxのバックアップ設定準備は簡単!
MacでもWinでも既にドロップボックスアカウントをお持ちで、デスクトップアプリがインストールされていれば簡単にデスクトップ同期ができます。
デスクトップアプリをインストールしていない方は以下からダウンロード可能です。
Dropboxデスクトップアプリ インストール
https://www.dropbox.com/ja/desktop
また、このDropboxのバックアップ機能はDropbox Basic、Plus、Family、Professionalプランでのみとなり、今回の説明はPlusでの設定方法をご紹介しています。
Dropboxバックアップ機能の設定は簡単3ステップ!
【1】Dropboxアプリから基本設定を開く
まずはデスクトップアプリを開きます。
今回の説明はMacの画面にて進めていきますが、Windowsでもほぼ同様の操作で設定できます。
デスクトップアプリへのアクセスはMacの場合は画面右上のメニューバー、Winの場合は画面右下タスクバーにあるDropboxの小さなアイコンをクリックします。
するとDropboxアプリのウインドウが表れますので、プロフィールアイコン(色付きの丸いアイコン)をクリックします。
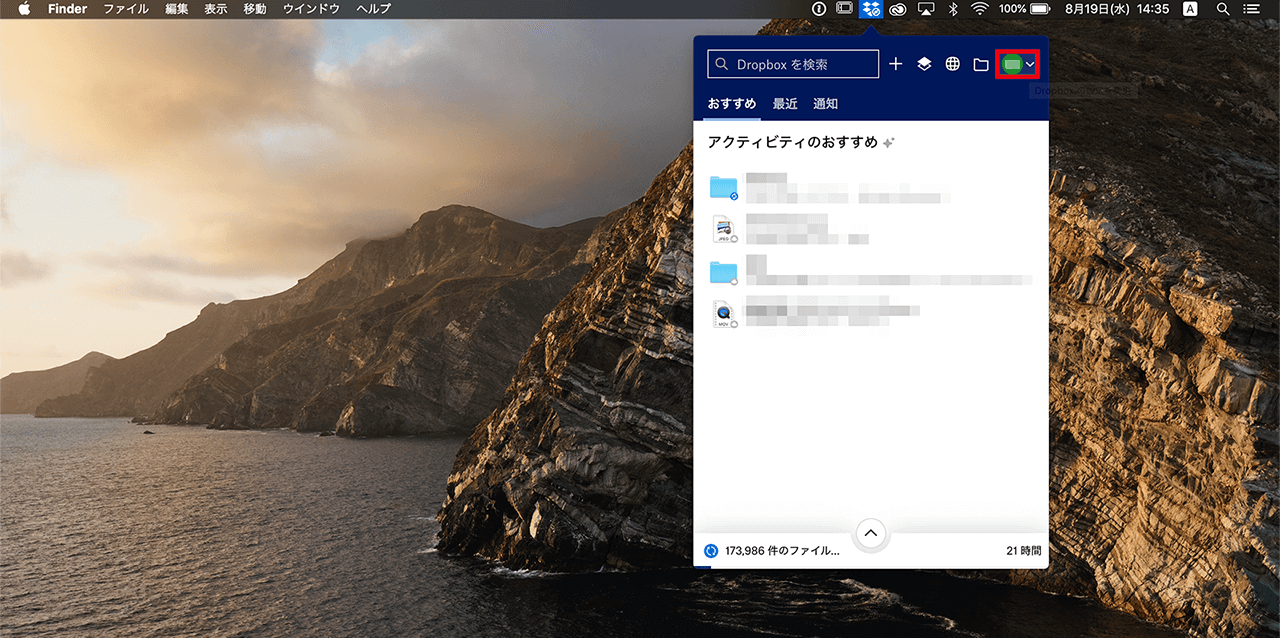
するとさらにメニューが表示されますので、「基本設定」をクリックします。
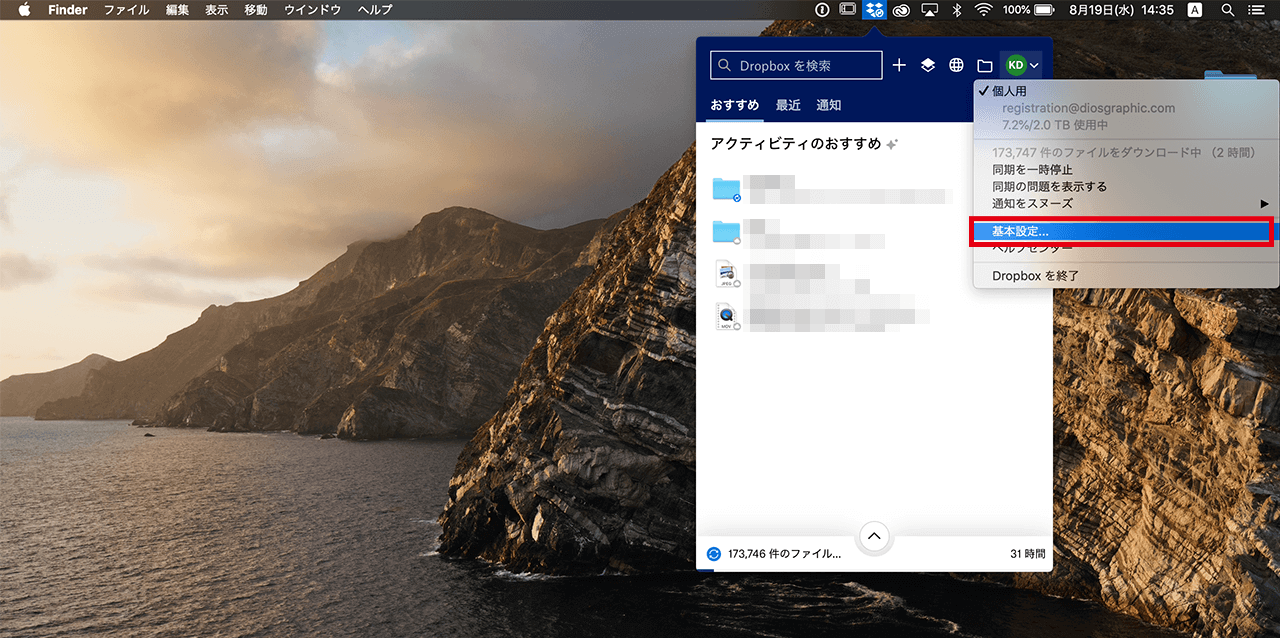
【2】バックアップの「設定」ボタンをクリック
「基本設定」のバックアップタブの「設定」ボタンをクリックします。
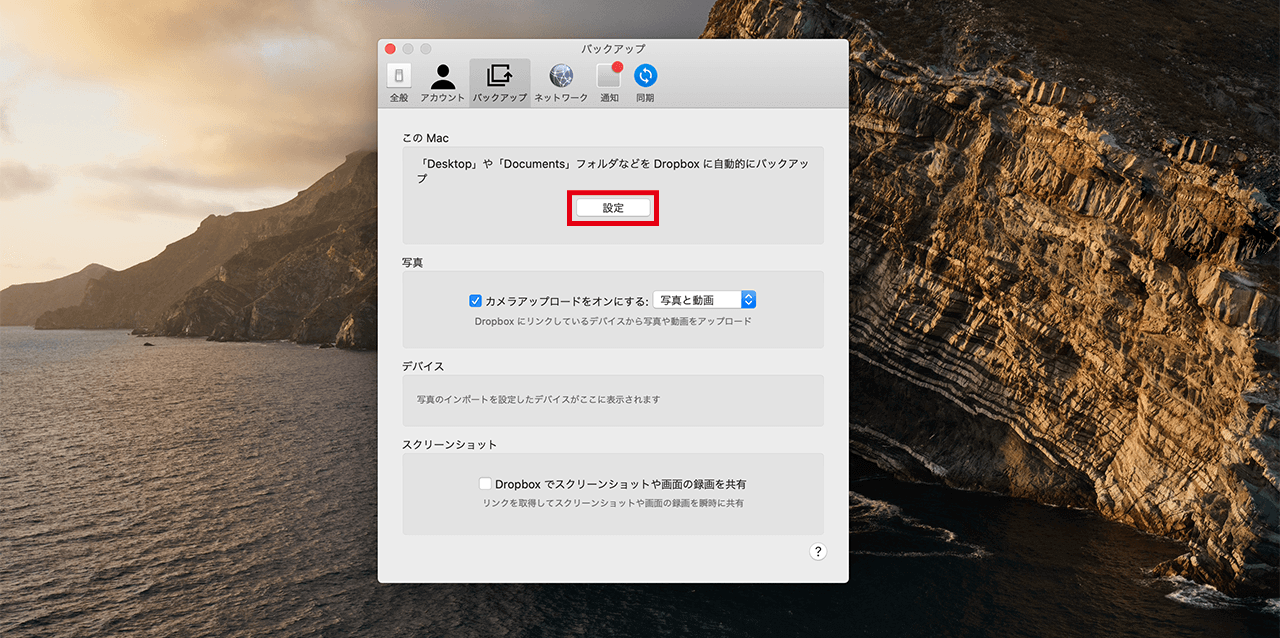
【3】同期したいフォルダを選択する
すると大きなウインドウが表示されますので、ドロップボックスにバックアップ&同期したいパソコン内のデータにチェックを入れます。
全てにチェックを入れてもいいですし、ひとつでも構いません。チェックを入れ終わったら「設定」ボタンをクリックします。
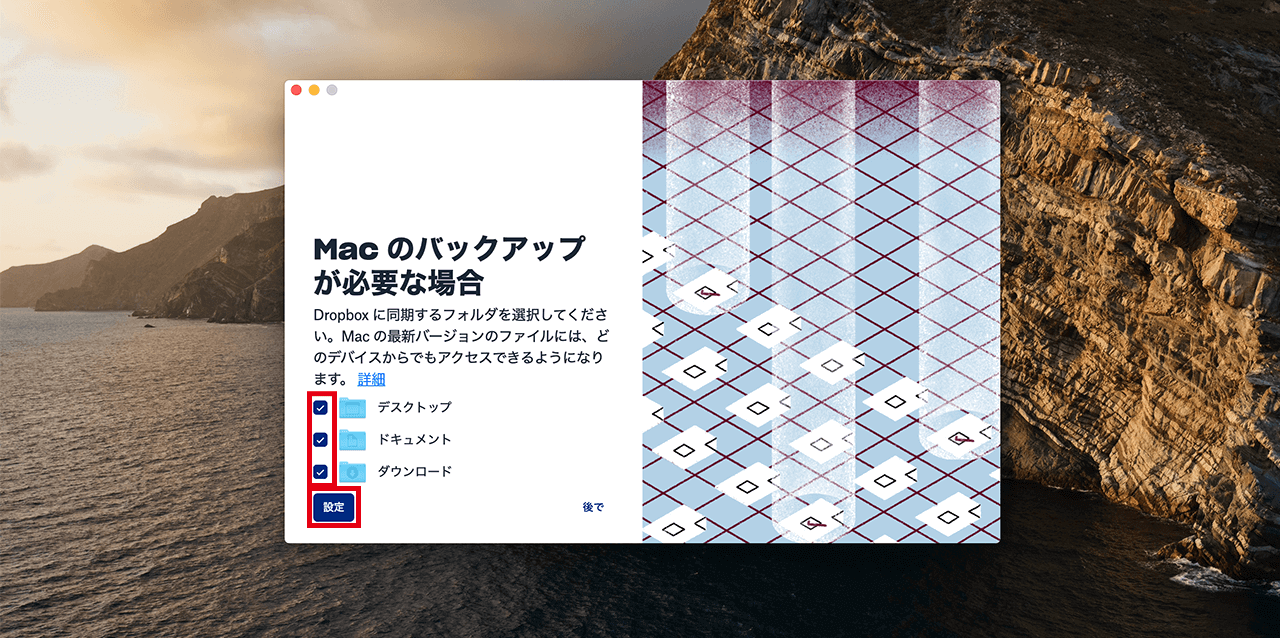
Macの場合、デスクトップフォルダへのアクセス許可を求めるダイアログが出ますので、「OK」をクリックします。
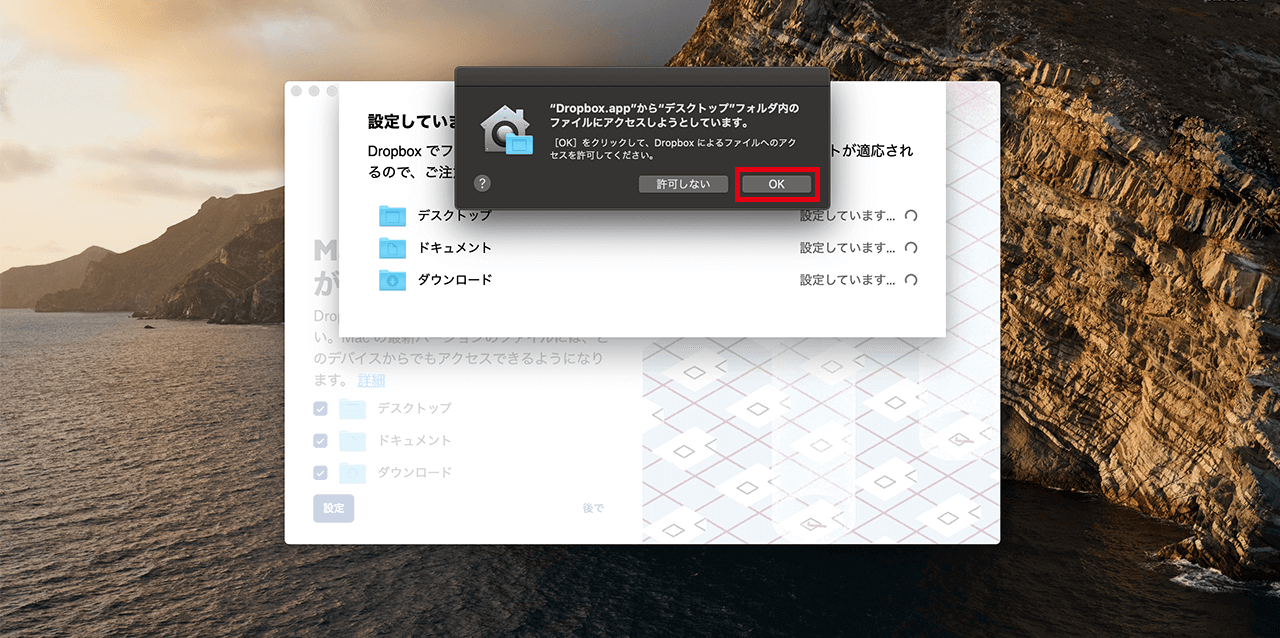
するとパソコンとDropbox間でデータの同期が始まります。今回の場合はデスクトップのみ同期する設定にしました。
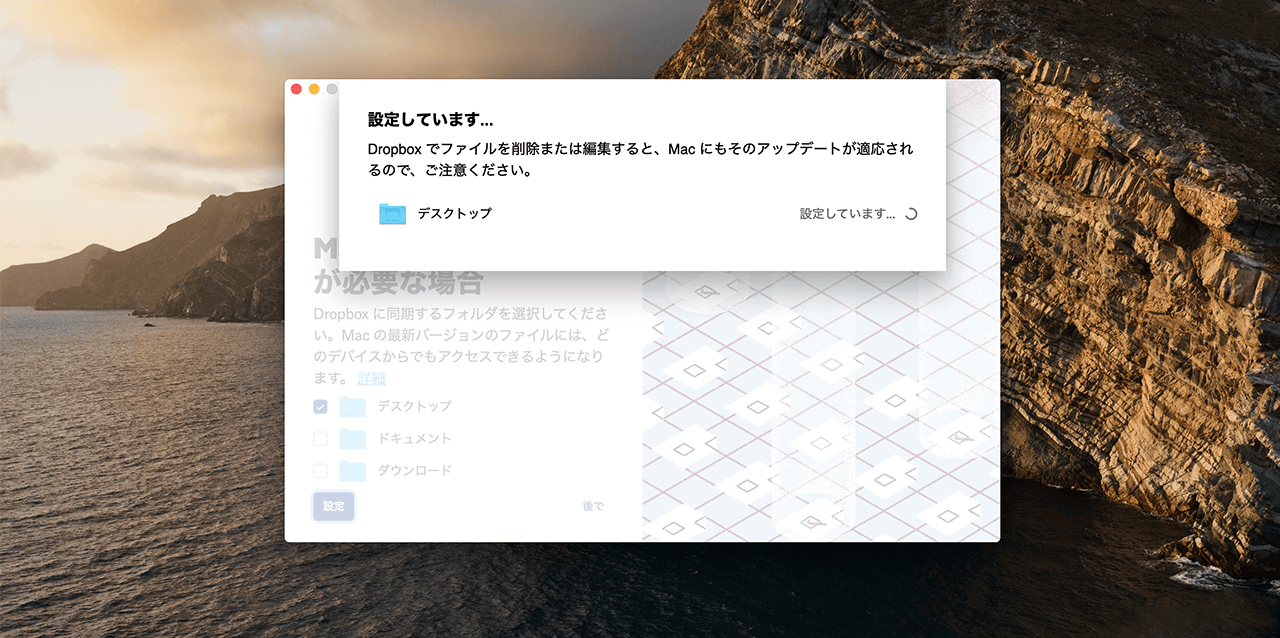
これで設定は完了です。同期に時間がかかるかもしれませんが、気長に待ちましょう。
Dropboxのパソコンバックアップ&データ同期完了!
設定が完了して、自分のDropboxを見てみると「Computer backup」と「My Mac(デバイス名)」(Windowsの場合は「My PC(デバイス名)」)のファイルが追加されている事がわかります。この「Computer backup」はパソコンとDropboxの同期の設定ファイルで「My Mac / My PC」は実際に同期されたデスクトップのデータが格納されています。
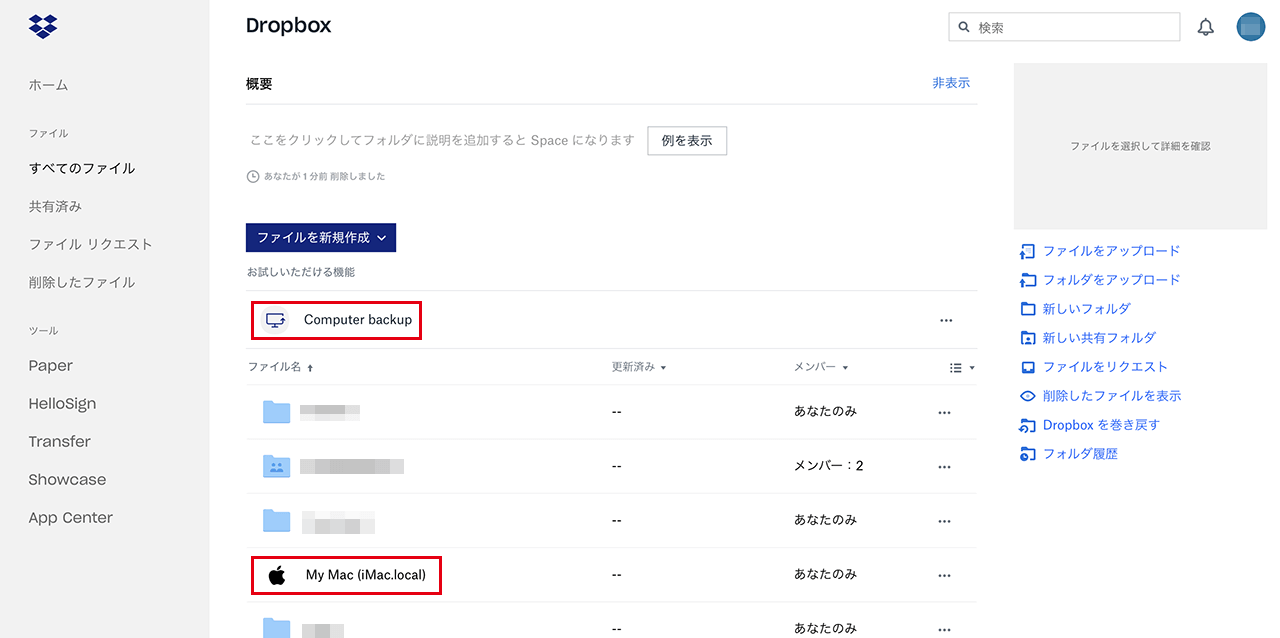
デスクトップ同期後に「Computer backup」や「My Mac / My PC」のファイルの移動、削除、名前の変更などはしないようにしましょう。どうしても消したい場合は後述する「同期をオフにしたい場合」を参考にしてください。
バックアップ&同期が完了した状態でパソコンのデスクトップでフォルダを追加するとドロップボックス側でもフォルダが追加されリアルタイムで同期されます。これは便利!
バックアップができなかったファイルは、Dropboxの「パソコン上のファイル」という名前でショートカットが作成されていますので、確認してみてください。
MacでDropbox同期後にデスクトップにファイルが表示されない場合はFinderを強制終了して再起動してみてください。
バックアップ&同期をオフにしたい場合
Dropboxのデスクトップ同期を解除したい場合は先ほどのDropboxアプリの「基本設定」→バックアップタグの「バックアップを管理」で同期を解除する項目のチェックを外して「保存」しましょう。同期をオフにしてもDropbox上にはデータが保持されます。
同期オフの詳しい情報は以下の最下部あたりが参考になります。
【パソコンのバックアップを使用する】
https://help.dropbox.com/ja-jp/installs-integrations/sync-uploads/computer-backup
Dropboxのパソコンバックアップ&デスクトップ同期 まとめ
このDropboxのパソコンバックアップ&デスクトップ同期により、バックアップや同期が簡単にでき、外出先や別のパソコンでも常に最新データにアクセスが可能になります。
これにより、インターネット環境さえあればバックアップに必要な外部ストレージも必要なくなり、自宅以外にデータの保管場所を確保できるので、いざという時に安心です。
僕が一番メリットに感じているのは誤って削除してしまったファイルをDropboxの復元機能を使って復元できるところです。復元方法はDropboxのウェブ版などから復元したいファイルにチェックを入れて復元するだけで、すぐにファイルが復活します。
ぜひ皆様もドロップボックのバックアップ機能を活用してみてください!
Dropboxは無料でも利用できますが、容量が必要な場合でまとめて購入したい場合は上記のソースネクストが提供するDropboxPlus3年分が1年分無料になってお得です。