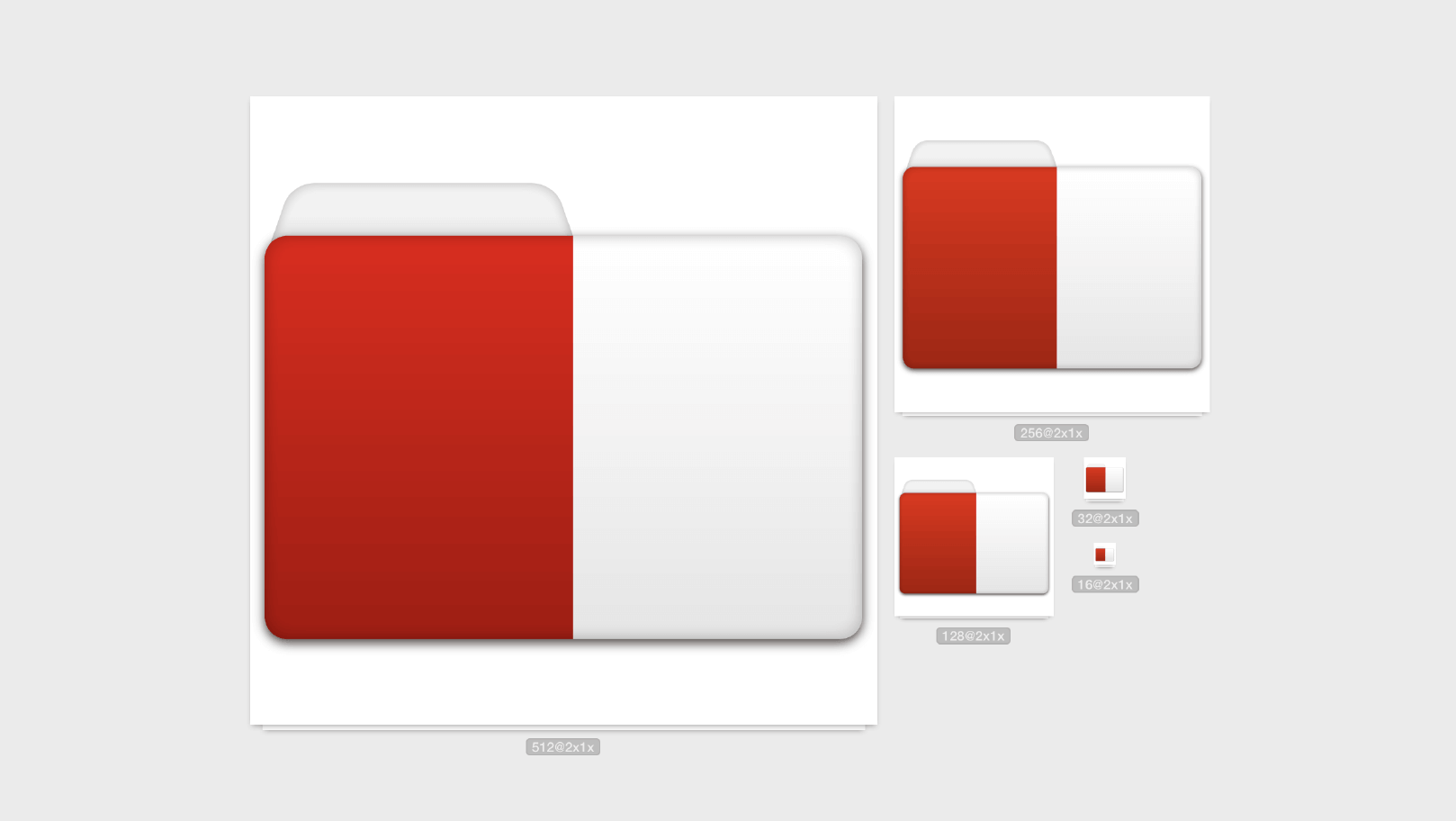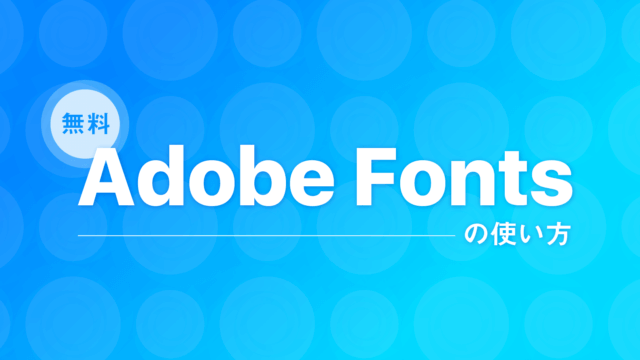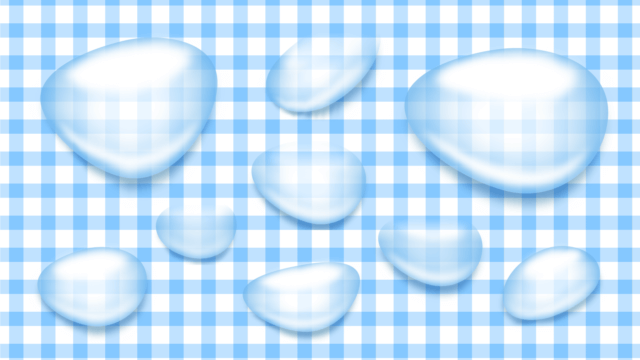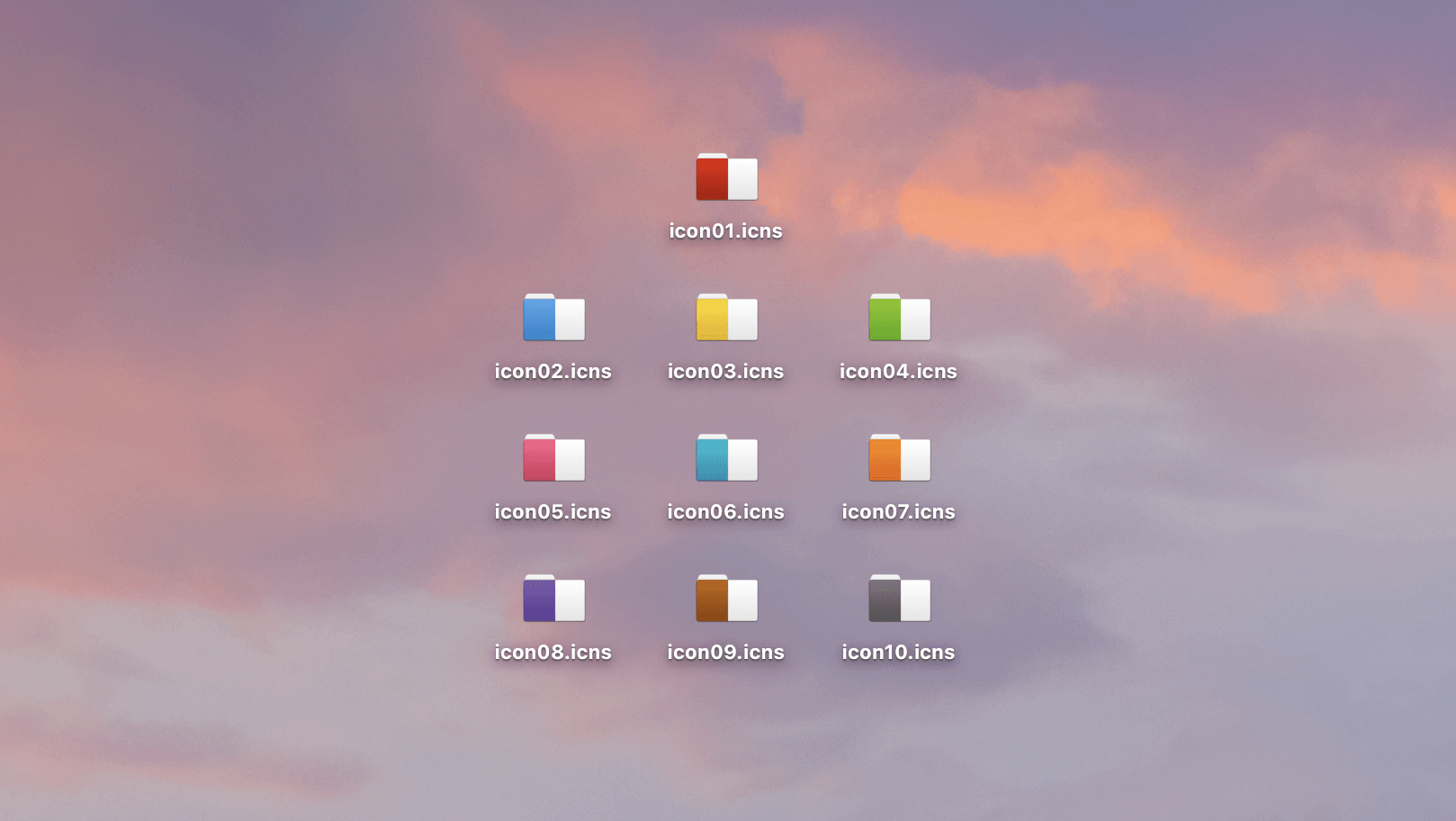目次
illustratorで制作したアイコンイラストをアイコンに変換しよう
前回の記事で制作したフォルダーアイコンのイラストを実際のアイコンに変換していきます。通常アイコン制作の現場などではアイコン制作専用のソフトウェアなどで制作・変換するのが一般的ですが、今回はOSを問わずアイコンが生成できるウェブサービスを利用しようと思います。
※本チュートリアルはCC2017を使用しています。
新規でアートボードを作成
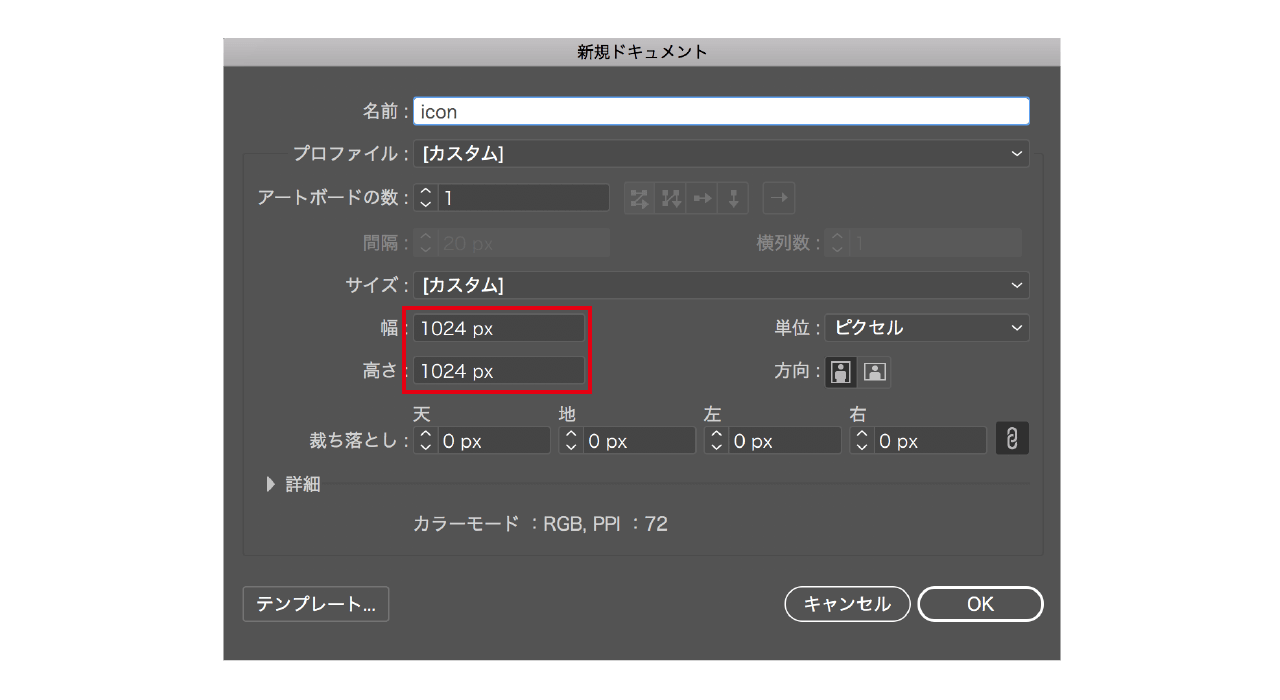
まずは新規ドキュメントを作成します。【ファイル】→【新規】で新規ドキュメントダイアログを表示させて、幅と高さに1024pxと入力します。1024pxにするのは現時点で汎用的なサイズだと思うのが理由です。このサイズでしたら、とりあえず問題はないでしょう。
アートボードのセンターにアイコンイラストを配置します
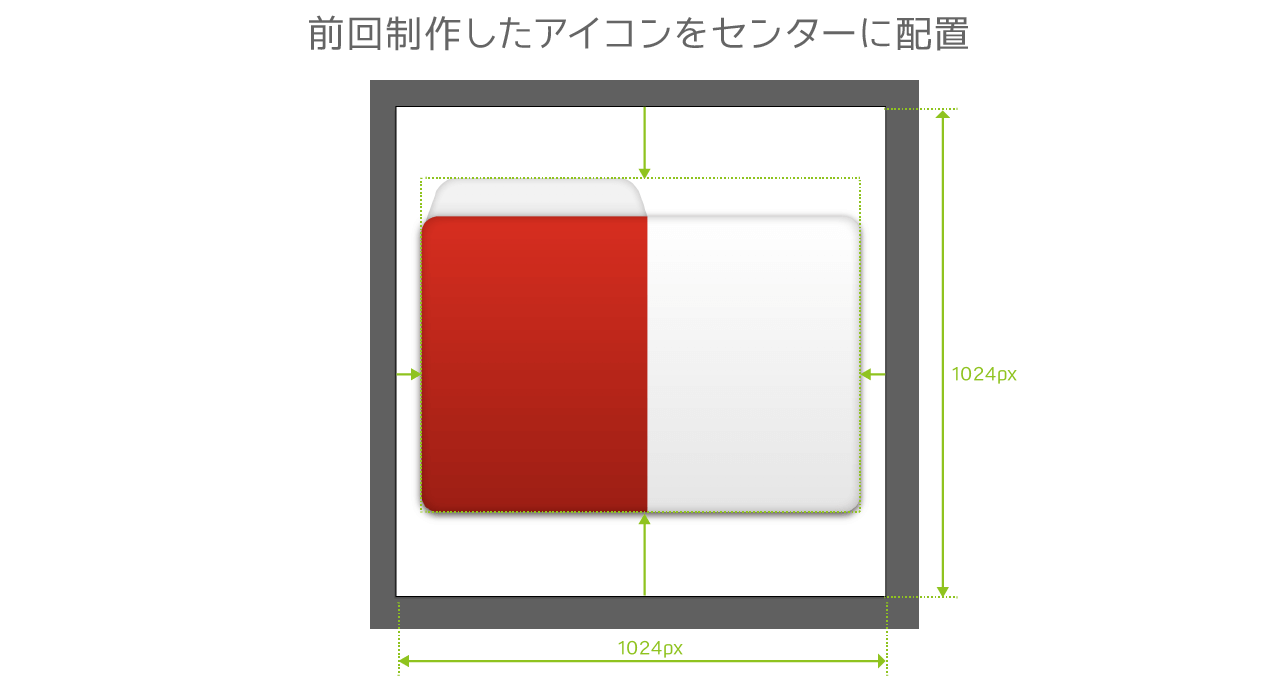
新規ドキュメントが作成できたら、アートボードのセンターに前回制作したアイコンイラストを配置します。ここでイメージしてもらいたいのは、正方形のアートボードは透明になるという事です。アイコンの横幅を基準に大きさを調整していくのですが、横幅いっぱいに配置すると完成したフォルダーがデスクトップで整列した時に、横が窮屈になる可能性もあるので、少し余白を設けていた方がいいでしょう。
アイコンイラストを画像に書き出します
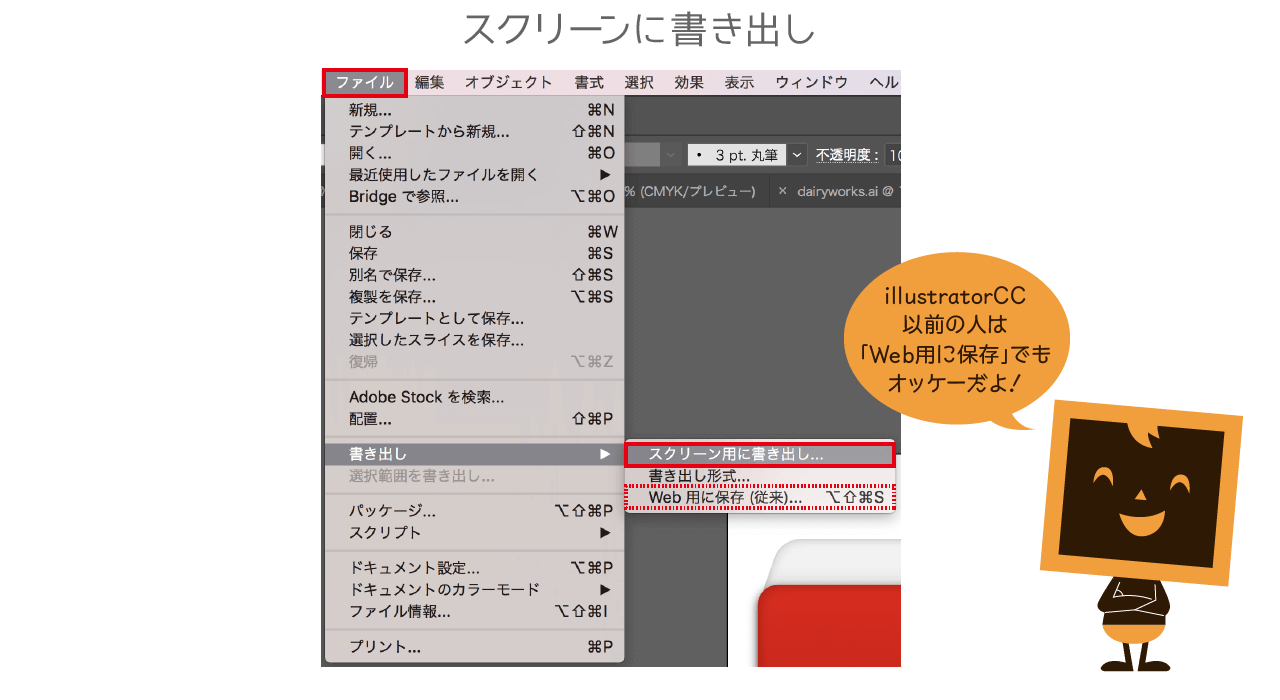
【ファイル】→【書き出し】→【スクリーン用に書き出し…】を選択して、書き出しダイアログを表示させます。illustratorCC以前の方は【ファイル】→【書き出し】→【Web用に保存】でも問題ありません。
書き出しオプションを設定します。
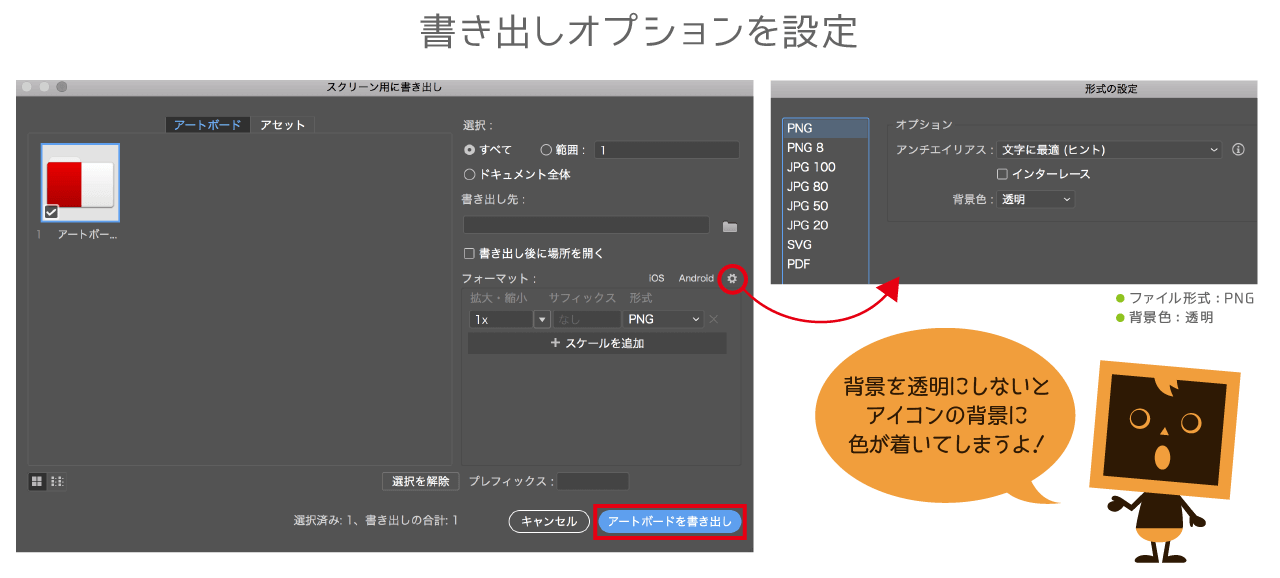
書き出しダイアログが表示されたら、「書き出し先」を指定して、フォーマットの歯車アイコンをクリックして「ファイル形式:PNG」「背景色:透明」を選びます。その後「アートボードを書き出し」ボタンをクリックして、ファイルを書き出します。
illustratorCC以前の方も同じフォーマットで書き出しを行ってください。
アイコンの画像を実際のアイコン形式に変換します
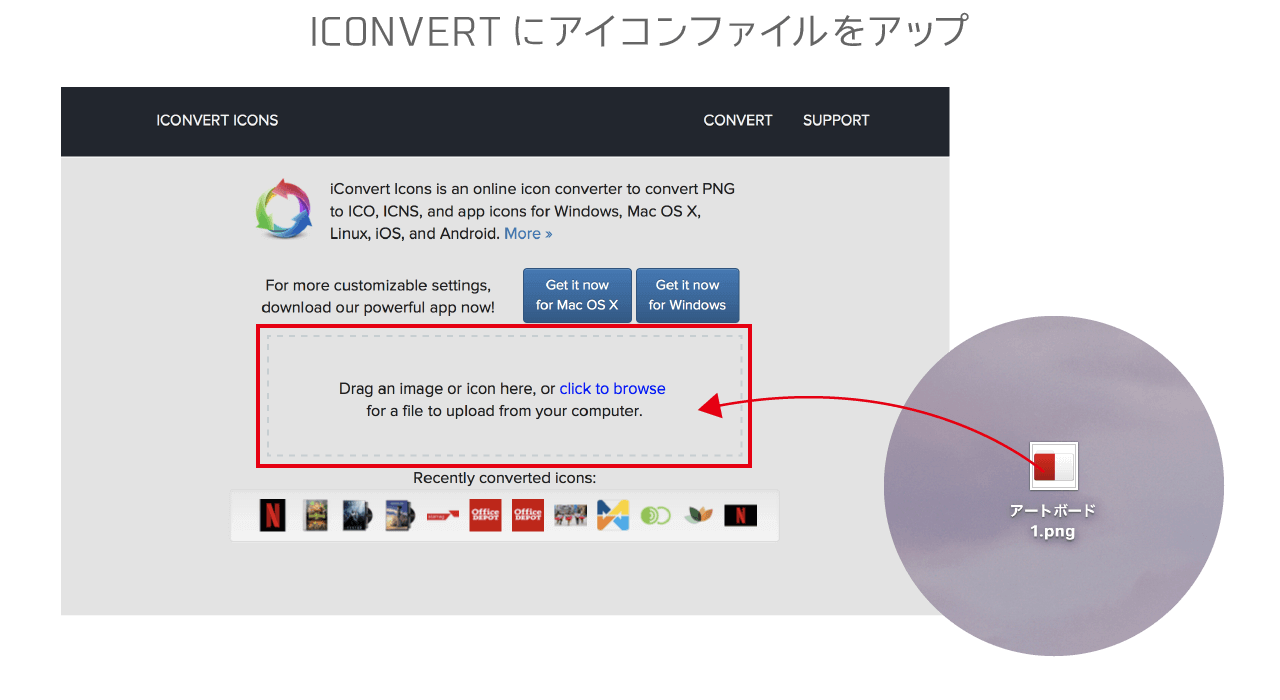
書き出したアイコン画像をICONVERTというサイトで変換します。このサイトはアイコン変換の機能が高く、多くのOSに対応している大変素晴らしいサイトです。もし気に入ったら製品版を購入してもいいかもしれません。アイコン変換は画面真ん中の点線内にドラッグ&ドロップするだけ。とてもカンタンですね!
自分のOSにあわせてアイコンファイルを生成します
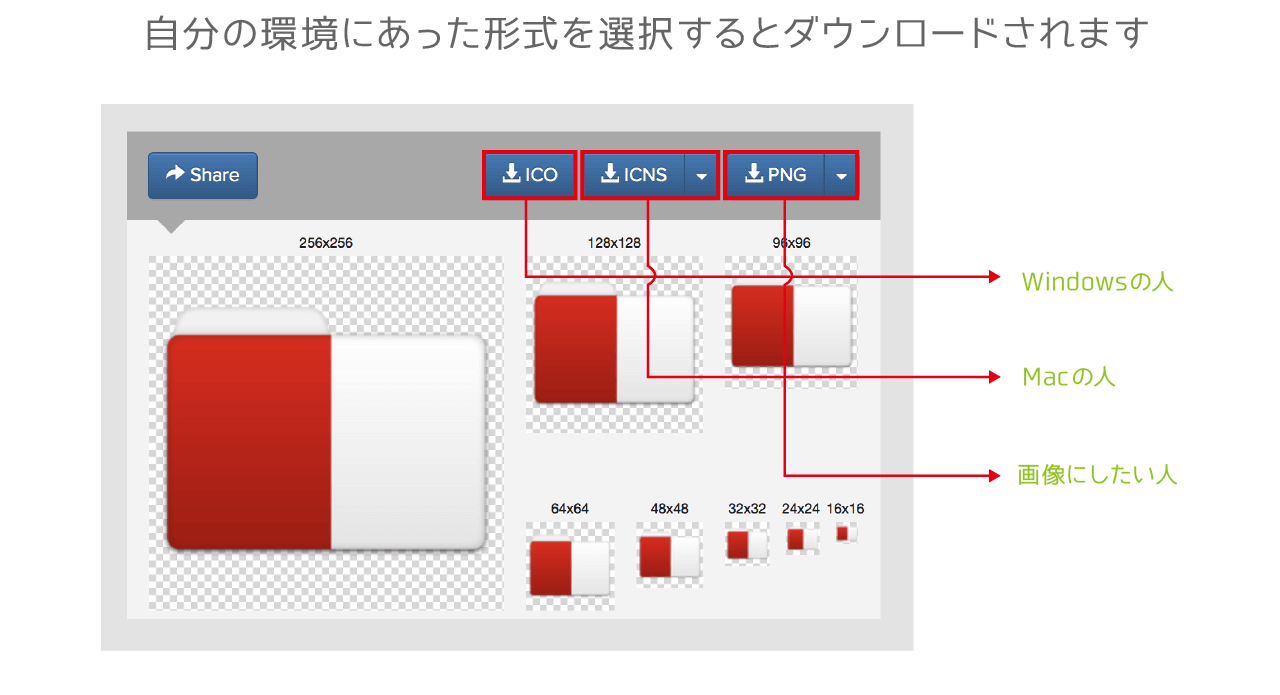
アイコン画像をドラッグ&ドロップでアップロードするとアイコンファイルの書き出し画面になりますので、自分の環境に合わせてファイル形式を選択します。基本的にWindowsなら「ICO」、Macなら「ICNS」、画像ファイルにしたいなら「PNG」を選びましょう。選択すると自動的にダウンロードが開始されます。
フォルダーアイコンの完成です!
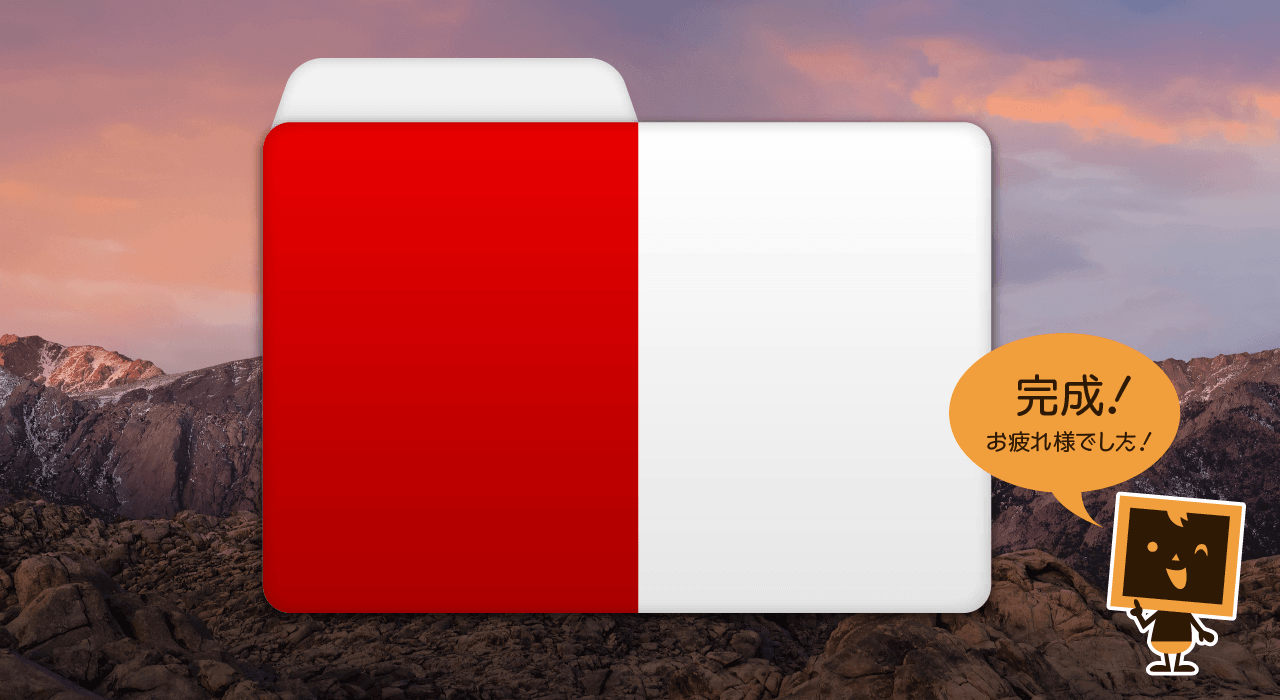
ダウンロードされたアイコンを開いてみましょう。実際にアイコンとして使える形式になっていると思います。あとはOSのアイコン変更方法に従ってアイコンを変更しましょう。
ちなみにMacの場合はアイコンを選択して【⌘】+【i】で左上のアイコン画像をコピー&ペーストするだけです。それでは快適なアイコンライフをお楽しみください!